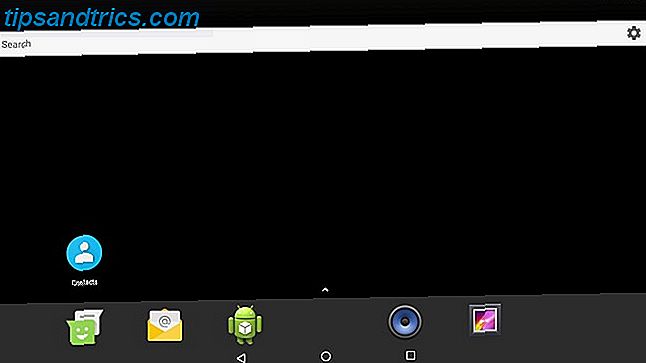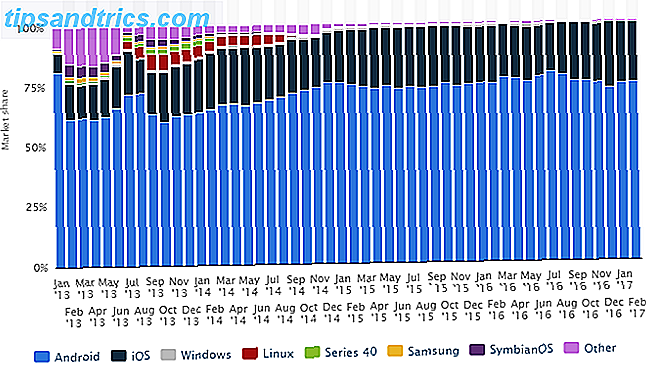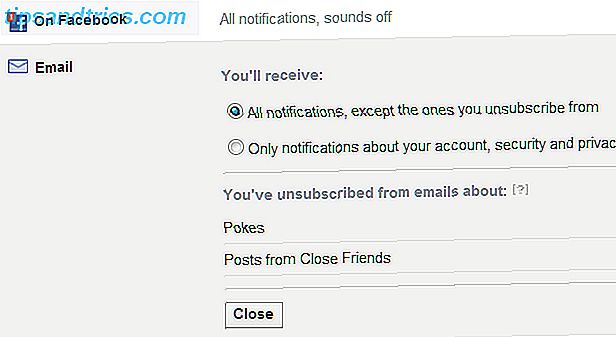Uma das coisas mais difíceis de fazer no Mac OS X é o gerenciamento do Windows. Eu não costumo olhar para trás no meu Windows anos com saudade, mas o gerenciamento de janela foi integrado muito menos descuidado no Windows 7 do que no Mac OS X. Os botões na parte superior da tela, por vezes, parecem agir de forma ilógica. Mas pior, mover e redimensionar janelas tem que ser feito manualmente usando o mouse. Isso pode parecer uma tarefa trivial, mas acredite, isso se soma.
Uma das coisas mais difíceis de fazer no Mac OS X é o gerenciamento do Windows. Eu não costumo olhar para trás no meu Windows anos com saudade, mas o gerenciamento de janela foi integrado muito menos descuidado no Windows 7 do que no Mac OS X. Os botões na parte superior da tela, por vezes, parecem agir de forma ilógica. Mas pior, mover e redimensionar janelas tem que ser feito manualmente usando o mouse. Isso pode parecer uma tarefa trivial, mas acredite, isso se soma.
O Mac OS X incorpora alguns ótimos recursos para trabalhar com uma infinidade de janelas e multitarefa. Basta olhar para os recursos multitarefa do Controle da Missão Faça mais, melhor: aprimorando a multitarefa no Mac OS X Faça mais, melhor: aprimorando a multitarefa no Mac OS X A multitarefa nem sempre é uma opção. Quando você tem que escrever um relatório, você precisa ter acesso ao seu processador de texto, mas também ao seu material de referência. Enquanto trabalho, muitas vezes acabo trabalhando com ... Leia Mais. No entanto, mover e redimensionar realmente deixa muito a desejar. Felizmente, existem alguns ótimos aplicativos disponíveis para estender o Mac OS X e adicionar os recursos que estão faltando.
No passado, já demos uma olhada no gerenciamento de janelas com o Afloat. No entanto, Moom talvez tenha um trabalho ainda melhor. E por toda a sua utilidade, custa apenas US $ 10.
Gerenciar Mac Windows Com Moom
O Moom é um ótimo utilitário para Mac OS X que cuida de tudo relacionado ao gerenciamento de janelas do Mac. Onde eu costumava ter vários aplicativos para lidar com as múltiplas facetas do gerenciamento de janelas, o Moom é um utilitário tudo-em-um. Ele cuida de coisas como encaixar as janelas do computador na borda da tela e mover e redimensionar automaticamente as janelas para tamanhos predefinidos.
Vamos discutir cada um deles em mais detalhes abaixo. Por enquanto, o importante a ser observado é que você pode ativar ou desativar qualquer um desses aspectos nas preferências do Moom.

Você pode executar o Moom de várias maneiras diferentes. Como a maioria dos negócios da Moom acontece em segundo plano ou com popovers, sugiro usar o Moom como um aplicativo sem rosto. Isso significa essencialmente que o Moom não ocupará valioso espaço na tela com um ícone de dock ou barra de menu. Você pode configurar isso nas configurações do Moom, na parte inferior do painel Geral.
A única desvantagem aqui é que você terá que relançar o Moom enquanto ele já estiver rodando, se você quiser acessar as configurações. Como você só desejará configurar o Moom logo no início depois de instalar o aplicativo, esse é um problema menor.
Encaixando para bordas e cantos
Ao habilitar a capacidade do Moom de encaixar as janelas do seu computador em bordas e cantos, a instalação do Mac OS X começará a se comportar de maneira semelhante ao Windows 7 (ou à tela da área de trabalho no Windows 8). Se você arrastar uma janela para a borda ou o canto da tela, Moom irá encaixar a janela em uma parte predefinida da tela.
Antes de você soltar o mouse após arrastar uma janela para a borda da tela, Moom mostrará um contorno azul de como sua janela ficará depois do snap.

Cada lado da tela e os cantos intermediários respondem de maneira diferente a uma janela arrastada. Você pode configurar esse comportamento nas preferências do Moom, em Mouse -> Snap para Edges and Corners.
Botão Zoom
Anteriormente, escrevemos sobre como fazer com que o botão de zoom do Mac OS X se comportasse mais como no Windows. Moom oferece um negócio ainda melhor. Como uma alternativa para encaixar suas janelas nas bordas da tela, o Moom oferece um controle de movimento e zoom mais refinado, estendendo os recursos do botão de zoom verde na parte superior das janelas do Mac OS X.

Passar o mouse sobre o botão de zoom verde mostrará um pequeno pop-over. Aqui, você encontrará um botão para encaixar nas partes padrão da tela, semelhante ao encaixe da janela arrastando-a para a borda da tela. Você pode ativar a grade Move & Zoom para mostrar abaixo desses botões. A grade Move & Zoom mostra o tamanho aproximado e a localização da janela atualmente selecionada e permite que você a mova e redimensione selecionando parte da grade Move & Zoom.
Controle do teclado
A terceira interface principal para gerenciar as janelas do seu computador usa o teclado. Isso é ativado especificando uma tecla de atalho nas preferências de teclado do Moom. Pressionando a tecla de atalho, você controla a janela atualmente selecionada com o seu teclado, permitindo que você mova, amplie e encolha a janela conforme desejado.

Por padrão, apenas Move e Move & Zoom para Half Screen são habilitados nas preferências do Moom para controle de teclado. Mais desses controles podem ser habilitados conforme necessário nas preferências do Moom. Você também pode pedir ao Moom para mostrar uma folha de dicas, lembrando-o com um pop-up dos atalhos de teclado relevantes sempre que você apertar a tecla de atalho do Moom.
Controle Personalizado
No painel de preferências Personalizar, você pode criar seus próprios controles personalizados, especificando o tipo de operação que deseja executar em sua janela e preenchendo os detalhes. Por exemplo, você pode mover e redimensionar uma janela para uma parte específica da tela ou simplesmente adicionar um tamanho e ponto de ancoragem para redimensioná-la no lugar.

Esses controles personalizados podem ser acionados usando um atalho predefinido, mas também podem ser adicionados os controles de botão de zoom do Moom, ativando isso no painel de preferências Mouse do Moom.
Você mantém as janelas do seu computador em uma coleira apertada? Quais ferramentas você usa pessoalmente para ajudá-lo com isso? Deixe-nos saber na seção de comentários abaixo do artigo!