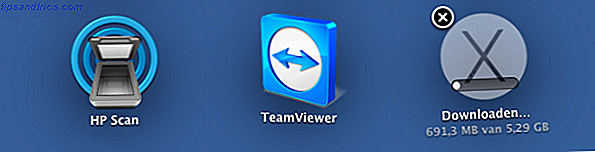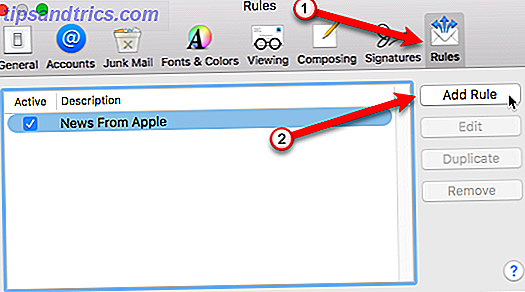Os dias de reinstalar o Windows sempre que o seu PC está com problemas já se foram há muito tempo. Tudo o que você precisa para corrigir o Windows 8 é um disco de recuperação, seja em CD / DVD, unidade USB ou em uma unidade de disco rígido externa.
Se você atualizou de uma versão antiga do Windows ou comprou um novo dispositivo, uma das primeiras coisas que você deve fazer é configurar seu próprio disco de recuperação, um processo que basicamente instala um conjunto de ferramentas na mídia escolhida que pode então ser usado para reparar problemas com o Windows 8.
Essas ferramentas úteis permitem que você inicialize seu computador e execute ferramentas de recuperação, com o objetivo de resolver rapidamente problemas causados por downloads ruins, falhas de instalação de hardware ou até mesmo uma unidade de disco rígido desonesta.
Disco de Recuperação vs. Partição de Recuperação
Pode ser que o seu PC com Windows 8 tenha uma imagem de recuperação (instalada em sua própria partição) ou mesmo discos de restauração rápida fornecidos com o dispositivo que possam ser usados para superar problemas rapidamente e redefinir seu computador para o estado em que se encontrava. você comprou.
A ferramenta de disco de recuperação que é fornecida como parte do Windows é pelo menos uma alternativa que economizará tempo e esforço na reinstalação de seus aplicativos e jogos favoritos - supondo que os problemas que você está enfrentando sejam aqueles que podem ser corrigidos com as ferramentas oferecidas.
Você pode verificar se o seu computador já possui uma partição de recuperação abrindo a barra Charms, selecionando Search e digitando command . Clique com o botão direito do mouse em Prompt de Comando e selecione Executar como administrador .
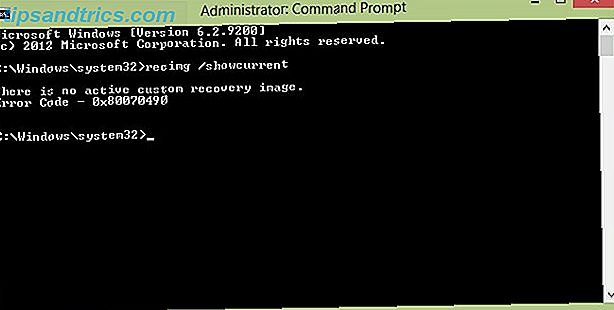
Na caixa Prompt de Comando, digite recimg / showcurrent e pressione Enter . Se a mensagem “Não há imagem de recuperação personalizada ativa” for exibida, você precisará criar uma antes de criar a unidade de recuperação.
Para economizar espaço no seu HDD ou no armazenamento SSD Principais ferramentas para gerenciar e manter o seu SSD Principais ferramentas para gerenciar e manter o seu SSD Seu SSD começou a usar o Usain Bolt rapidamente, mas agora se limita? Você pode colocar sua unidade de volta em forma usando um punhado de kits de ferramentas e software de otimização, mas emptor de advertência: Algum software de otimização de SSD ... Leia Mais, você pode excluir a partição de recuperação mais tarde, mas você precisará do disco de recuperação Disco rígido USB, óptico ou externo) caso você tenha problemas posteriormente.
O que você precisa para criar seu próprio disco de recuperação
Depois de verificar se o seu computador tem uma imagem de recuperação instalada, você precisará reunir as ferramentas necessárias para criar o disco de recuperação.

Embora o CD / DVD seja uma boa opção, você pode estar usando um novo computador sem unidade óptica. Instalar uma unidade externa (ou fazer a sua própria unidade de DVD no seu tablet ou notebook? Use uma unidade de laptop antigo em vez disso! Sem unidade de DVD no seu tablet ou notebook? Use uma unidade de laptop antigo em vez! Mais e mais computadores Windows estão enviando sem ótica drives, e este é um fenômeno que existe além do tablet PC.A falta de uma unidade de DVD pode impedi-lo de instalar seus aplicativos favoritos ... Leia mais) pode ser uma opção, mas para a velocidade você deve confiar em algo um pouco mais flexível, como uma unidade flash USB ou, talvez, um cartão SD com um adaptador USB, se você tiver um cartão de memória sobressalente 7 Usos incríveis para um cartão SD antigo 7 Usos incríveis para um cartão SD antigo Se o seu cartão SD antigo é escasso 64 MB ou um enorme 64 GB, vários projetos existem para você fazer uso desses cartões de armazenamento. Consulte Mais informação .
Se o seu computador ainda não tiver uma partição de recuperação, precisará de uma configuração antes que o disco de recuperação possa ser criado.
Conforme descrito acima, abra o Prompt de Comando com privilégios administrativos e continue a criar uma pasta para a imagem de recuperação usando mkdir c: \ RefreshImage . Toque em Enter quando terminar e peça ao Windows para criar a imagem nessa pasta com recimg –CreateImage c: \ RefreshImage .
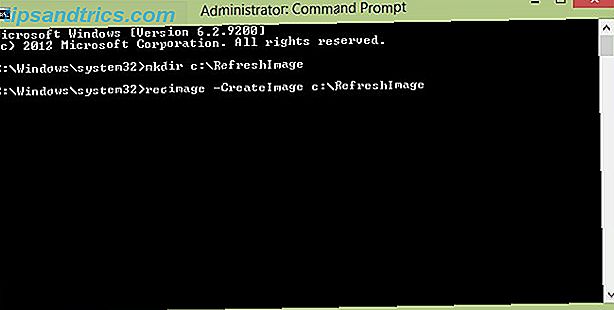
Observe que a unidade flash USB ou o cartão SD usado será limpo no processo de criação de uma unidade de recuperação. Como tal, você deve remover e arquivar todos os dados vitais que normalmente são armazenados nele.
Criar um disco de recuperação USB do Windows 8
Para começar, no Windows 8 abra o menu Charms e selecione Search . Entre Recuperação, selecione Configurações e, em seguida, crie uma unidade de recuperação, concordando com quaisquer solicitações para inserir sua senha de administrador. Na ferramenta da unidade de recuperação, marque a caixa Copiar a partição de recuperação do PC para a unidade de recuperação e clique em Avançar .
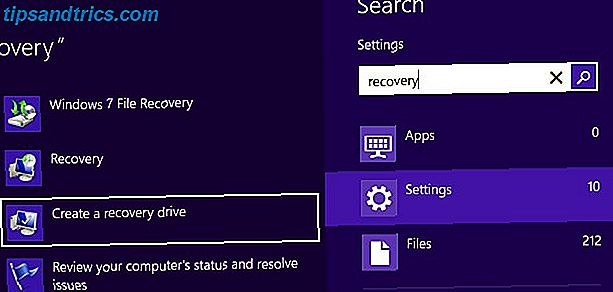
Você verá uma tela que exibe o tamanho da partição de recuperação. Você precisará garantir que a unidade flash USB que você está usando seja grande o suficiente e conecte-a ao seu PC. Se você pretende usar um disco rígido externo, certifique-se de ter criado uma partição dedicada de tamanho suficiente para essa finalidade no dispositivo.
Selecione o dispositivo USB que você deseja usar como uma unidade de recuperação, clique em Próximo> Criar e aguarde, seguindo os prompts na tela. Quando terminar, clique em Concluir .
(Se você quiser recuperar o espaço usado por esse processo, poderá remover a partição de recuperação selecionando Excluir a partição de recuperação> Excluir .)
Usando Mídia Ótica
Se você preferir usar um CD ou DVD (isso pode ser uma boa idéia se você acha que seu dispositivo USB pode falhar), então você precisará seguir um conjunto de instruções ligeiramente diferente. Antes de prosseguir, no entanto, verifique se você tem um CD ou DVD gravável na sua unidade óptica.
Depois de clicar em Criar uma unidade de recuperação, verifique se nenhuma caixa está marcada (especificamente a caixa Copiar a partição de recuperação ... ) e clique em Avançar> Criar um disco de reparo do sistema com um CD ou DVD .
Com essa opção selecionada, o restante das etapas acima é o mesmo. Contanto que a unidade de recuperação caiba em seu CD ou DVD, você não deve ter nenhum problema.
Inicializando a partir do disco de recuperação
Caso você precise usar o disco de recuperação, você precisará inseri-lo na unidade USB do seu computador antes de inicializá-lo. A partir daqui, siga as instruções na tela para inicializar o computador usando o disco, selecione as configurações de idioma e escolha uma opção de recuperação.
Lembre-se, existem outras soluções para uma instalação com falha do Windows 8. Guia de Chris Hoffman para restaurar, atualizar e redefinir o Windows 8 abrange estes Como restaurar, atualizar ou redefinir sua instalação do Windows 8 Como restaurar, atualizar ou redefinir sua instalação do Windows 8 Além do recurso padrão de restauração do sistema, o Windows 8 possui recursos para "atualizar" e "redefinir" o seu PC. Pense neles como formas de reinstalar rapidamente o Windows - seja mantendo seus arquivos pessoais ou excluindo ... Leia mais e explique as situações em que cada um deve ser usado.
Conclusão: Isso funciona para o Windows 8 e RT!
Criando um disco de recuperação do Windows 8 é realmente algo que você deve definir o tempo para completar. Você não sabe quando pode ser uma ferramenta vital para restaurar seu computador sem forçá-lo a recorrer a uma reinstalação ou a discos de restauração rápida - ambos são soluções que excluem todos os dados de usuário que você salvou na unidade do sistema (a menos que você Use uma partição secundária para documentos e dados pessoais de forma sensata Como mover a pasta Meus documentos para uma unidade diferente Como mover a pasta Meus documentos para uma unidade diferente Leia mais).
Melhor ainda, a criação de um disco de recuperação do Windows 8 funciona tanto para o Windows 8 padrão quanto para a alternativa RT.
Qual é o seu método preferido de recuperação e restauração de dados no Windows 8? Você criou um disco de restauração do Windows 8? Deixe-nos saber seus pensamentos abaixo.
Créditos da Imagem: MStick-Angle Via Flickr