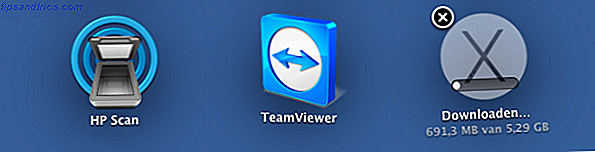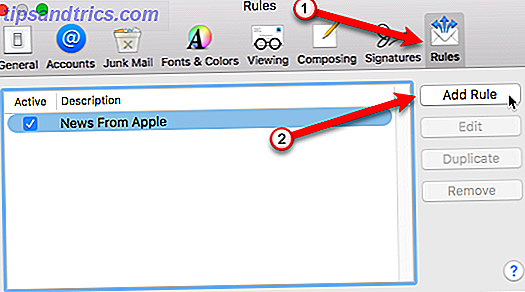Você já trabalhou em computadores que não são seus? Você já se sentiu frustrado por não ter permissão para instalar seus próprios programas, ou ter que se adaptar a diferentes configurações depois de personalizar um computador para que ele funcionasse corretamente?
E se eu te dissesse que não tem que ser assim? E se eu lhe dissesse que você poderia carregar sua própria versão do Windows no seu bolso, pronta para rodar em qualquer computador que possa encontrar, com todos os programas que você normalmente usa já instalados e configurados exatamente da maneira que você gosta?
Bem, você pode. Não se preocupe, não vou te segurar em suspense. Veja como você pode configurar sua própria Unidade USB do Windows 2 Go (ou unidade externa, se preferir) que permitirá executar o Windows 8 ou 8.1 em qualquer lugar que você precise. É grátis, é portátil e é seu.
O que é o Windows To Go
O Windows To Go é uma versão do Windows 8.1 Enterprise projetada para ser executada em um dispositivo portátil, como uma unidade flash USB ou uma unidade externa. Você pode instalar aplicativos e trabalhar com arquivos armazenados na unidade, mas será necessário sincronizar manualmente todos os aplicativos que você comprou da Windows Store.
O que você precisa
Você precisará de uma unidade flash USB com 16 GB ou mais (32 GB seria o ideal, para que você possa armazenar arquivos nela) ou de uma unidade externa. Existem unidades USB certificadas para este projeto, mas você não precisa delas com estas instruções.
Uma unidade USB certificada garantirá que a instalação do Windows To Go funcione corretamente e inicialize rapidamente. Embora uma unidade regular também funcione, saiba que ela pode ser mais lenta - em qualquer lugar, levando alguns momentos extras para inicializar, até 30 ou 40 minutos extras para inicializar. O USB 3.0 ajudará, mas sua milhagem pode variar. Você também precisará de:
- Um arquivo ISO ou CD-ROM dos arquivos de instalação do Windows 8 Precisa de uma licença legal e barata do Windows? Estas são suas opções precisam de uma licença legal e barata do Windows? Estas são suas opções O Windows é caro. Para o orçamento-consciente entre você, nós compilamos dicas e truques que ajudarão você a economizar dinheiro em sua próxima licença do Windows ou chave de produto. Leia Mais, 8.1 ou 10. Com esse método, você não precisa da licença Enterprise, exceto para o Windows 10 Perguntas Mais Freqüentes sobre Ativação e Licença do Windows 10 Perguntas Mais Frequentes sobre Ativação e Licença do Windows 10 Uma das grandes confusões em torno do Windows 10 é o licenciamento e ativação. Este FAQ irá esclarecer algumas coisas, explicar o que mudou com o Windows 10 versão 1511 (Atualização de outono) e traduzir códigos de erro relacionados à ativação. Consulte Mais informação . Você pode baixar uma ISO do Windows 10 da Microsoft.
- Rufus, uma das muitas ferramentas que permite criar drives USB inicializáveis 10 Ferramentas para criar um USB inicializável a partir de um arquivo ISO 10 Ferramentas para criar um USB inicializável a partir de um arquivo ISO Um USB inicializável é a melhor maneira de instalar um sistema operacional. Além do ISO e de um drive USB, você precisa de uma ferramenta para configurar tudo. É aí que entramos. Leia mais ou seja capaz de usar a linha de comando Um guia para iniciantes da linha de comando do Windows Um guia para iniciantes da linha de comando do Windows A linha de comando permite que você se comunique diretamente com o computador e instrua a execução de várias tarefas . Leia mais (não é nada difícil).
- GImageX, a ferramenta que permite colocar os arquivos de instalação do Windows no USB. Você não precisará disso se estiver usando uma unidade USB certificada.
Como configurar o Windows To Go
Primeiro, conecte seu USB ao seu computador e torne-o inicializável. Isso significa que será capaz de manter um sistema operacional, e será capaz de iniciá-lo quando você iniciar o seu computador.
Você pode fazer um USB inicializável com o Rufus ou usando a linha de comando, que tende a ser mais confiável.
Instruções de linha de comando para fazer um USB inicializável
Rufus pode fazer um USB inicializável Como fazer um USB inicializável, CD ou DVD para instalar o Windows usando um arquivo ISO Como fazer um USB inicializável, CD ou DVD para instalar o Windows usando um arquivo ISO Precisa de mídia de instalação para reinstalar o Windows? Neste artigo, mostraremos onde obter os arquivos de instalação do Windows 7, 8, 8.1 e 10 e como criar um USB, CD ou DVD inicializável a partir do zero. Leia mais, mas ocasionalmente é malsucedido. Se você puder usar sua linha de comando, ela não falhará.
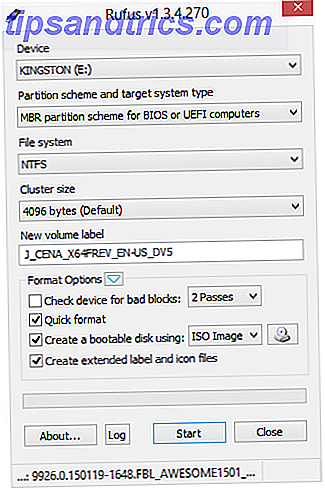
Siga estas instruções de linha de comando.
- Insira o
diskpart list diskentrada- Identifique o número do disco que representa seu USB. Será aquele com aproximadamente o número de GB que o seu USB possui. No meu caso, é o que diz que tem 14 GB.
- Depois que você souber qual número de disco, insira o comando
select disk [x]sem os colchetes e com o número do disco no lugar dox. - Entrada
cleanpara limpar o disco. - Entrada
create part pripara criar uma partição. select part 1para selecionar a primeira partição.- Entrada
activepara marcar a partição como ativa. exitentrada

Você pode verificar se a sua unidade USB tornou-se inicializável com um gerenciador de partições de unidade Principais ferramentas para gerenciar e manter seu SSD Principais ferramentas para gerenciar e manter seu SSD Seu SSD começou a usar o Usain Bolt rapidamente, mas agora continua? Você pode colocar sua unidade de volta em forma usando um punhado de kits de ferramentas e software de otimização, mas emptor de advertência: Algum software de otimização SSD ... Leia Mais como AOMEI Partition Assistant - ele deve ser sinalizado em Status como "Ativo". Você precisará formatá-lo para NTFS.
Agora, sua unidade USB é inicializável e pronta para a instalação do Windows To Go.
Imaging os arquivos de instalação do Windows para o seu USB
Para colocar o Windows na unidade preparada, monte seus arquivos ISO do Windows para poder acessar os arquivos install.wim.
Para montar seus arquivos ISO do Windows, abra o menu de contexto clicando com o botão direito do mouse no arquivo ISO da versão do Windows que você deseja instalar no USB. Deve haver uma opção de menu que permitirá montar a unidade.
Agora que seus arquivos ISO do Windows estão montados, abra o GImageX . Este programa fornece uma interface gráfica para completar esta instalação, sem um stick USB certificado.

Na seção Aplicar do GImageX, clique no botão Procurar e navegue até a pasta de fontes no arquivo ISO montado e selecione o arquivo install.wim .

Clique em Aplicar e estabeleça o que pode ser uma longa espera, especialmente se a sua unidade não for muito rápida.

O meu estimado cinco horas de espera, e terminou em pouco mais de quatro horas e meia.

Depois de concluir a instalação, você poderá usar o Windows To Go em um computador configurado para permitir que você inicialize a partir de outras coisas além do sistema operacional principal.
Como inicializar a partir do seu Windows To Go USB
Uma coisa que você precisa saber sobre este projeto é que você não pode simplesmente conectar o USB ao seu computador, ligá-lo e esperar que ele seja executado. Primeiro, verifique se o BIOS do computador está configurado para inicializar a partir de uma unidade USB (flash) externa, antes de continuar com a inicialização da unidade do sistema.
Como Joel explica neste artigo tudo sobre o BIOS Descubra o seu BIOS e aprenda Como aproveitar ao máximo o seu BIOS e aprender Como aproveitar ao máximo o que diabos é o BIOS, afinal? É realmente importante saber isso? Nós pensamos que sim e felizmente é bem fácil. Deixe-nos apresentar você. Leia mais, é o primeiro software executado em seu computador. Significa Basic Input / Output System, e se você tiver tempo para configurá-lo corretamente, você pode hospedar vários sistemas operacionais em seu computador e alterar o que ele inicializa primeiro.
Se esta é a primeira vez que você tentou executar um sistema operacional alternativo do que o que veio com ele, não se preocupe. Chris explica vários problemas do BIOS, incluindo como alterar a ordem de inicialização. O BIOS explicou: Ordem de inicialização, memória de vídeo, salvamento, redefinições e padrões ideais O BIOS explicou: Ordem de inicialização, memória de vídeo, salvamento, redefinições e padrões ideais A BIOS do computador sistema básico de entrada / saída) é o software de baixo nível que inicia quando você inicializa seu computador. Ele executa um POST (power-on self test), inicializa o hardware do computador e passa o controle para a inicialização ... Leia mais no seu PC aqui no MakeUseOf.
Depois que seu BIOS estiver configurado corretamente, você poderá conectar seu USB a uma porta do seu computador. Pode levar muito tempo para inicializar, se você estiver executando em um USB não certificado - para mais de 30 minutos para mim (sua quilometragem pode variar significativamente dependendo da velocidade de leitura-gravação do seu USB, é claro), mas um certificado deve inicializar em apenas alguns minutos ou mais rápido. Como ele é inicializado, escolha-o no BIOS e ele deve ser lançado diretamente na versão do Windows na sua unidade do Windows To Go.
Agora você pode carregar o Windows no seu bolso
Lá você tem: Windows, no seu bolso. Claro, você terá que configurá-lo com suas configurações favoritas, mas uma vez que você fizer isso, elas ficarão.
Para que você usará o Windows To Go? Que outros aplicativos portáteis você carregará lateralmente em qualquer espaço restante que você tenha? Você executa qualquer outro sistema operacional em um computador não tradicional ou em uma unidade externa? Em caso afirmativo, o que você executa e por quê? Deixe-nos saber nos comentários abaixo!