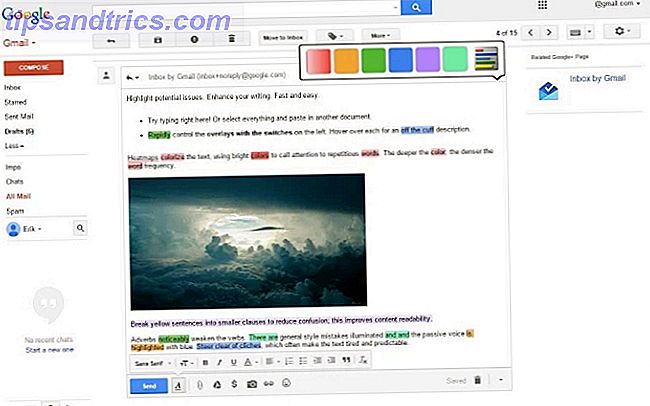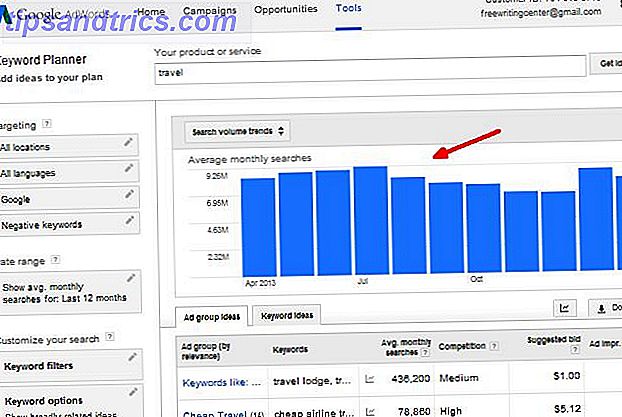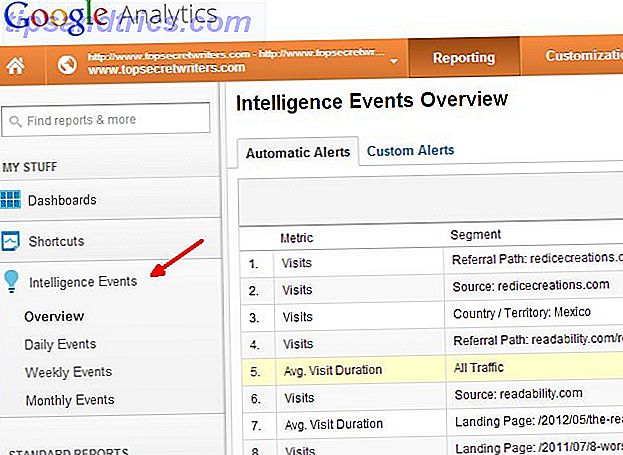É uma triste realidade que, no mundo de hoje, a maioria dos empregos exige que gastemos uma quantidade significativa de tempo trabalhando em um computador. É ruim para sua saúde, é ruim para sua postura Como finalmente corrigir sua postura e evitar dores nas costas Como finalmente corrigir sua postura e evitar dores nas costas Dor nas costas de postura inadequada pode afetar negativamente sua vida. Felizmente, existem várias estratégias fáceis que podem lhe dar algum alívio e evitar futuras dores. Leia mais, e é entorpecente repetitivo.
Quantas vezes você precisa digitar o mesmo endereço, frase ou parágrafo todos os dias? Não seria ótimo se você pudesse criar atalhos para essas palavras frequentemente usadas? Você seria capaz de economizar uma quantidade significativa de tempo e aumentar sua produtividade 5 Plugins e aplicativos do Microsoft Office para impulsionar sua produtividade 5 Plugins e aplicativos do Microsoft Office para impulsionar sua produtividade O Microsoft Office oferece suporte a plug-ins e pode melhorar sua vida. Nós compilamos uma seleção de aplicativos úteis de produtividade, principalmente para o Microsoft Word. Eles são fáceis de instalar no Office 2010 e superiores. Leia mais em outras áreas.
Felizmente, o Microsoft Word oferece esse recurso - e é fácil de configurar!

Como criar expansões de texto personalizadas no Word
Para criar expansões de texto personalizadas no Word, você precisa ajustar o recurso de AutoCorreção. É o mesmo recurso que insere apóstrofos automaticamente em palavras como "não" ou troca a ordem do "e" e "i" se você digitar mal uma palavra como "receber".
Siga as instruções passo a passo abaixo para criar seus próprios atalhos personalizados:
- Abra o Word e digite o conteúdo para o qual você deseja criar um atalho.
- Realce o conteúdo com o mouse.
- Abra o menu Arquivo .
- Clique em Opções .
- Selecione Prova no painel no lado direito da nova janela.
- Clique em Opções de AutoCorreção .
- Você verá seu texto de destaque na caixa de texto.
- Na caixa de substituição, digite seu atalho (por exemplo, "addy" pode ser o atalho para inserir um endereço).
- Clique em Adicionar .
Depois de salvar suas alterações, sempre que você digitar seu atalho e pressionar Espaço, o Word transformará automaticamente o atalho no texto expandido associado.
Crédito da imagem: dennizn / Depositphotos