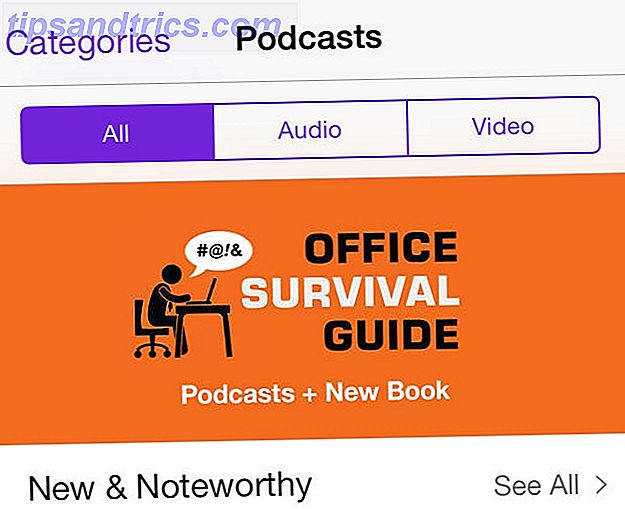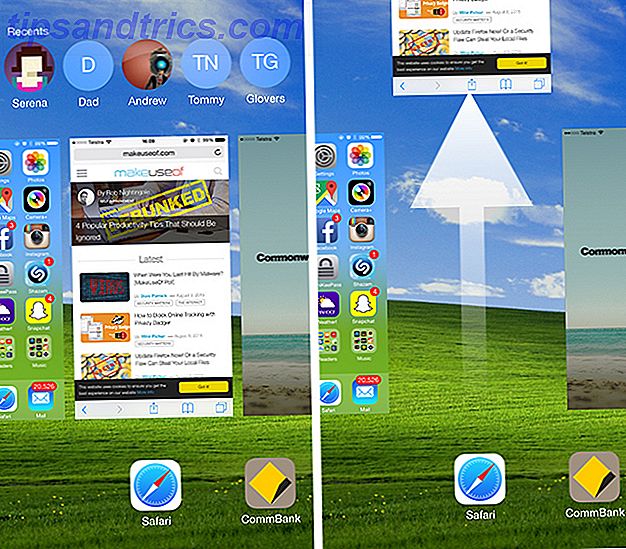Cortana é um dos recursos mais subutilizados do Windows 10 Os 10 mais negligenciados recursos do Windows 10 Os 10 mais negligenciados Recursos do Windows 10 O Windows 10 tem muitos recursos, mas você pode ter esquecido alguns deles. Vamos ver 10 recursos do Windows 10 que você não vai querer perder! Leia mais, mas ela pode realmente fazer muito se você tiver tempo para trabalhar com ela. Com apenas alguns comandos de voz, você pode abrir arquivos, navegar em sites, alterar configurações e muito mais Cortana no Windows 10: Tudo o que você precisa saber Cortana no Windows 10: Tudo o que você precisa saber O assistente digital Microsoft Cortana é um parte integrante do Windows 10. Você quer saber o que a Cortana pode fazer ou como desligar a Cortana? Nós temos respostas. Consulte Mais informação .
Mas e se as habilidades nativas de Cortana não forem suficientes para você? Se for esse o caso, ficará feliz em saber que você pode criar suas próprias habilidades personalizadas da Cortana. Demora um pouco de trabalho, mas vamos mostrar o que você precisa saber.

Como criar comandos Cortana no Windows 10
Veja como você pode fazer com que a Cortana realize novas ações como hibernar seu PC:
- Abra uma janela do Explorador de Arquivos e cole o seguinte caminho na barra de endereços:
C:\Users\USERNAME\AppData\Roaming\Microsoft\Windows\Start Menu\Programs - Clique com o botão direito do mouse em um ponto em branco e selecione Novo> Atalho .
- Na caixa Digite o local do item, insira o comando que você deseja executar. Por exemplo, insira isto se você quiser fazer um comando para hibernar seu PC:
shutdown.exe -h - Adicione um nome para o atalho que você dirá para Cortana para executá-lo. O Hibernate Computer funcionará aqui.
- Clique em Concluir, então você pode dizer "Ei Cortana, abra o Hibernate Computer". Se não funcionar imediatamente, espere alguns minutos para que a Cortana indexe o novo arquivo.
Você pode executar tarefas mais complicadas escrevendo um arquivo de lote Como escrever um arquivo de lote simples (BAT) Como escrever um arquivo de lote simples (BAT) Os arquivos em lote podem automatizar as tarefas diárias do computador. Mostraremos como os arquivos em lote funcionam e ensinamos o básico. No final deste artigo, você terá escrito seu primeiro arquivo de lote. Consulte Mais informação . Depois de ter escrito um e salvo com a extensão BAT, clique com o botão direito e escolha Criar atalho .
Cole o atalho no mesmo local:
C:\Users\USERNAME\AppData\Roaming\Microsoft\Windows\Start Menu\Programs Certifique-se de que tenha um nome claro. Depois de alguns minutos, você pode dizer “Hey Cortana, abrir o nome do arquivo em lote” e ela executará os comandos.
Certifique-se de que o nome selecionado seja curto e simples. Cortana pode ter problemas com nomes mais longos. Você também deve evitar nomes próximos aos comandos padrão para evitar confusão.