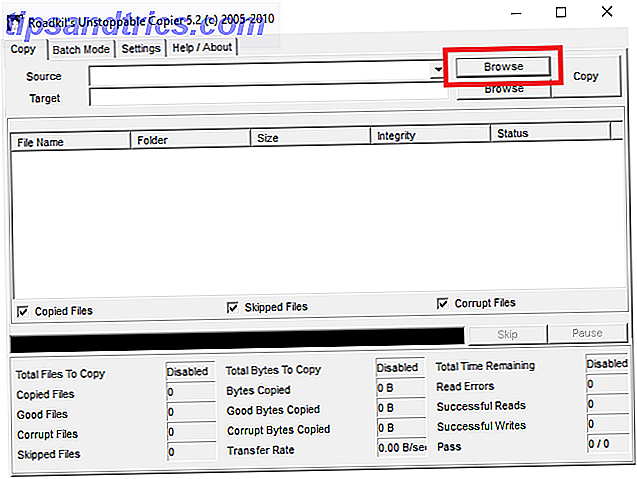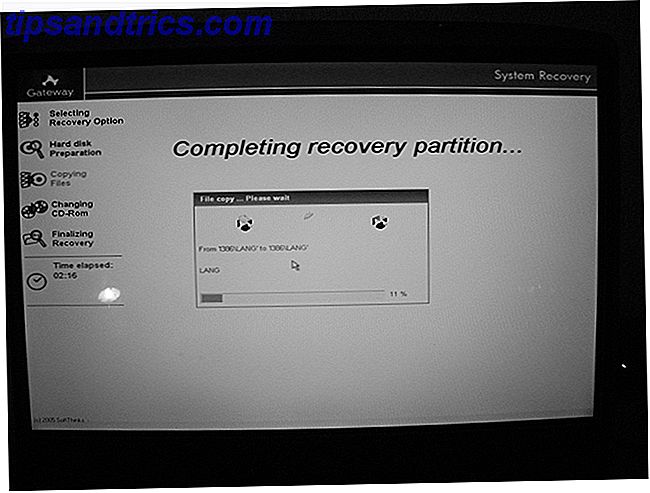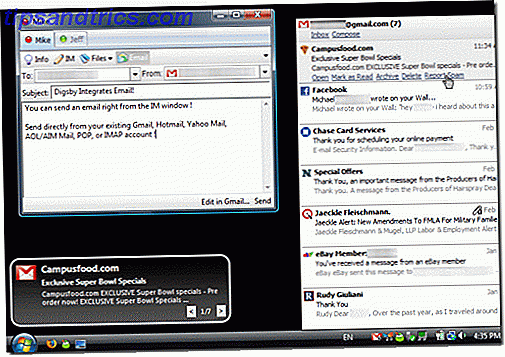Só porque você usa um Mac não significa que você tem que usar um iPhone. Usar um dispositivo Android com o Mac é bastante fácil, seja para transferir arquivos, sincronizar notificações do Android ou até mesmo acessar o sistema Android usando o Android Debug Bridge (ADB).
Você acha estranho capturar ou gravar a tela no seu dispositivo Android? Hoje mostraremos uma maneira fácil e gratuita de capturar capturas de tela ou gravar vídeos da sua tela Android usando o AndroidTool no seu Mac.
Baixe e instale o AndroidTool
Baixe o AndroidTool para o seu Mac. Clique duas vezes no arquivo ZIP para extrair o aplicativo. Em seguida, arraste o arquivo APP para a pasta Aplicativos para instalá-lo.
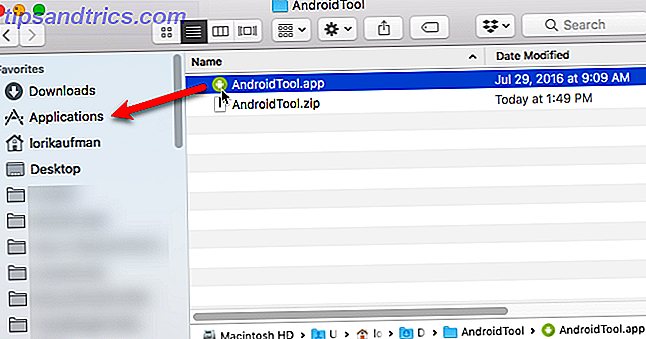
Ativar a depuração USB no seu dispositivo Android
Para permitir que o seu dispositivo Android se comunique com o seu Mac, você deve ativar a depuração USB.
No Android Oreo, vá para Configurações> Sistema> Sobre o telefone (ou Sobre o tablet ). Se você estiver executando uma versão mais antiga do Android, Sobre o telefone ou Sobre o tablet estará diretamente na tela Configurações.
Toque no número da compilação sete vezes. Isso ativa as Opções do desenvolvedor, que você verá perto da parte inferior da tela, próximo a Sobre o telefone ou Sobre o tablet .
Toque nas Opções do desenvolvedor e verifique se ele está LIGADO na parte superior da tela. Em seguida, toque no botão do controle deslizante de depuração USB para ativá-lo (o controle deslizante fica azul).
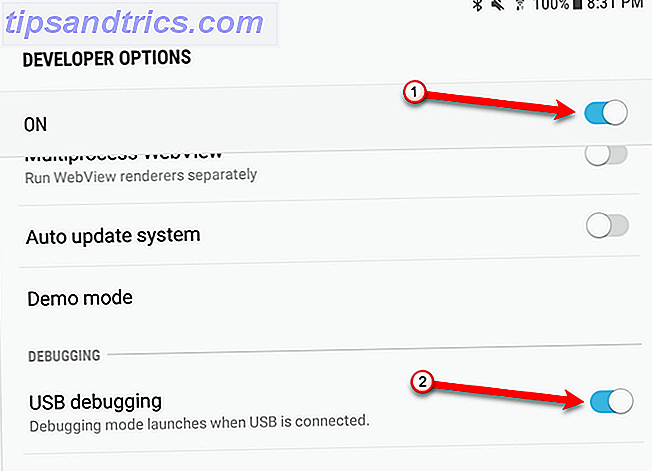
Execute o AndroidTool
Execute o aplicativo AndroidTool. Você verá a seguinte caixa de diálogo de aviso. Clique em Abrir .
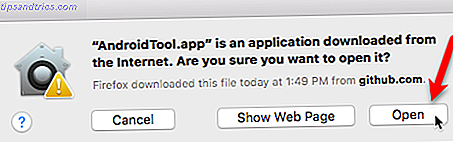
O AndroidTool diz-lhe para ligar a depuração USB e ligar o seu dispositivo Android. Você já habilitou a depuração USB, portanto, vá em frente e conecte com um cabo USB, caso ainda não tenha feito isso.

Conecte seu dispositivo Android ao seu Mac
No seu dispositivo Android, você verá a caixa de diálogo Permitir depuração USB .
Se você planeja conectar seu dispositivo Android a esse Mac com frequência, pode impedir que essa caixa de diálogo seja exibida. Para fazer isso, toque na opção Sempre permitir deste computador .
Clique em OK para permitir a depuração USB e conectar-se ao AndroidTool no seu Mac.
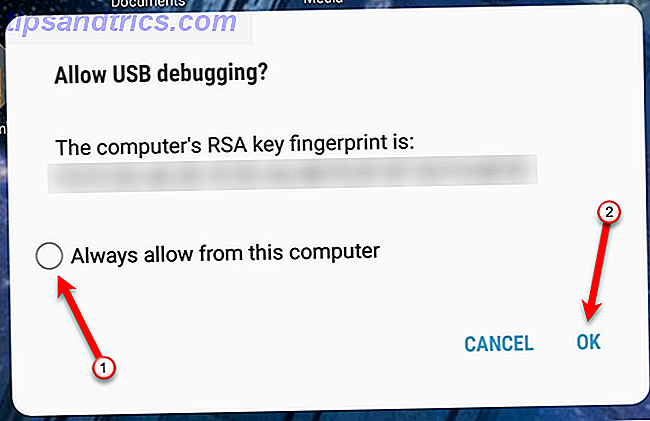
Faça uma captura de tela do seu dispositivo Android
Depois que o AndroidTool detectar seu dispositivo, a tela principal do aplicativo será exibida, mostrando a marca e o número do modelo do seu dispositivo. Você também verá botões para capturar uma captura de tela e gravar vídeo do seu dispositivo.
Para capturar uma captura de tela do seu dispositivo, configure o que você deseja capturar no seu dispositivo. Em seguida, clique no botão verde da câmera no AndroidTool.
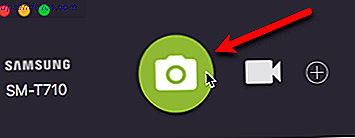
Você verá uma notificação no lado direito do seu Mac quando a captura de tela estiver pronta. A captura de tela é aberta na pré-visualização ou no aplicativo visualizador de imagens definido como padrão.
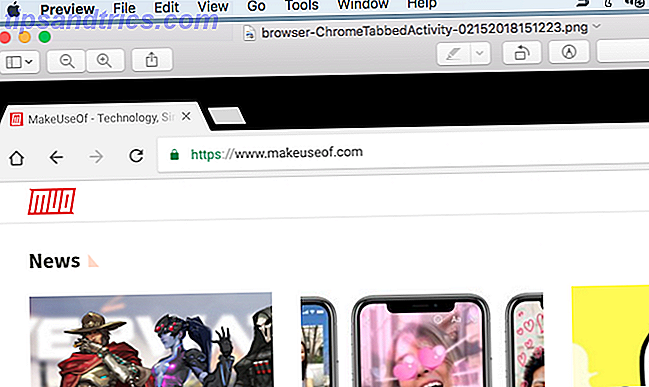
Por padrão, o AndroidTool cria uma pasta AndroidTool na sua área de trabalho e salva todas as capturas de tela e vídeos nessa pasta. Isso facilita a localização dos arquivos de imagem e vídeo.
Você pode alterar onde o AndroidTool salva capturas de tela, se quiser. Consulte a seção "Definir Preferências do AndroidTool" abaixo para obter mais informações.
Grave a tela no seu dispositivo Android
Para gravar um vídeo no seu dispositivo, prepare seu dispositivo para realizar alguma ação. Em seguida, clique no ícone da câmera de vídeo no AndroidTool.
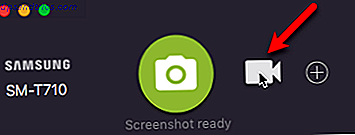
O AndroidTool começa a gravar tudo o que você faz no seu dispositivo. Execute as ações que você deseja gravar. Clique no botão vermelho de parada no AndroidTool quando terminar.
Você verá uma notificação no lado direito do seu Mac quando a gravação estiver pronta. O vídeo é aberto e reproduzido no Quicktime Player ou qualquer aplicativo de player de mídia definido como padrão. Por exemplo, nós mudamos o nosso media player padrão para o VLC.
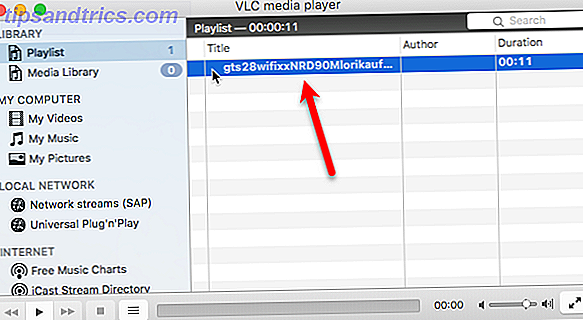
O vídeo é salvo na pasta AndroidTool como um arquivo MP4. Você também pode criar automaticamente um arquivo GIF do vídeo e alterar onde o AndroidTool salva os arquivos de vídeo. Consulte a seção "Definir Preferências do AndroidTool" abaixo para obter mais informações.
Você pode editar seu vídeo mais tarde em qualquer aplicativo de edição de vídeo Os 8 melhores editores de vídeo grátis para macOS Os 8 melhores editores de vídeo gratuitos para macOS Os melhores editores de vídeo para macOS custam muito dinheiro, mas e se seu orçamento for de US $ 0? Consulte Mais informação .
Definir preferências do AndroidTool
Você pode alterar várias configurações no AndroidTool para atender às suas necessidades.
Vá para AndroidTool> Preferências . Na tela Geral, você pode selecionar onde o AndroidTool salva capturas de tela e gravações de tela . Se você quiser que o nome de cada captura de tela inclua uma descrição do que foi capturado, marque a caixa Usar a atividade atual do Android no nome do arquivo .
Para criar um arquivo GIF para cada gravação de tela, além do arquivo MP4, marque a caixa Criar também GIF .
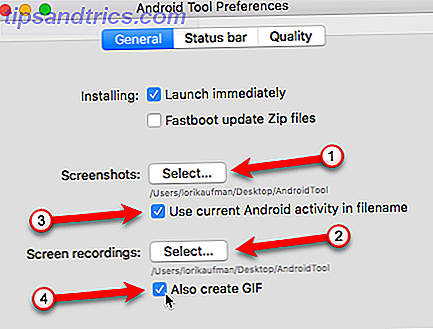
Ao capturar capturas de tela em dispositivos Android que executam o Android 6 Marshmallow e acima, você pode personalizar o que é exibido na barra de status em cada captura de tela.
Clique na barra de status na parte superior da caixa de diálogo. Marque a barra de status Alterar Android 6.0+ na caixa de capturas de tela . Em seguida, marque as caixas dos itens que você deseja exibir ou alterar. Por exemplo, você pode alterar a hora para uma hora específica usando a caixa Definir hora para . E você pode definir o nível da bateria e escolher se deseja mostrar como carregamento ou não.
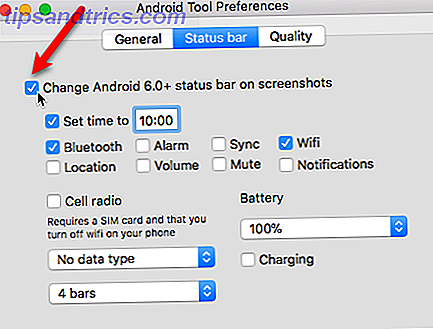
Para alterar a qualidade das suas gravações de vídeo, clique em Qualidade . Altere a taxa de bits e a escala arrastando cada controle deslizante para a direita ou para a esquerda.
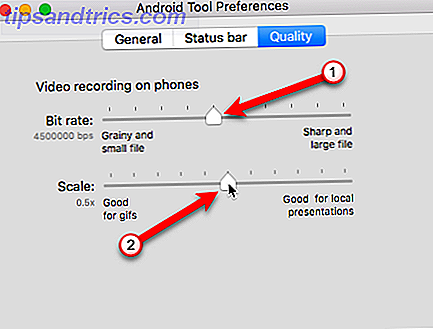
Gravando sua tela Android no Mac é fácil
Gravar a tela em um dispositivo Android agora é tão fácil quanto gravar a tela em um iPhone ou iPad, mesmo que você não o faça diretamente no dispositivo. Faz um vídeo mais limpo, com menos para cortar.
Se você está pensando em mudar do iPhone para o Android Switching do iPhone para o Android? Aqui está como mover todas as suas coisas Mudando do iPhone para o Android? Aqui está como mover todas as suas coisas Pronto para mudar de um iPhone para um telefone Android? Aqui está o único guia que você precisa. Leia mais, mas não quer desistir do seu Mac, vá em frente e mude. Gerenciar seu dispositivo Android a partir do seu Mac não é tão difícil quanto você pensa.