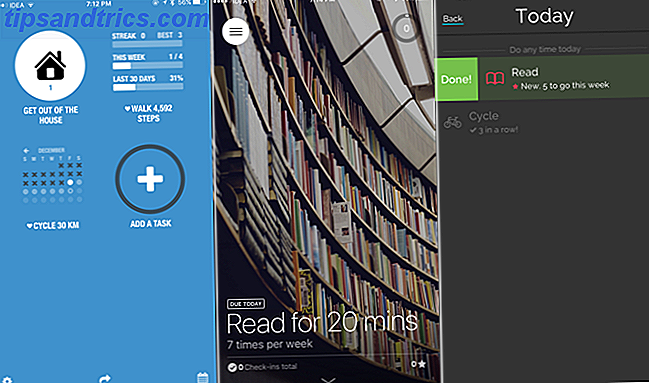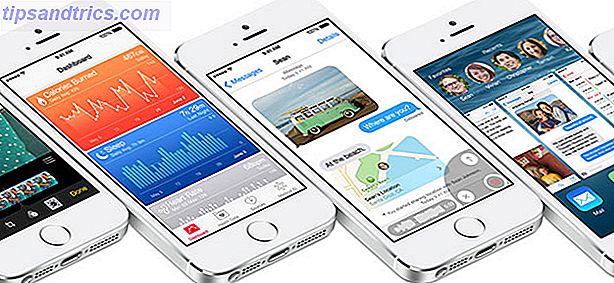Acabou de se mudar para o Linux? Dizer adeus ao Windows em favor de uma alternativa de código aberto como o Ubuntu? Depois de fazer a alteração, você encontrará uma área de trabalho sensata que é fácil de usar, desde a instalação de novos aplicativos, até a organização dos dados.
Gerenciar arquivos e pastas no Linux é simples, se você estiver usando o desktop ou a linha de comando 4 maneiras de ensinar comandos de terminal no Linux 4 maneiras de ensinar comandos de terminal no Linux Se você quiser se tornar um verdadeiro mestre de Linux, conhecimento terminal é uma boa ideia. Aqui métodos você pode usar para começar a ensinar a si mesmo. Consulte Mais informação . De fato, pode ser mais rápido usar a entrada Terminal em muitas situações, então vamos dar uma olhada em quais comandos estão disponíveis e como eles se comparam com a alternativa do desktop e do mouse.
O Terminal e Nautilus
Como estamos usando o Ubuntu 16.04 LTS para analisar o gerenciamento de arquivos no Linux, vamos usar o Nautilus. Este é o gerenciador de arquivos padrão do Ubuntu, embora outros possam ser instalados Thunar vs. Nautilus: Dois gerenciadores de arquivos leves para Linux Thunar vs. Nautilus: Dois gerenciadores de arquivos leves para Linux O Thunar é um gerenciador de arquivos melhor do que o Nautilus padrão do Gnome? Leia mais (embora eles não possam ser facilmente definidos como padrões). Para abrir o Nautilus, tudo o que você precisa fazer é clicar no ícone do arquivo no Unity Launcher.
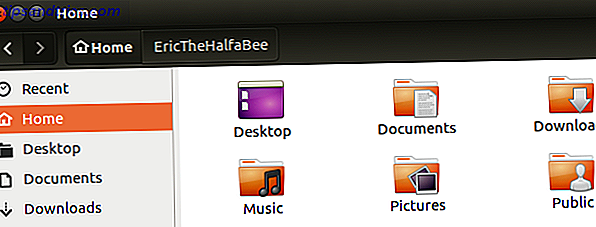
O Terminal, por sua vez, é praticamente como você esperaria - uma caixa preta com um prompt e um cursor piscando esperando por um comando. Você pode encontrar isso clicando no botão Unity do Ubuntu e digitando terminal . A lista de resultados deve exibir um aplicativo de linha de comando, então clique aqui para abrir.
Listar seus arquivos com ls
No gerenciador de arquivos, listar arquivos é relativamente simples. Basta clicar com o botão esquerdo para selecionar a unidade ou diretório que você deseja visualizar o conteúdo, e eles serão exibidos. Abrir um subdiretório exibirá mais conteúdo.
Da mesma forma, é tão simples visualizar o conteúdo de um diretório no Terminal. Depois de iniciar a linha de comando, você será padronizado para o seu diretório pessoal, Home. Para ver o conteúdo, digite:
ls Isso lista os arquivos no diretório atual. Se você quiser ver também o conteúdo de qualquer subdiretório, use:
ls -R A opção -R indica ao Terminal que você deseja observar uma lista recursiva de subdiretórios e seu conteúdo.

O conteúdo de um diretório individual pode ser listado, enquanto isso, com ls / [NOME DO DIRETÓRIO]. Então, por exemplo:
ls /Music … Exibirá o conteúdo do subdiretório Music.
Use cd para alterar o diretório
No gerenciador de arquivos, você pode clicar em diretórios no painel esquerdo para obter rapidamente uma visão geral de quais arquivos estão armazenados onde. Cada vez que você seleciona um desses diretórios, você os abre, mudando sua posição dentro da hierarquia de gerenciamento de arquivos.
O mesmo efeito é alcançado na linha de comando usando cd. Por exemplo:
cd Documents … Mudará o diretório para o subdiretório Documents. Se preferir, no entanto, você pode especificar um caminho de arquivo completo para abrir diretórios em outro lugar da unidade.
cd /etc/fonts Enquanto isso, você pode subir um diretório - por exemplo, de Documentos de volta para Casa - usando:
cd .. Além disso, verifique se você sabe sobre cd / - esse comando o enviará de volta ao diretório inicial padrão a partir de qualquer outro.
Excluindo arquivos e diretórios
No Terminal, a exclusão de arquivos é assustadoramente simples; nenhuma confirmação é oferecida, então uma vez que você digita o comando, o arquivo desaparece, para sempre (a menos que você empregue software de recuperação As melhores maneiras de recuperar dados no Linux As melhores maneiras de recuperar dados no Linux Não importa se foi sua culpa ou não, as coisas podem acontecer com os dados armazenados em seus dispositivos.Os discos rígidos, unidades de estado sólido e mídia removível podem potencialmente "perder" arquivos por causa de vários ... Leia mais para recuperá-los.
Para deletar um arquivo no terminal, use rm, assim:
rm myfile Você também pode usar o caminho completo para o arquivo que deseja excluir:
rm /path/to/myfile A mesma ação pode ser concluída no ambiente de área de trabalho clicando com o botão direito do mouse no arquivo e selecionando a opção Excluir (no Ubuntu isso é rotulado Mover para a lixeira ). Você também pode simplesmente selecionar o arquivo e apertar o botão Delete no seu teclado. O mesmo acontece com os diretórios - mas certifique-se de que não há nada dentro que você precise manter!

Remover um diretório no Terminal requer o comando rmdir:
rmdir mydirectory Novamente, uma especificação de caminho completo pode ser incluída para excluir um diretório de outro local na árvore de diretórios:
rmdir /path/to/mydirectory Para excluir um diretório e seu conteúdo, use a condição -r. Novamente, usar a linha de comando com rm não oferecerá confirmação, portanto, use com cuidado 9 Comandos letais do Linux que você nunca deve executar 9 Comandos letais do Linux que você nunca deve executar Você nunca deve executar um comando do Linux a menos que saiba exatamente o que ele faz. Aqui estão alguns dos mais mortíferos comandos do Linux que você, na maioria das vezes, quer evitar. Consulte Mais informação !
Mover e Copiar com mv e cp
Se você precisar mover um arquivo no Terminal, o comando mv é seu amigo. Basta empregá-lo com o nome do arquivo que você deseja mover e seu novo diretório:
mv myfile /home/mydirectory Para executar esta ação na GUI, clique com o botão direito do mouse no arquivo e selecione Mover para….
Em vez de mover um arquivo, você pode preferir copiá-lo. Isso é feito usando o comando cp bash, com sudo, assim:
sudo cp myfile /home/mydirectory Você também pode copiar um diretório e seu conteúdo com a condição recursiva -r:
sudo cp -r /home/mydirectory /home/otherdirectory Esse comando copia o conteúdo de “mydirectory” e os coloca em “otherdirectory”.
Faça diretórios no terminal com mkdir
Criar um novo diretório no Terminal também é muito simples, graças ao comando mkdir (que você provavelmente adivinhou abrevia o termo "criar diretório").
mkdir newdirectory … Criará um novo diretório com esse nome no local atual.

Você também pode usar o comando para criar um diretório em outro lugar:
mkdir /home/mydirectory/newdirectory No lado da GUI, você pode usar o explorador de arquivos controlado por mouse para criar diretórios clicando com o botão direito do mouse na janela do navegador de arquivos e selecionando a opção Nova Pasta .
Linha de Comando ou Desktop?
Navegar pela árvore de diretórios de um computador é como encontramos os arquivos e pastas que usamos regularmente. Mas uma outra coisa vale a pena compartilhar: como criar um link de desktop (conhecido no Windows como um atalho Como criar atalhos da área de trabalho de qualquer lugar no Windows Como criar atalhos da área de trabalho de qualquer lugar no Windows Novo no Windows? Atalhos na área de trabalho podem ajudá-lo a salvar muito tempo - aqui está como criá-los para qualquer arquivo. Leia mais).
Embora tais links não possam ser usados no Terminal, eles podem ser criados usando ln -s:
ln -s /home/mydirectory/newdirectory /home/mydirectory/Desktop Aqui, um link é feito da pasta “newdirectory” para a área de trabalho, de onde pode ser aberto. Isso deve economizar tempo para encontrar diretórios importantes. Você pode fazer o mesmo no gerenciador de arquivos clicando com o botão direito do mouse e selecionando Make Link .

Você acha a linha de comando ou a área de trabalho mais eficiente e amigável? Abrimos os olhos para a flexibilidade e o poder das opções de linha de comando Economize tempo no terminal Linux com esses 20 atalhos Economize tempo no terminal Linux com esses 20 atalhos Seja você um novato terminal ou alguém que superou o medo por muito tempo atrás, aqui estão 20 atalhos que podem ajudá-lo a superar alguns dos inconvenientes da linha de comando. Leia mais no Linux? Conte-nos sobre isso - a caixa de comentários aguarda!