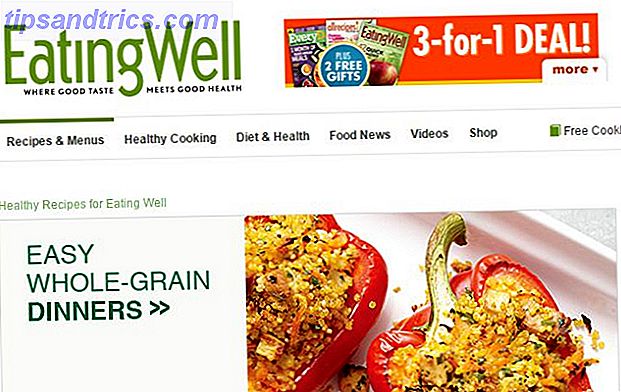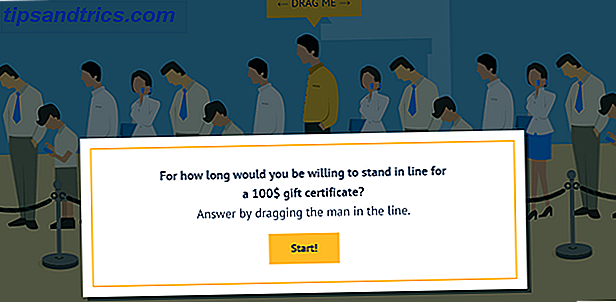O Linux é sinônimo de drives flash inicializáveis, seja para consertar algum tipo de problema com seu sistema operacional principal, ou para testar e instalar distros como o Elementary ou o Ubuntu 5 Melhores distribuições do Linux para instalação em um pendrive USB. Unidades USB USB Stick são ótimas, não apenas para instalar versões portáteis do Linux, mas para proteger seu computador quando as coisas dão errado. Aqui estão as 5 distribuições Linux mais úteis para instalação em uma unidade USB. Consulte Mais informação .
Existem algumas maneiras de criar um dispositivo USB ao vivo que será inicializado no seu Mac. Você pode usar a rota freeware para uma opção fácil ou colocar um pouco de tempo para criar a unidade usando o Terminal.
Hoje vamos cobrir esses dois métodos!
Primeiro: prepare seu drive USB
Certifique-se de escolher a unidade USB correta para o trabalho e que esteja formatada corretamente para evitar problemas. Algumas variantes do Linux podem exigir volumes maiores, portanto, preste atenção aos requisitos ao fazer o download. Outros não têm nenhum requisito estrito, mas a formatação para o FAT de antemão é uma boa ideia:
Aviso: Tudo no seu drive será apagado se você fizer isso!
- Insira o seu drive USB no seu Mac e inicie o Utilitário de Disco (em Aplicativos> Utilitários, ou faça o Spotlight consultá-lo. 7 Bons Hábitos Todo Usuário Mac Deve Se Acostumar Com 7 Bons Hábitos Todo Usuário Mac Deve Se Acostumar Hoje compartilharemos nosso favorito bons hábitos do Mac, enquanto tentava desesperadamente esquecer os maus.
- Selecione seu dispositivo USB no menu à esquerda e clique em Apagar .
- Dê um nome a ele (ou não) e escolha MS-DOS (FAT) em “Format” e o mapa de partição GUID em “Scheme”.
- Clique em Apagar para aplicar as alterações. Se falhar, tente novamente - às vezes o sistema não desmonta o volume no tempo e o processo não poderá ser concluído.
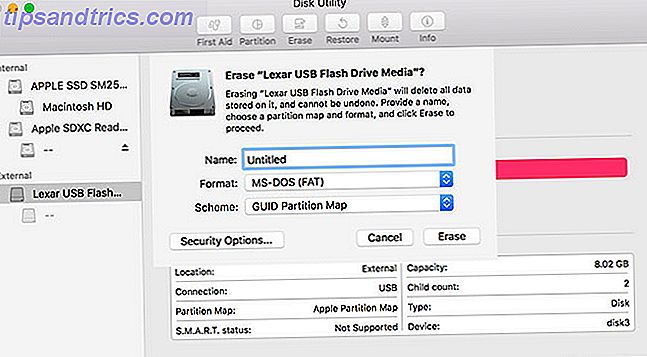
De um modo geral qualquer coisa acima de 4 GB vai fazer o trabalho (eu usei um Lexar de 8 GB para este tutorial). Se você tiver problemas persistentes, tente outro drive USB.
Método 1: Criar um USB ao vivo usando o Etcher (fácil)
Etcher é uma ferramenta gratuita de código aberto para gravação de imagens de disco em unidades USB e SD. É um acréscimo relativamente recente à linha de software livre do Mac. O Melhor Software de Código Aberto Somente para Mac O Melhor Software de Código Aberto Somente para Mac. Quando a maioria das pessoas pensa que código aberto, eles pensam Linux. Mas o Mac OS X também tem sua parcela de programas de código aberto de qualidade - e muitos deles não estão disponíveis para Linux ou Windows. Leia mais e torna a criação de dispositivos inicializáveis completamente à prova de falhas:
- Pegue sua imagem desejada do Linux, faça o download do Etcher e instale-o.
- Insira o seu stick USB e, em seguida, inicie o Etcher.
- Clique em Selecionar imagem e encontre a imagem do Linux que você baixou - Etcher suporta .IMG, .ISO e .ZIP, entre outros.
- Verifique se o dispositivo USB correto está selecionado - pressione Alterar para ver uma lista de dispositivos conectados.
- Finalize o processo clicando em Flash! e aguarde a conclusão do processo.
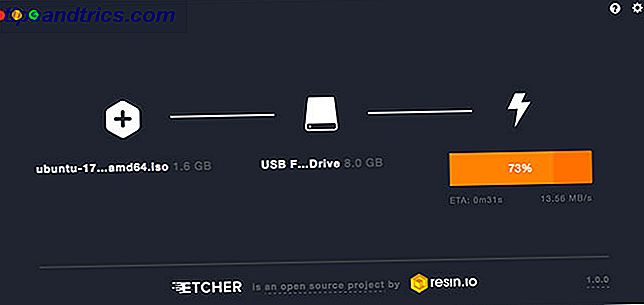
Você provavelmente verá uma mensagem de erro avisando que sua unidade USB não é compatível com o seu Mac. Isso é normal - basta ejetar e ir embora. Sua unidade inicializável do Linux já está pronta, agora você pode pular para a seção Inicializando sua unidade USB abaixo.
Método 2: Criar um Live USB usando o Terminal (Moderado)
Se por algum motivo você não quiser usar o Etcher (talvez você esteja em uma versão incompatível do macOS), você pode realizar essa tarefa usando a linha de comando. Isso é possível usando o Terminal, a interface de linha de comando integrada do seu Mac.
Embora esse método exija um pouco mais de reflexão e paciência de sua parte, na verdade é bastante simples. Você pode até aprender uma coisa ou duas, além de se sentir mais inteligente depois. Supondo que você tenha formatado sua unidade de acordo com as instruções no início deste tutorial, veja como funciona:
1. Converta o seu .ISO
Inicie o Terminal e anote onde sua imagem de disco do Linux está armazenada no Finder. Converta sua imagem (normalmente um .ISO) em um arquivo .IMG usando o comando hdiutil convert :
hdiutil convert /path/to/downloaded.iso -format UDRW -o /path/to/newimage Substitua /path/to/downloaded.iso com a localização de seu próprio .ISO (você pode arrastar e soltar diretamente na janela do Terminal, se quiser) e /path/to/newimage para onde quer que o novo arquivo de imagem seja criado .
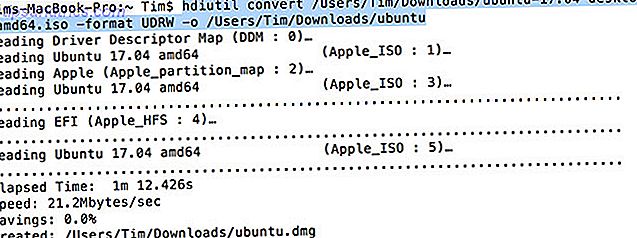
Nota: As versões modernas do macOS criarão automaticamente um arquivo .DMG. Se a sua versão não fizer isso, tente anexar .IMG ao final do novo nome do arquivo de imagem, por exemplo, /path/to/newimage.img
2. Escreva a imagem para USB
Em seguida, precisaremos identificar a localização montada da sua unidade para que possamos dizer ao Mac qual unidade usar. Com o Terminal aberto, use o seguinte comando para listar todas as unidades conectadas:
diskutil list 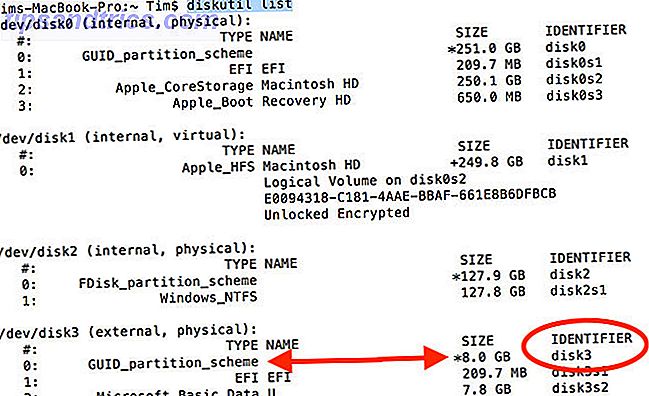
Você provavelmente será capaz de identificar a unidade pelo nome, formato e tamanho usando um processo de eliminação. Anote a listagem na coluna IDENTIFICADOR e desmonte a unidade usando o seguinte comando:
diskutil unmountDisk /dev/diskX Você precisará substituir o diskX pelo número correspondente, por exemplo, disk3 - se o Terminal for bem-sucedido, informará que o disco foi desmontado. Se você está tendo problemas para desmontar uma unidade, você pode iniciar o Utilitário de Disco, clique com o botão direito do mouse em uma unidade e escolha Desmontar (não ejete a unidade, no entanto).
![]()
O passo final é escrever a imagem no seu pendrive, usando o comando dd :
sudo dd if=/path/to/newimage.dmg of=/dev/diskN bs=1m Substitua /path/to/newimage.dmg pelo caminho para o arquivo que criamos na etapa 1 (novamente, arrastar e soltar funciona melhor) e diskN com a localização que identificamos anteriormente. Você precisará autorizar com sua senha de administrador imediatamente depois, já que usamos o comando sudo .

Você está pronto e sua unidade está pronta para ser inicializada.
Inicializando seu drive USB
Supondo que tudo correu bem, agora você terá uma unidade USB que permitirá inicializar o Linux. Você pode conectá-lo ao Mac no qual deseja usá-lo e, em seguida, desligar o computador.
Para acessar o menu de inicialização do seu Mac, você precisará manter a tecla option (alt) enquanto inicializa. A melhor maneira de fazer isso é desligar, manter pressionada a tecla de opção, iniciar o Mac e esperar. Se você fez isso corretamente, você verá algumas opções, incluindo o disco rígido interno, e o dispositivo USB que criamos anteriormente intitulado "EFI Boot".
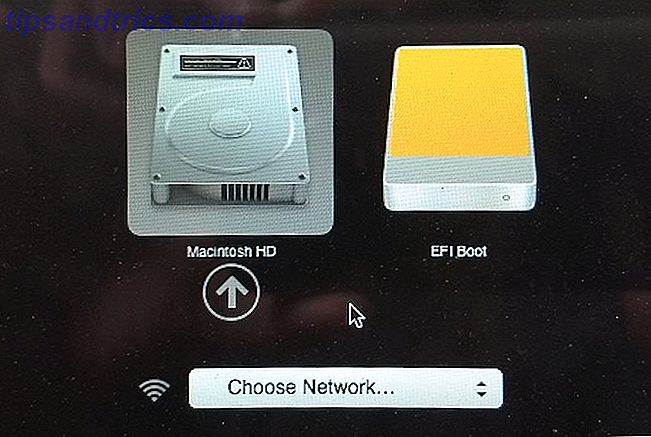
Para inicializar no Linux, selecione o dispositivo USB e clique na seta (ou clique duas vezes). Dependendo do que você está usando, você pode obter outro menu que atua como um gerenciador de inicialização para o seu sabor particular do Linux.
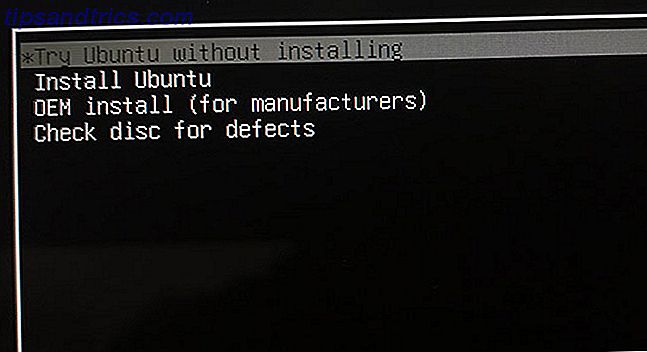
Se você tiver problemas ou o seu drive USB não aparecer, tente executar o processo novamente, tente usar um método alternativo acima, tente um pendrive ou porta USB diferente e consulte a documentação de ajuda da sua respectiva respectiva distribuição.
A melhor maneira de experimentar o Linux no seu Mac
Supondo que tudo correu bem, agora você tem o Linux em execução no seu Mac e pode testá-lo ou instalá-lo imediatamente se estiver cansado do macOS. Você ainda tem uma partição de recuperação da Apple Como excluir (ou reparar) a partição de recuperação do seu Mac Como excluir (ou reparar) a partição de recuperação do seu Mac Se você quiser eliminar o macOS, pode excluir sua partição de recuperação para obter mais espaço em disco . Mais tarde você também pode querer restaurá-lo. Veja como fazer as duas coisas. Leia mais, que pode ser acessado segurando o comando + r enquanto a sua máquina inicializa. Isso pode ajudá-lo a reinstalar o macOS Como reinstalar o Mac OS X para um Mac Rápido e Limpo Como reinstalar o Mac OS X para um Mac Rápido e Limpo Assim como o Windows, o uso prolongado de um Mac desacelera o sistema operacional. Quando você acumula dados e aplicativos há mais de um ano, a diferença no desempenho começa a aparecer. Só não funciona ... Leia mais entre outras coisas, se você decidir voltar.
Existem outras ferramentas que afirmam ajudar você a fazer isso, mas nem todas funcionam, e algumas custam dinheiro. O Unetbootin ainda é uma escolha popular para usuários de Linux e Windows, mas não consegue criar unidades USB que podem ser inicializadas por Mac durante anos. Eu testei novamente para este artigo, falhou miseravelmente e foi geralmente desagradável de usar.
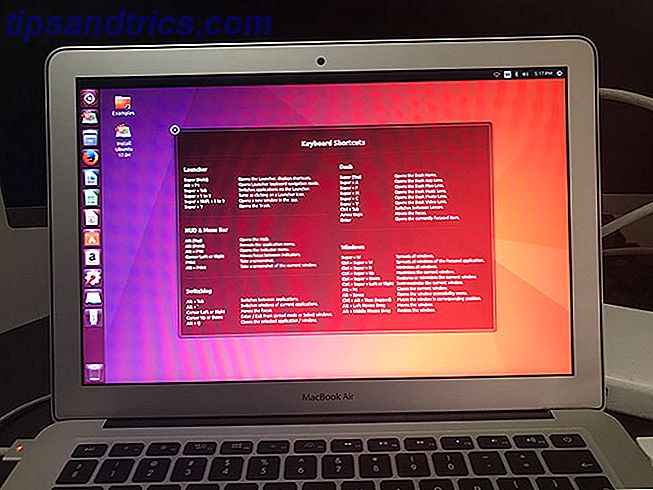
Há também o nosso antigo carregador USB para Mac Linux, que é de código aberto e mantido ativamente. Vai custar-lhe $ 5 por um binário pré-compilado, assumindo que não quer descarregar o Xcode e compilá-lo. Essa baixa taxa de entrada ajuda a manter o projeto mantido, mas é difícil justificar o pagamento de algo que o Etcher ou o Terminal podem fazer de graça.
Qual técnica você prefere para gravar drives USB Linux? E quais sabores do Linux funcionam melhor no seu Mac? Fale sobre isso nos comentários abaixo.