
O OneNote é um desses produtos da Microsoft que parece completamente inútil quando você começa a usá-lo, mas não é até que você realmente use o produto pelo qual o verdadeiro valor começa a brilhar. Como uma ferramenta de gerenciamento de tarefas e projetos, o Microsoft OneNote é uma das melhores ferramentas existentes.
Desbloqueie a folha de dicas "Essential Microsoft Outlook Keyboard Shortcuts" agora!
Isso irá inscrever você no nosso boletim informativo
Digite seu e-mail Desbloquear Leia nossa política de privacidadePor que não apenas usar o recurso Tarefas no Microsoft Outlook Como exportar suas tarefas do Outlook para o Excel com o VBA Como exportar suas tarefas do Outlook para o Excel com o VBA Seja ou não um fã da Microsoft, uma coisa boa que pode ser dita sobre o MS Office produtos, pelo menos, é como é fácil integrar cada um deles uns com os outros .... Leia mais, você pergunta? Bem, não há realmente nenhuma razão para você não poder usar os dois. Cada um tem seu lugar na sua caixa de ferramentas de produtividade, e cada um complementa um ao outro também.
Neste artigo, mostrarei como você pode integrar as tarefas do Microsoft Outlook e o Microsoft OneNote para gerenciar melhor as complexidades dos vários projetos em andamento em sua vida ou no trabalho, a qualquer momento.
Onde as tarefas do Outlook ficam mais curtas
Eu usei tarefas no Microsoft Outlook por muitos anos. Como uma visão geral diária de tudo que você tem que realizar, nada supera isso. Você tem datas de vencimento, descrições de tarefas e prioridades disponíveis em um piscar de olhos, e você pode até categorizá-los nos projetos específicos em que está trabalhando.
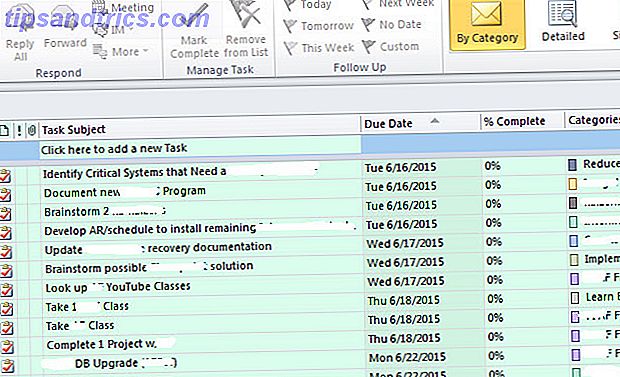
O maior benefício para as Tarefas - sua simplicidade - também é sua maior desvantagem.
Embora você tenha a capacidade de escrever notas ao abrir tarefas individuais, os recursos disponíveis nessas notas são muito limitados.
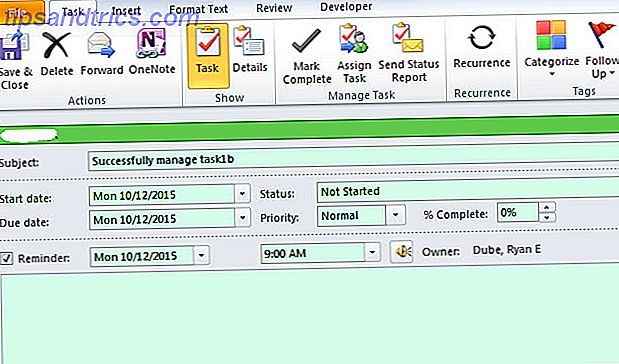
O texto é ótimo, mas e se você quiser organizar muitas planilhas, documentos, anotações de reuniões e muitos outros registros que acompanham o trabalho nessas tarefas?
O que você precisa é de uma espécie de pasta ou bloco de notas onde possa armazenar todas essas informações para cada tarefa, organizadas com guias e disponíveis na ponta dos dedos quando estiver revisando suas tarefas e decidindo o que trabalhar em seguida.
Adicionando o suplemento do OneNote ao Outlook
Felizmente, você pode fazer isso com o OneNote, pois ele se integra perfeitamente ao Microsoft Outlook (mas infelizmente não com o Outlook.com, também conhecido como Hotmail). Para fazer isso a partir do Outlook, basta clicar em Arquivo e depois em Opções .
Ao longo do menu de navegação à esquerda, clique no link Add-Ins .
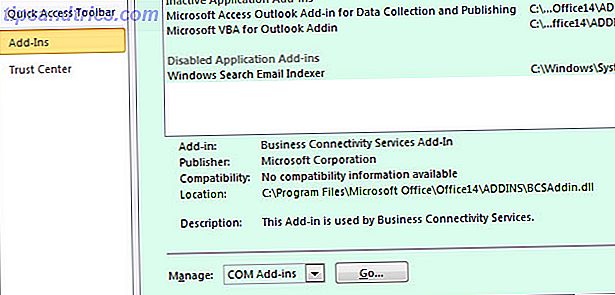
Na parte inferior desta página, você verá um campo "Gerenciar" com uma caixa suspensa. Selecione “COM Add-ins” e clique no botão Ir .
Se você tiver o OneNote instalado em seu computador - o que você deve, porque o OneNote é gratuito - o OneNote está realmente livre com mais recursos do que antes O OneNote já está realmente livre com mais recursos do que antes O Evernote não mais controla o uso de aplicativos de anotações. A Microsoft anunciou recentemente que o OneNote seria mais livre do que nunca. Deixe-nos mostrar o que isso significa em termos de recursos e funcionalidade. Leia mais-então você verá um Add-In aqui intitulado OneNote Notes about Outlook Items . Marque a caixa de seleção ao lado disso e clique em OK .
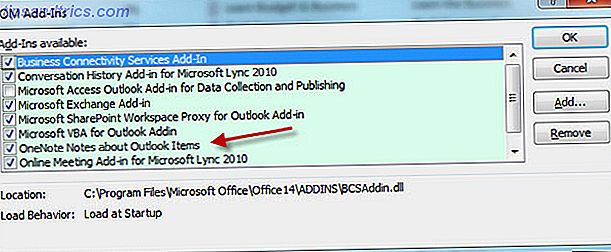
Agora você descobrirá ícones "OneNote" em todo o Microsoft Outlook, mas o que mais nos interessa é aquele que agora aparece na parte superior da página Tarefas do Outlook.
Agora que você integrou o Microsoft OneNote ao Outlook, é hora de colocá-lo em prática para obter mais produtividade. 5 Maneiras de se tornar produtivo com o Microsoft OneNote 5 maneiras de obter produtividade com o Microsoft OneNote Você sente a necessidade de uma ferramenta de organização off-line existe na web? Surpreendentemente, a Microsoft criou a solução perfeita - o OneNote. Consulte Mais informação . Na próxima seção, mostrarei como você pode criar blocos de anotações para projetos individuais em andamento e, em seguida, como criar novas páginas para gerenciar tarefas clicando no botão Microsoft OneNote em Tarefas do Outlook.
Gerenciamento eficaz de tarefas com tarefas do OneNote e do Outlook
Primeiro, abra o OneNote e crie um novo Notebook dedicado apenas ao Gerenciamento de Tarefas .
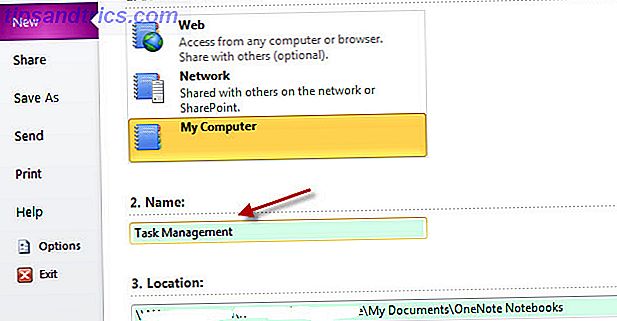
Agora, dentro do bloco de notas Gerenciamento de Tarefas, você pode criar novas seções para cada projeto individual em que você está trabalhando atualmente.
Todas as tarefas na sua página Tarefas do Outlook geralmente se encaixam em um ou outro projeto. Infelizmente, no Microsoft Outlook, não é tão fácil organizar visualmente essas tarefas por projeto. Todos eles simplesmente aparecem em uma lista grande e longa. Há a categoria para trabalhar, mas isso é apenas uma coluna. Visualmente, a lista parece bastante intimidante.
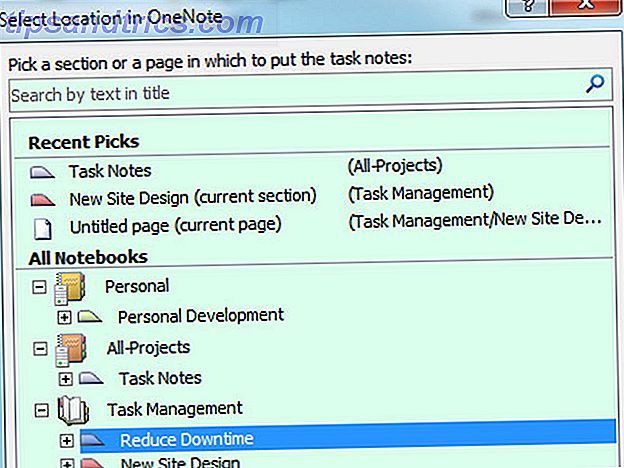
Mas adicionando seções no OneNote para cada projeto, você está criando um layout visual limpo que permite organizar todas as suas tarefas visualmente em projetos (que chegaremos em breve).
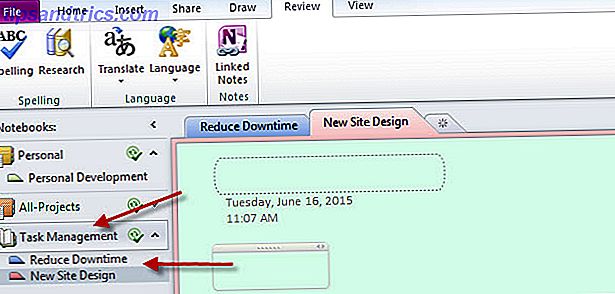
Portanto, agora que você configurou o OneNote com projetos, é possível começar a carregá-lo com as Tarefas conforme elas surgem.
Usando sua nova integração de tarefa para OneNote
Se novas tarefas surgem de um email que seu chefe lhe envia, atribuições fornecidas por um gerente de projeto ou em qualquer outro lugar, o processo é o mesmo; crie a tarefa em Tarefas do Outlook, realce-a (clicando na tarefa) e, em seguida, clique no ícone do OneNote na parte superior da página Tarefas.
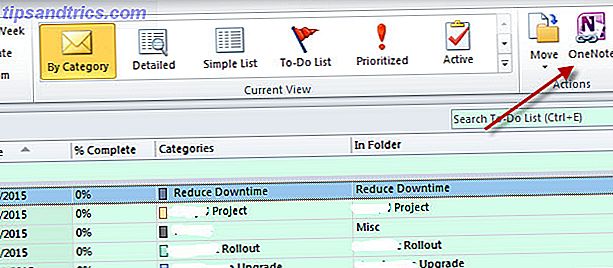
O que acontece quando você faz isso é mágico.
Primeiro, o OneNote perguntará em que seção você deseja colocar essa nova "página". É aqui que você seleciona o projeto ao qual esta tarefa pertence.
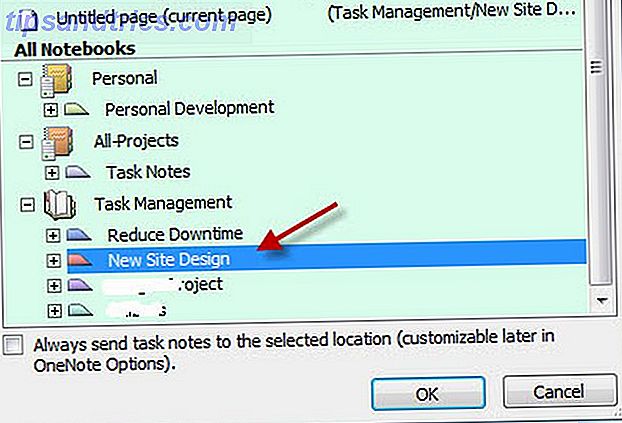
Depois que você fizer isso, o OneNote importará automaticamente a Tarefa do Microsoft Outlook para a seção do OneNote como uma nova página.
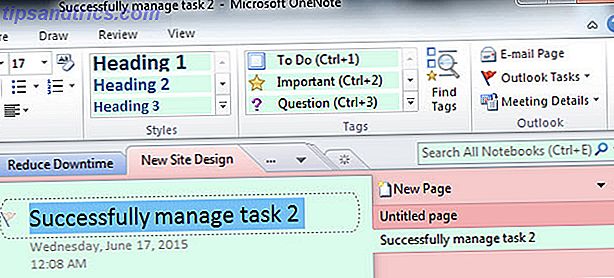
Basicamente, as seções são projetos e as páginas são tarefas. Portanto, com essa configuração no OneNote, todos os seus projetos serão listados na barra de navegação à esquerda. Ao clicar em um projeto, você verá todas as tarefas relacionadas na barra de navegação do lado direito.
Depois de usar essa configuração por alguns dias, você apreciará o quão intuitiva e limpa ela é. Mesmo que você tenha 4 ou 5 projetos acontecendo de uma só vez, essa configuração permite que você se concentre em um projeto específico e veja apenas as tarefas associadas a ele, sem toda a confusão de tarefas não relacionadas.
Mantendo Registros de Tarefa Organizados
Ao trazer suas tarefas para o OneNote, você fornece um espaço central onde tudo relacionado a essa tarefa pode ser organizado. E as coisas que você pode organizar em sua página de tarefas no OneNote são impressionantes.
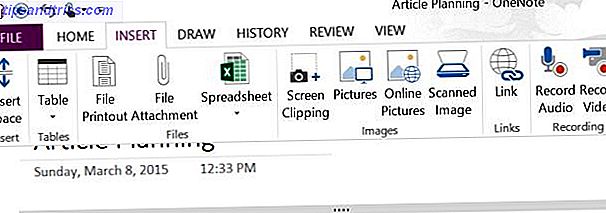
Você pode inserir tabelas de dados (ou inserir uma planilha do Excel, se quiser), anexar qualquer tipo de arquivo, recortes de tela, inserir imagens ou imagens digitalizadas, fazer gravações de áudio e, claro, adicionar todos os hiperlinks desejados.
Você pode até criar outra lista de tarefas dentro dessa tarefa individual. O que você organiza neste espaço é completamente sua, mas o ponto é que ele permite que um local centralizado se concentre em sua tarefa, sem perder tempo procurando por seus diretórios Criando ordem do caos: 9 Grandes idéias para gerenciar seus arquivos de computador Criando o Order From Chaos: 9 Grandes idéias para gerenciar os arquivos do seu computador É frustrante, não é quando você não consegue encontrar esse arquivo? Quando você pesquisou todas as pastas imagináveis no seu computador, e de alguma forma se perdeu… .ou pior, excluído. Agora, existem excelentes ferramentas de pesquisa para o Windows que ... Leia mais para arquivos relacionados. Vincule tudo aqui e tudo estará ao alcance de seus dedos.
Você usa o OneNote para organizar seus projetos e tarefas? Você vê valor na integração de suas tarefas do Outlook no OneNote? Experimente e compartilhe seus comentários e experiências na seção de comentários abaixo!


![Aplicativo Gratuito da Bíblia Sagrada baixado para mais de 50 milhões de dispositivos móveis [Atualizações]](https://www.tipsandtrics.com/img/android/885/free-holy-bible-app-downloaded-over-50-million-mobile-devices.jpg)
