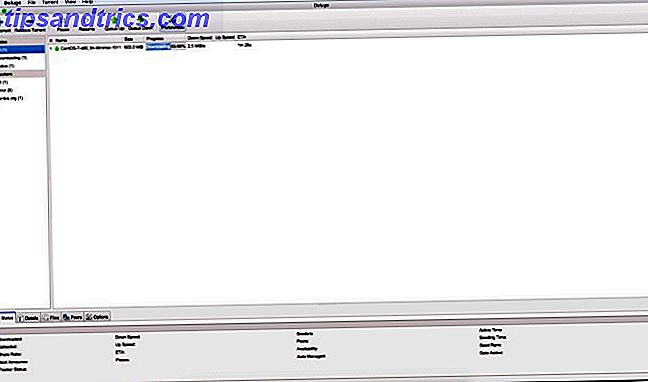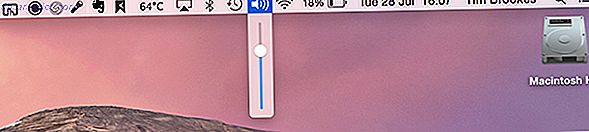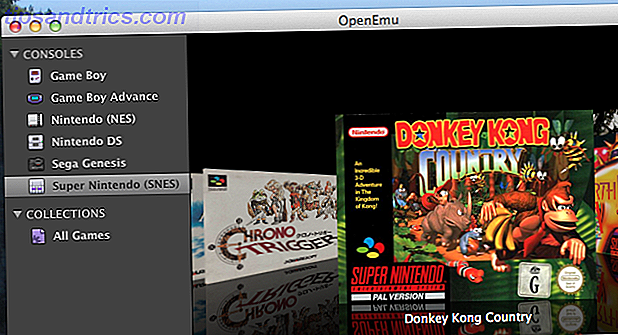Lembre-se de clip-art Os melhores sites de downloads gratuitos de clip-arts Os melhores sites de download gratuito de clipart O clipart de hoje precisa ser moderno, colorido e menos caricatural. Tente estes 13 os principais sites para download de clipart gratuito quando você precisa procurar a imagem certa em um curto espaço de tempo. Consulte Mais informação ? Eles não eram de alta arte, mas podiam ilustrar um documento da Microsoft. Agora, o Microsoft Office oferece algo que ajuda a criar documentos e apresentações para o século 21: Word, Excel e PowerPoint no Windows agora podem usar modelos 3D.
É um desenvolvimento empolgante porque documentos e apresentações em PowerPoint podem contar histórias mais ricas. Você também não precisará confiar muito no design de animações com formas simples. Vamos ver como você pode aproveitar essa melhoria.
Como adicionar modelos 3D aos documentos do Microsoft Office
A inserção do modelo 3D está disponível apenas para os assinantes do PowerPoint 2016, Word 2016, Excel 2016 e Outlook 2016 para Office 365. Você pode fazer o upload de um modelo 3D de um arquivo local ou de uma fonte on-line. Funciona exatamente como o processo de upload de um arquivo de imagem.
Veja como fica quando você insere o primeiro modelo 3D:

- Lançamento do Word 2016, Excel 2016, Outlook 2016, PowerPoint 2016.
- Vá até Faixa de opções> Inserir> Modelos 3D> A partir de um arquivo .
- O modelo 3D é inserido. Uma alça de rotação 3D no centro pode girar ou inclinar o modelo em diferentes ângulos.
- Arraste as alças da imagem ao lado para aumentar ou diminuir o tamanho. Há também uma alça de rotação para girar a imagem no sentido horário ou anti-horário, mas o controle de rotação central do 3D também pode fazer o mesmo trabalho.
- Como as fotos, os modelos 3D também têm sua própria guia Formato na barra de ferramentas. A guia Formato possui controles para ajudá-lo a personalizar a aparência de suas imagens 3D.
- A barra de ferramentas Formato também exibe a galeria de modelos 3D que ajuda a visualizar todos os lados do modelo.
- Se você tem vários modelos 3D, selecione o caminho certo com um clique no Painel de Seleção .
- O botão Panorâmico e Zoom na barra de ferramentas permite-lhe controlar o modo como a sua imagem 3D se ajusta ao enquadramento. Por exemplo, você pode aplicar zoom em uma parte específica do modelo e encaixá-lo no quadro.
Você pode adicionar modelos 3D criados no Paint 3D ou baixá-los dos catálogos da comunidade Remix 3D ou trazê-los de outra fonte. Em seguida, você pode criar animações ou visuais atraentes no Word, Excel, Outlook ou PowerPoint. Por exemplo, use Morph Transition com modelos 3D no PowerPoint 2016.
Aqui está um vídeo do próprio canal do Office 365 da Microsoft:
Diga-nos porque o suporte ao modelo 3D é uma nova adição interessante ao Microsoft Office.