
Existem alguns efeitos de vídeo e imagem que, depois de vistos, você precisa aprender a recriá-los. Os créditos iniciais para a popular série de televisão True Detective é um exemplo disso.
Legal certo? O efeito de transpor uma imagem dentro da imagem - chamada de dupla exposição - é surpreendentemente simples de criar. Requer apenas alguns fundamentos do Photoshop Aprenda a Edição de Fotos no Photoshop: Aprenda os Fundamentos em 1 Hora Aprenda a Edição de Fotos no Photoshop: Aprenda os Fundamentos em 1 Hora O Photoshop é um programa intimidador - mas com apenas uma hora você pode aprender tudo o básico. Pegue uma foto que você deseja editar e vamos começar! Leia mais para conseguir. Veja como!
A ciência simples por trás da dupla exposição
Múltiplas exposições foram originalmente criadas pela exposição do filme a múltiplas imagens, transpondo uma imagem para outra. Esse efeito é replicado por meio de opções simples de mascaramento e camadas, que basicamente transpõem o conteúdo de uma imagem para outra.

A qualidade geral de sua dupla exposição dependerá de alguns fatores, como o tamanho de suas imagens e a extensão de sua correção de cores. Um bom efeito de dupla exposição mantém alguns aspectos visuais de ambas as imagens, de modo que uma imagem se transforme na outra suavemente. Tal é o caso com o exemplo abaixo.

Nós estaremos criando uma simples exposição dupla de duas imagens. As melhores imagens de dupla exposição normalmente usam um tema humano ou animal como a imagem que contém, e uma imagem de paisagem Encontre as melhores dicas de fotografia de paisagem em 5 cursos populares da Udemy Encontre as melhores dicas de fotografia de paisagens em 5 cursos populares da Udemy quando você está ao ar livre. Escolhemos cinco cursos populares e de baixo custo da Udemy para que você não precise procurá-los. Leia mais como o objeto transposto.
Dito isso, você pode usar as duas imagens que quiser.
Etapa 1: corte sua primeira exposição
Primeiro, você terá que cortar seu assunto para usá-lo como uma imagem de base. Eu vou estar usando a seguinte imagem.

Você pode usar uma variedade de métodos para cortar imagens Como alterar o plano de fundo de uma foto no Photoshop Como alterar o plano de fundo de uma foto no Photoshop Alterar o plano de fundo de uma imagem é um dos principais recursos do Photoshop. Leia para descobrir como fazer isso. Leia mais no Photoshop. Se você deseja cortar uma imagem rapidamente ou está trabalhando com uma imagem muito simples, use sua Pen Tool.
Rastreie a imagem e conecte suas duas extremidades.

Em seguida, clique com o botão direito do mouse em sua imagem, clique em Make Selection, aplique o raio a alguns pixels (1 ou 2 devem funcionar para a maioria das imagens) na janela subseqüente e selecione OK . Uma seleção será criada da sua forma.
Você também pode usar a ferramenta Selecionar e mascarar presente no Photoshop CC 2015 e ativada, que fornece ferramentas para criar uma seleção mais precisa.
Quanto mais tempo você tirar para recortar uma imagem, melhor será sua imagem. Depois de selecionar sua imagem, pressione Ctrl + C e depois Ctrl + V para copiá-la e colá-la em uma nova camada. Selecione a camada com sua imagem recortada e dessaturar com Image> Adjustments> Desaturate .

Isso dará à sua dupla exposição sua forma geral.
Etapa 2: mascare sua segunda exposição
Vou transpor uma imagem do mar para a imagem mostrada acima. Arraste e solte a segunda imagem no painel do Photoshop. Certifique-se de que esteja em camadas acima do recorte anterior. Em seguida, Ctrl + Clique na sua forma recortada no painel Camadas para selecionar sua forma e clique no botão Adicionar máscara de camada no mesmo painel.

Sua segunda imagem deve aparecer como um recorte do seu primeiro. Você pode mover sua imagem dentro da máscara clicando no link localizado entre o fundo e a máscara, selecionando o fundo e pressionando Ctrl + T no teclado.

Em seguida, copie o assunto recortado original selecionando a camada e clicando em Ctrl + J. Coloque essa cópia no máximo. Em seguida, altere o tipo de camada 3 Dicas de gerenciamento de camada do Photoshop para iniciantes 3 Dicas de gerenciamento de camada do Photoshop para iniciantes O fluxo de trabalho de camada adequado é um dos segredos mais eficazes para a produtividade do Photoshop. Aqui estão três dicas principais que você deve usar, não importa quem você é ou o que você faz. Leia mais para multiplicar . Agora você deve ver um pouco de sobreposição entre as imagens de fundo e de primeiro plano.
Aplique outra máscara de camada a essa camada recém-criada. Em seguida, com a máscara de camada selecionada, ative sua ferramenta pincel. Aumente o tamanho do pincel e diminua sua dureza para 0% . Verifique se você tem Preto como sua cor de primeiro plano e se a opacidade do seu pincel está configurada para 40% . Passe o pincel pelo assunto até que você possa notar apenas os recursos proeminentes - no meu caso, os olhos e o cabelo - da sua imagem. Seu layout de camada agora deve se parecer com o seguinte:
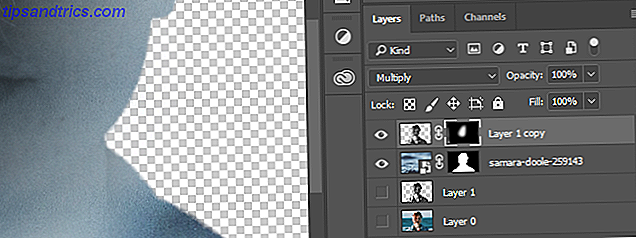
Finalmente, com sua camada de imagem superior selecionada, pressione Ctrl + L no teclado. Isso abrirá seu painel de níveis . Mude os valores de Sombra, Meio-tom e Destaque até conseguir ver os detalhes do assunto. Uma vez feito, clique em OK .

Agora que seu efeito é amplamente alcançado, criaremos um plano de fundo apropriado.
Etapa 3: crie um plano de fundo para sua dupla exposição
Clique no botão Criar novo preenchimento ou camada de ajuste no painel Camadas e selecione Cor sólida .

Clique em OK na janela a seguir e coloque-o mais abaixo em seu painel Camadas. Em seguida, clique duas vezes na miniatura da sua camada de preenchimento de cor e clique no limite externo de sua imagem de dupla exposição. Seu preenchimento de cor deve mudar para a cor selecionada.

Para finalizar a imagem, crie uma cópia de sua imagem imposta (a imagem de paisagem ) usando Ctrl + J e exclua a máscara de camada clicando com o botão direito do mouse na camada copiada e selecionando Excluir máscara de camada . Arraste essa camada para que fique diretamente acima do seu Preenchimento de cor no painel Camadas e altere seu tipo de camada para Luz suave .
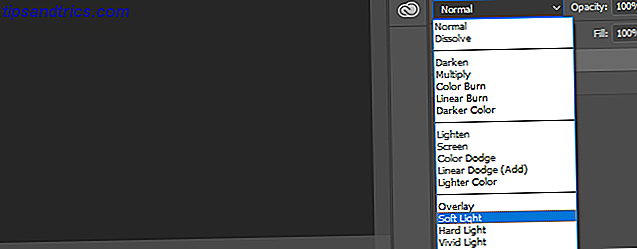
Por fim, diminua sua opacidade para cerca de 50% .
Exposição dupla, exposta
O que se segue é resultado da nossa técnica de dupla exposição.

Embora o acima reflita o uso pessoal das várias ferramentas disponíveis no Photoshop para obter esse efeito, sinta-se à vontade para brincar com as ferramentas - ou adicionar alguns ajustes - para obter uma renderização ainda melhor. Edição feliz!
Você gostou da nossa explicação? Que outro truque do Photoshop A nova série de tutoriais da Adobe no YouTube para iniciantes A nova série de tutoriais da Adobe no YouTube para iniciantes Experimente uma nova série de tutoriais do Photoshop no YouTube lançada pela própria Adobe. Leia mais você gostaria de aprender? Deixe-nos saber nos comentários abaixo!


![Aplicativo Gratuito da Bíblia Sagrada baixado para mais de 50 milhões de dispositivos móveis [Atualizações]](https://www.tipsandtrics.com/img/android/885/free-holy-bible-app-downloaded-over-50-million-mobile-devices.jpg)
