
O OneNote é frequentemente ignorado como um aplicativo de anotações, mas merece mais atenção. Os recursos são completos, o suporte é excelente e funciona perfeitamente com os outros produtos Office da Microsoft.
Este guia está disponível para download como PDF gratuito. Baixe o único guia OneNote que você precisará . Sinta-se à vontade para copiar e compartilhar isso com seus amigos e familiares.Se você usa um dos concorrentes do aplicativo - como o Evernote ou Todoist - pode ser assustador fazer o salto Migrando do Evernote para o OneNote? Tudo que você precisa saber! Migrando do Evernote para o OneNote? Tudo que você precisa saber! O OneNote é uma das melhores alternativas para o Evernote e é gratuito. Mostraremos como o OneNote é diferente e mostraremos as ferramentas para migrar sem problemas. Consulte Mais informação . Quero ajudá-lo a tornar sua transição o mais tranquila possível, por isso, neste guia, mostrarei alguns dos principais recursos do OneNote.
Quando terminar de ler, você será um profissional do OneNote!
Neste guia:
Uma Introdução - O que é o OneNote | Como obter o OneNote | Plataformas Suportadas
Princípios Básicos - Notebooks | Seções | Páginas | Subpáginas | Tomando notas
Como Permanecer Organizado - Tags | Pesquisar por Tag | A caixa de pesquisa | Enviar tarefas para o Outlook | Gerenciar reuniões do Outlook
Uso Avançado - Incorporando Arquivos | Notas de áudio | Criando anotações vinculadas | Notas manuscritas | Equações Matemáticas | Compartilhando e Colaborando | Atalhos de teclado | Webclipper
Solução de problemas - Formatação de impressão | Formatação de Texto | Títulos do OneDrive Notebook não atualizam | Recuperar Notas Excluídas
Uma introdução ao OneNote
Antes de mergulhar em como usar os recursos do aplicativo, é importante entender o que é o OneNote e como obtê-lo.
O que exatamente é o OneNote?
A melhor maneira de descrever o OneNote é um "notebook digital". Ele será sincronizado em todos os seus dispositivos, independentemente da plataforma, permitindo que você leve todo o seu conteúdo para onde você for.
Você pode usá-lo para fazer anotações (manuscritas e digitadas), fazer desenhos, capturar capturas de tela e gravar áudio. Como ele faz parte do pacote Microsoft Office, ele também conta com ferramentas de colaboração. Como usar o OneNote na escola: 10 dicas para alunos e professores Como usar o OneNote na escola: 10 Dicas para alunos e professores O OneNote pode transformar a sala de aula moderna. O aplicativo de anotações da Microsoft é projetado para alunos e professores. Vá em frente e organize, colabore e compartilhe essas dicas para obter melhores anotações. Consulte Mais informação ; Compartilhar notas e projetos entre usuários é fácil.
É importante perceber que não é um processador de texto; todas as páginas são de forma livre - você pode clicar em qualquer lugar da janela e começar a digitar. Não foi projetado para criar material publicado; Se você quiser criar conteúdo para consumo público, use um dos outros serviços da Microsoft.
Como você conseguiu isso?
Possivelmente, a melhor parte do OneNote é que ele é 100% gratuito O OneNote está realmente livre com mais recursos do que antes O OneNote já está realmente livre com mais recursos do que antes O Evernote não mais governa os aplicativos de anotações. A Microsoft anunciou recentemente que o OneNote seria mais livre do que nunca. Deixe-nos mostrar o que isso significa em termos de recursos e funcionalidade. Consulte Mais informação . Ao contrário do Evernote, que cobra por recursos adicionais, todo o potencial do aplicativo é desbloqueado desde o início.
Existem algumas maneiras de colocar suas mãos em uma cópia.
- Se você assinar o Office 365, ele será incluído como parte do pacote.
- Você pode baixar uma cópia autônoma do site do OneNote se usar um software de produtividade de escritório alternativo.
- Se você tiver o Windows 8 ou superior, você pode baixar a versão universal do aplicativo da Windows Store, que aplicativo gratuito do OneNote você deve usar no Windows? Aplicativo Desktop vs. Loja, Que Aplicativo Gratuito do OneNote Você Deve Usar no Windows? Aplicativo Desktop vs. Loja O OneNote vem em dois tipos diferentes: um aplicativo de desktop e um aplicativo da Windows Store. Ambos são gratuitos! Deixe-nos mostrar como eles diferem, para que você possa escolher o que é melhor para você. Consulte Mais informação .
Quais plataformas são suportadas?
O OneNote está disponível para Windows, Mac, Android, iOS e Windows Phone. Há também um aplicativo da web. No momento em que este livro foi escrito, não existe uma versão Linux ou Chromebook oficialmente suportada, embora você possa usar o aplicativo da Web para acessar o serviço nessas plataformas.
A versão para Mac não possui tantos recursos quanto a versão para Windows, para o desgosto de alguns usuários. Se você está curioso sobre o que o OneNote pode e não pode fazer em um sistema Apple, verifique o nosso guia do OneNote para Mac O Guia Essencial do OneNote para Mac O Guia Essencial do OneNote para Mac O OneNote é uma anotação livre e multiplataforma. levando aplicativo para Mac, iPad e iPhone. Nosso pequeno guia resume tudo que você precisa saber. Esqueça o seu ódio da Microsoft e experimente o OneNote conosco hoje mesmo. Consulte Mais informação . Este guia focará exclusivamente na versão da área de trabalho do Windows.
Aproximando-se da velocidade - Princípios Básicos
Para ser um profissional do OneNote, você precisa ter uma boa compreensão dos princípios subjacentes do aplicativo. Sem um aperto firme nesses princípios, você não poderá usar seus melhores recursos.
Cadernos
A principal maneira de organizar seu conteúdo é através de notebooks. Você pode ter quantos blocos de anotações desejar.
Pense neles exatamente da mesma maneira que você pensa em um caderno de papel tradicional. Você pode ter uma dedicada a tarefas que precisa fazer em casa, uma para fazer anotações sobre seu trabalho, uma para salvar seus planos de viagem e outros documentos importantes, e assim por diante.
Na imagem abaixo, você pode ver como eu uso meu aplicativo do OneNote.
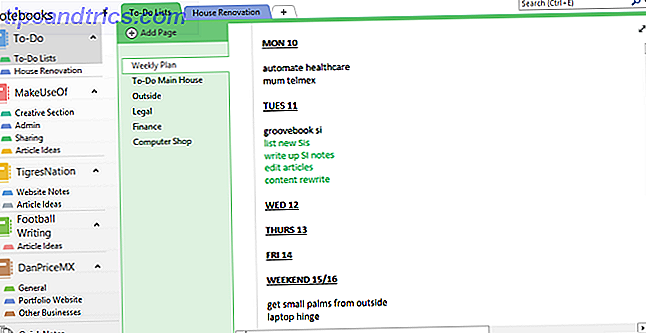
Para o restante deste guia, vou usar o exemplo de um livro de receitas. Eu vou fazer isso enquanto vamos e você pode acompanhar em casa.
Para criar um novo bloco de anotações, clique em Arquivo> Novo . Você terá a opção de escolher onde deseja criá-lo - no computador local ou no OneDrive.
Isto é importante: se você optar por fazer o notebook no seu PC local, você não poderá acessá-lo de outros dispositivos. Torná-lo no OneDrive é a melhor opção. Dê um nome ao caderno e pressione Criar .
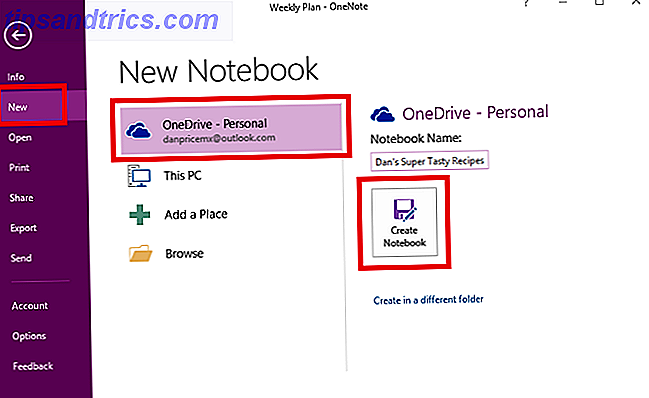
O novo notebook será exibido na coluna à esquerda da tela.
Seções
As seções atuam como agrupamentos em um bloco de anotações. Mais uma vez, você pode ter quantas seções quiser.
Usando o meu livro de receitas como exemplo, quero criar uma seção para curry, uma seção para saladas e uma seção para comida mexicana.
O OneNote cria uma seção padrão chamada "Nova Seção 1" quando você cria um novo bloco de anotações pela primeira vez. Renomeie isso para o que você quiser, clicando duas vezes nele.
Para adicionar novas seções, clique no ícone + à direita das seções existentes.

Você pode alterar a cor da guia da seção clicando com o botão direito do mouse nela.
Páginas
Como você deve ter imaginado, as páginas são notas individuais em suas seções.
No contexto de um livro de receitas, é aqui que você armazenará cada receita principal. Como você pode ver na imagem abaixo, eu escolhi cinco receitas individuais que eu quero salvar na minha seção de curry.

Para adicionar uma nova página, clique no botão Adicionar página .
Subpáginas
Subpáginas são o nível mais granular na hierarquia do OneNote. Eles agem exatamente da mesma maneira que as páginas, mas dão a você a capacidade de subdividir seu conteúdo ainda mais.
Para criar uma subpágina, você primeiro precisa criar uma nova página. Em seguida, clique com o botão direito do mouse e selecione Make Subpage .

Tomando notas
Como mencionado no início, o OneNote permite adicionar conteúdo onde você quiser em uma página. O conteúdo é salvo em um contêiner de anotações. Eles podem armazenar texto, imagens, áudio, videoclipes, manuscritos e recortes de tela.
Assim que você clicar em um conteúdo, o contorno do contêiner do conteúdo será exibido. Você pode arrastar o contorno para redimensioná-lo e passar o mouse sobre a barra superior para movê-lo.
Na imagem abaixo, você pode ver que eu tenho dois recipientes - um com os ingredientes e um com as instruções de cozimento.

Se usados corretamente, esses recipientes são uma ótima maneira de criar notas visualmente agradáveis e fáceis de seguir.
Para formatar suas anotações, você encontrará todas as opções usuais (fonte, tamanho, cor, negrito, marcadores, etc.) na guia Início, na parte superior da janela do OneNote.
Como ficar organizado
À medida que seus cadernos começam a crescer, é importante garantir que seu conteúdo esteja bem organizado. Se você não ficar em cima dele, rapidamente irá resultar em uma bagunça, você terá dificuldades para encontrar as coisas que você quer.
Tag
Além da hierarquia de notas explicada anteriormente, a melhor maneira de ficar por dentro de suas anotações é usar o sistema de marcação Por que todo usuário do OneNote precisa começar a usar tags agora Por que todo usuário do OneNote precisa começar a usar tags agora As tags são um recurso sutil e fácil de ignorar, mas, quando usadas corretamente, podem impulsionar sua organização e produtividade a novos patamares. Consulte Mais informação .
Se você está vindo do Evernote, você será bem versado em como as tags funcionam. Seu objetivo principal é permitir que você junte conteúdo de diferentes cadernos e seções.
No meu exemplo, vou marcar as receitas com alguns dos principais ingredientes. Isso significa que se eu tiver alguma sobra de frango na minha geladeira, posso procurar pela tag "Chicken" e ver todas as receitas que a incluem.
Você pode adicionar uma tag por meio da guia Página inicial . O OneNote vem com algumas tags padrão já incluídas, mas você pode excluí-las com segurança se você achar que nunca as usará.
Para criar sua própria tag, clique na guia Início, expanda a lista de tags e escolha Personalizar tags> Nova tag .

Você só pode aplicar tags a linhas individuais de texto dentro de um contêiner de anotações. Você não pode adicionar tags a seções ou páginas inteiras. Para a maioria das pessoas, portanto, faz sentido adicionar a tag apenas à primeira linha de uma lista de anotações.
Para adicionar uma tag, posicione o cursor no início do texto em questão e, em seguida, navegue até Início> Tags e escolha o que você deseja.
Como alternativa, clique com o botão direito do mouse na linha em que você gostaria de colocar sua tag. No menu exibido, clique na ponta da seta no canto superior direito para expandir o item da tag no menu e escolha sua tag.

Pesquisar por tag
Depois de marcar todo o conteúdo corretamente, você precisa saber como usar as tags para encontrar as informações de que precisa.
Vá para Página inicial> Encontre tags para ver uma lista de todas as suas tags. Como você pode ver abaixo, todas as notas que eu marquei com “Chicken” agora são exibidas em uma janela no lado direito da tela. Clique em um dos títulos para ir para essa nota em particular.

A caixa de pesquisa
A pesquisa por tags leva ao próximo recurso importante - a caixa de pesquisa.
Claro, esta caixa funciona exatamente como você esperaria; insira o texto, pressione Enter e obtenha uma lista de resultados. Mas suas capacidades se estendem muito além desse uso simples.
A função tem um escopo ajustável. Isso significa que você pode decidir se quer pesquisar todos os blocos de anotações, o bloco de anotações no qual você está no momento ou a seção em que você está no momento.
Você também pode classificar os resultados por data de modificação, título ou seção. Curiosamente, esta é a única maneira de encontrar notas por data de modificação, essa informação não é acessível em outro lugar.
Se você gastar muito tempo realizando pesquisas semelhantes, poderá definir os parâmetros de pesquisa padrão clicando em Definir este escopo como padrão no menu suspenso.

O recurso de pesquisa também permite que você pesquise por notas de áudio como se elas fossem texto normal. A opção está desativada por padrão porque diminui a pesquisa.
Para ativar a pesquisa de áudio, você precisa navegar para Arquivo> Opções> Áudio e Vídeo . Na seção Pesquisa de áudio, marque a caixa de seleção ao lado de Ativar pesquisa de gravações de áudio e vídeo para palavras e clique em OK .

Enviar tarefas para o Outlook
Como o OneNote e o Outlook são produtos da Microsoft, eles funcionam juntos sem problemas. Isso torna muito mais fácil gerenciar a divisão entre sua caixa de entrada de email e seu conteúdo do OneNote.
Para criar uma tarefa do Outlook, realce o texto que você deseja adicionar ao Outlook. Em seguida, clique em Página Inicial> Tarefas do Outlook e selecione o período apropriado. Um sinalizador será mostrado ao lado de sua tarefa no OneNote e será adicionado ao Outlook.

Isso também funciona ao contrário, mas você precisará instalar os suplementos do OneNote no Outlook. Ryan escreveu um artigo fantástico explicando o processo Transforme o Outlook em uma ferramenta de gerenciamento de projetos com a integração do OneNote Transforme o Outlook em uma ferramenta de gerenciamento de projetos com a integração do OneNote O OneNote pode fazer mais do que você imagina. Mostraremos como transformar sua lista do Outlook em uma poderosa ferramenta de gerenciamento de projetos usando o plug-in do OneNote para Outlook. Leia mais em mais detalhes.
Gerenciar reuniões do Outlook
Se você tiver o Outlook 2016 e o OneNote 2016 instalado no mesmo computador, poderá usar o OneNote para gerenciar, registrar e registrar suas reuniões. Você pode incluir a data, local, agenda, tópico e participantes.
Para adicionar uma reunião, navegue até Página inicial> Detalhes da reunião . Você será presenteado com uma lista de todas as reuniões de hoje do seu calendário do Outlook. Clique em Escolher uma reunião de outro dia para alterar a data.

Uso Avançado
Agora você conhece os princípios básicos do OneNote e como se manter organizado enquanto usa o aplicativo. É hora de dar uma olhada em alguns dos recursos mais legais do aplicativo.
Incorporando arquivos
Você pode incorporar qualquer arquivo diretamente no OneNote. Isso é realmente útil se o seu disco rígido é uma bagunça, mas também é um ótimo recurso de produtividade.
Onde realmente brilha é quando você incorpora folhas do Microsoft Excel. Você pode editá-las diretamente de dentro do OneNote, o que é ótimo se você fizer alterações em orçamentos ou outros formulários regularmente.
Para inserir um arquivo, navegue até a página em que você deseja incorporá-lo e clique na guia Inserir . Escolha Anexo de Arquivo para incorporar qualquer formato de arquivo ou selecione Planilha para incorporar um arquivo do Excel.

Notas de áudio
A guia Inserir é onde você também pode adicionar vídeo, áudio, capturas de tela e tabelas às anotações. As anotações de áudio são uma das melhores partes do OneNote.

Basta clicar no ícone Record Audio e o OneNote começará a escutar. A faixa de opções mudará para oferecer várias opções de áudio. Pressione o botão Parar quando terminar e o áudio será salvo automaticamente e incorporado à nota.

Criando anotações vinculadas
Se você estiver trabalhando em um grande projeto com muitos blocos de anotações, há uma boa chance de criar links entre suas anotações Como criar seu próprio Wiki com o OneNote Como criar seu próprio Wiki com o OneNote Um wiki é uma ótima maneira para compartilhar e armazenar grandes quantidades de informações. E vamos mostrar como você pode criar facilmente um wiki com o OneNote. Consulte Mais informação . Eles permitem uma navegação mais rápida e fácil.
Criar links é fácil. Vá para a página em que você deseja criar o link e coloque o nome da página do bloco de anotações que você deseja vincular entre um colchete duplo.
Por exemplo, talvez eu queira criar um link entre minhas receitas de Chicken Korma e Chicken Madras. Eu navegue até minha nota de Madras, digite [[Chicken Korma]], e o link aparecerá automaticamente.

Notas manuscritas
O OneNote suporta anotações manuscritas. Eles são especialmente úteis se você estiver usando o aplicativo em um dispositivo com tela sensível ao toque ou um tablet, mas eles também funcionarão com o mouse em um computador normal.

Clique na guia Desenhar para ver as opções de manuscrito disponíveis. Você pode escolher entre várias cores e tipos de caneta e também encontrar outras ferramentas de desenho, como formas, gráficos e gráficos.

Depois de criar sua obra-prima manuscrita, é fácil convertê-la em texto. Clique na ferramenta Lasso, arraste a seleção sobre o manuscrito que deseja converter e clique em Ink to Text .
Equações Matemáticas
Lembre-se de que todos os professores de sua escola costumavam dizer para você não confiar em uma calculadora porque você não teria um com você o tempo todo no mundo real? Eles claramente não viam smartphones chegando!
Mas mesmo com os smartphones, existem alguns cálculos matemáticos que são muito longos, complexos demais ou frustrantes demais para explorar uma tela pequena.
Felizmente, o OneNote vem para o resgate Como resolver equações matemáticas usando o Microsoft OneNote Como resolver equações matemáticas usando o Microsoft OneNote Parece que o OneNote é atualizado com incríveis novos recursos em poucos meses - e desta vez, a Microsoft acrescentou a capacidade de resolver equações matemáticas ! Consulte Mais informação . Digite a equação que você quer trabalhar e o aplicativo fará o trabalho duro. Certifique-se de digitar suas somas como uma string contínua ou o OneNote não a reconhecerá corretamente.
Aqui estão alguns códigos matemáticos úteis para ajudá-lo a realizar seus cálculos:

Compartilhando e colaborando
Se você estiver trabalhando em um projeto enorme Como usar o Microsoft OneNote para gerenciamento de projetos Como usar o Microsoft OneNote para gerenciamento de projetos O OneNote é a ferramenta de colaboração ideal para gerenciar projetos simples em pequenas equipes. E é completamente grátis. Veja como o OneNote pode ajudar seus projetos a decolar! Leia Mais, há uma boa chance de você querer compartilhar um caderno com alguns de seus colegas de trabalho.
Vá para Arquivo> Compartilhar para configurá-lo. Você tem duas opções, seja Compartilhar com as pessoas (onde você convida pessoas especificamente por e-mail) ou Obter um link de compartilhamento (que fornece um link que você pode enviar para quem você quiser).

Se você estiver compartilhando por e-mail, escolha se deseja que o destinatário visualize ou edite o bloco no menu suspenso à esquerda.

Se você está pegando um link, certifique-se de clicar no botão ao lado da opção apropriada.
Você também pode alterar as permissões de outros usuários nesta página quando eles estiverem configurados. Para uma abordagem ainda mais drástica, exclua o bloco de anotações inteiro.

Se você não quiser dar às pessoas acesso permanente ao seu bloco de anotações, mas ainda quiser compartilhar o conteúdo de uma determinada página, você poderá enviar uma cópia para outros usuários. Clique na guia Página inicial e escolha E-mail .
Atalhos do teclado
Há muitos atalhos de teclado úteis 60 Atalhos de teclado essenciais do Microsoft Office para Word, Excel e PowerPoint 60 Atalhos de teclado essenciais do Microsoft Office para Word, Excel e PowerPoint Centenas de atalhos de teclado estão disponíveis no Office, mas esses são os mais importantes que você deve saber porque eles vão lhe poupar muito tempo. Leia mais que pode acelerar bastante sua experiência do OneNote. Estes são "must-know" para qualquer usuário avançado 7 Little-Known OneNote Características que você vai adorar 7 Little-Known OneNote Características que você vai adorar O OneNote é 100% gratuito e repleto de recursos avançados. Vamos verificar alguns dos que você pode ter perdido. Se você ainda não estiver usando o OneNote, eles podem conquistá-lo. Consulte Mais informação .
Centenas de atalhos diferentes estão disponíveis - você pode encontrá-los em todas as páginas de ajuda da Microsoft.
Aqui estão os meus dez favoritos:
- CTRL + F - Pesquisar a página atual
- CTRL + E - Pesquisar todos os cadernos
- ALT + = - Digite uma equação matemática
- CTRL + 1 - adiciona a primeira tag da sua lista de tags à sua nota atual
- CTRL + N - Cria uma nova página na seção atual
- ALT + seta para a esquerda - regressa à sua página anterior do OneNote
- CTRL + K - Insere um link (para outro bloco de anotações ou para uma página da Web)
- CTRL + SHIFT + ALT + N - cria uma nova subpágina abaixo da página atualmente selecionada
- ALT + Seta para baixo - Salta para o próximo recipiente de notas na página atual
- CTRL + ALT + P - Reproduzir uma gravação de áudio selecionada
Webclipper
O OneNote possui um webclipper. Ela nunca foi tão poderosa quanto a oferta do Evernote, mas recebeu uma revisão em 2015 e agora é muito mais fácil de usar. Está disponível para todos os principais navegadores.
O clipper oferece quatro opções. Você pode salvar a página da Web inteira, uma região da página da Web (como uma captura de tela), apenas o texto de uma página ou um simples marcador.
Você pode decidir em qual bloco de anotações esses recortes serão salvos no menu suspenso.

Solução de problemas
Vamos dar uma olhada em alguns problemas comuns que você pode encontrar.
Formatação de impressão
Quando você clica em imprimir em um notebook, o software não reconhece onde as quebras de página caem. Isso se deve à natureza "digite em qualquer lugar" do aplicativo. Você pode achar que algumas linhas de texto serão divididas em duas páginas.
Como mencionado anteriormente, o OneNote não é um processador de texto. Se você precisa desesperadamente imprimir suas anotações, a melhor solução é primeiro colá-las no Microsoft Word ou no Bloco de Notas e corrigir a formatação ao seu gosto.
Vá para Arquivo> Imprimir> Visualizar impressão para verificar como as anotações impressas serão exibidas.
Formatação de texto
Novamente, como o OneNote não é um processador de texto, ele não usa os princípios de processamento de texto. Em vez disso, ele usa princípios de tipografia. Isso pode ser confuso para um novo usuário.
Por exemplo, se você tentar dobrar o espaçamento de linha nas opções de espaçamento de parágrafo, inserindo um “2”, nada acontecerá. Você precisa inserir o número total de pontos para o tamanho da fonte e o espaçamento de linha que deseja alcançar. Isso é chamado de liderança na tipografia.

Títulos do Notebook OneDrive não atualizam
Você pode alterar o nome de exibição de um bloco de anotações clicando nele com o botão direito do mouse e selecionando Propriedades . No entanto, isso não atualizará o nome do arquivo real no OneDrive.

Ter nomes de arquivo incompatíveis não afeta como o OneNote opera. Mas se você é um freak da organização ou tem muitos notebooks, é melhor certificar-se de que os nomes de arquivos refletem o notebook.
Para alterá-los, vá para o OneDrive> Documents e clique com o botão direito do mouse no bloco de notas para renomeá-lo. Você pode clicar duas vezes em cada bloco de anotações e abri-lo no aplicativo da Web se não tiver certeza de qual é qual.

Recuperar Notas Excluídas
Todos nós fizemos isso - você acidentalmente bateu em apagar um arquivo, apenas para perceber uma semana depois que foi um erro horrível. Felizmente, o OneNote mantém alguns backups Como nunca perder uma nota em seus blocos de anotações do OneNote Como nunca perder uma nota em seus blocos de anotações do OneNote O OneNote é tão bom que é difícil perder alguma coisa, mesmo se você tentar. Vamos mostrar como o OneNote lida com os notebooks, como os backups são gerenciados e como você pode restaurar até as anotações excluídas. Consulte Mais informação . Contanto que você perceba seu erro rápido o suficiente, nada deve ser perdido para sempre.
Se o bloco de anotações foi salvo em uma unidade local, você pode ir até Arquivo> Informações> Abrir backups e restaurar seus arquivos perdidos. Se o bloco de anotações foi salvo no OneDrive, conecte-se à sua conta do OneDrive e navegue até Histórico> Lixeira de caderno> Lixeira de caderno . Os backups são mantidos por 60 dias, a menos que a lixeira tenha sido esvaziada durante esse período.
O que nos faltou?
O OneNote é um aplicativo tão vasto e repleto de recursos que este guia mal arranhou a superfície. Há tantos truques e dicas interessantes 5+ Dicas e truques para anotações do OneNote para usuários iniciantes 5+ Dicas e truques para anotações do OneNote para usuários iniciantes O OneNote é um incrível aplicativo de anotações gratuito. No entanto, tem uma curva de aprendizado íngreme. Nossas dicas e truques ajudarão você a se adaptar mais rapidamente. Leia mais que eu poderia escrever um livro inteiro e ainda não passar por todos eles. Mas espero ter lhe dado um bom começo e lhe apresentado alguns dos recursos do software.
Como sempre, adoraria ouvir seus comentários e opiniões. Quais ferramentas e truques importantes eu ignorei? Existe um recurso vital que não incluí?
Eu também adoraria ajudar você a desenvolver suas habilidades no OneNote. Existe algo com o qual você está lutando? Alguns aspectos do guia confundiram você?
Entre em contato com seus comentários e perguntas abaixo. Eu farei o meu melhor para responder.


![Aplicativo Gratuito da Bíblia Sagrada baixado para mais de 50 milhões de dispositivos móveis [Atualizações]](https://www.tipsandtrics.com/img/android/885/free-holy-bible-app-downloaded-over-50-million-mobile-devices.jpg)
