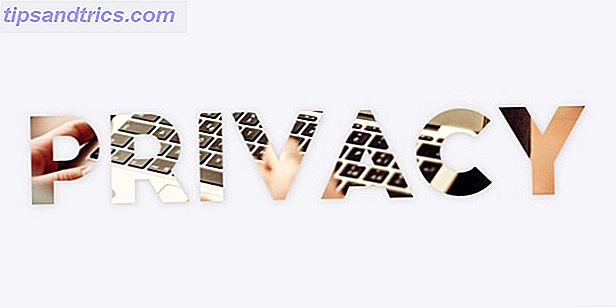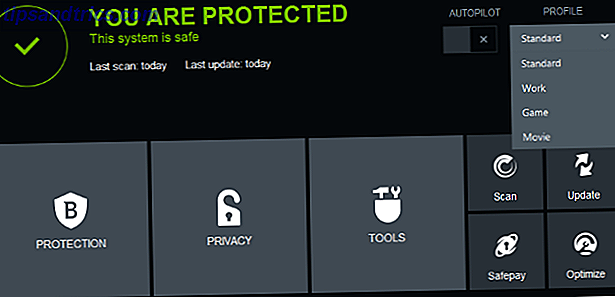O Trello pode ajudá-lo a gerenciar qualquer tipo de projeto, desde o pessoal e o lar até o trabalho e a escola.
Este guia está disponível para download como PDF gratuito. Baixe agora um Guia do Trello para Vida e Gerenciamento de Projetos . Sinta-se à vontade para copiar e compartilhar isso com seus amigos e familiares.Usá-lo é muito mais fácil do que muitos esperam e realmente pode ser usado para a maioria dos projetos. Como funciona? O que você pode fazer com isso? Por onde você começa? Este último guia do Trello ajudará você a entender a estrutura básica, a navegação e, claro, como ela pode ser útil para você.
Um guia para o Trello para a vida e gerenciamento de projetos
Estrutura básica
O Trello é composto de placas, listas e cartões para um pacote organizacional completo.
Pranchas
As placas estão localizadas na seção principal chamada de Página de Quadros e contêm as listas e cartões 8 Dicas para Pesquisa e Classificação Rápida de Cartões e Listas Trello 8 Dicas para Pesquisa e Classificação Rápida de Cartões e Listas Trello Ainda peneirando manualmente suas placas Trello? Mude para os truques listados neste artigo para pesquisar todos de uma vez e acelerar o fluxo de trabalho do Trello. Consulte Mais informação . Você pode criar várias pastas, como trabalho, escola e casa. Ou, se você usar o Trello apenas para a escola, por exemplo, você pode criar um quadro para cada turma. Pense nos quadros como projetos com todas as peças relevantes dentro deles.
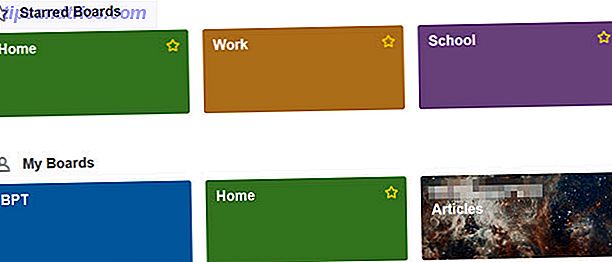
Listas
Listas são as principais partes dentro das placas que contêm cartões. Você deve começar criando suas listas para incluir as principais partes do projeto. Por exemplo, um quadro para a aula de inglês pode conter listas de trabalhos de casa, trabalhos de conclusão de curso e tarefas de grupo. Como outro exemplo, um quadro para a escrita freelance pode conter listas de idéias de artigos, artigos submetidos e artigos publicados.
Postais
Os cartões são os detalhes que vivem nas listas. Usando o exemplo acima para a aula de inglês, a lista de trabalhos de casa pode conter cartões para cada tarefa de casa. Para a lista de ideias de artigos, você pode usar um cartão para cada ideia separada.

Detalhes da placa
Cada placa possui recursos para visibilidade e personalização.
Visibilidade e Acesso
O Trello oferece três formas de acesso às suas placas, cada uma com uma finalidade específica.
- Privado significa que apenas pessoas com acesso ao fórum podem visualizá-lo e editá-lo.
- Equipe significa que o quadro é visível para os membros da equipe e somente aqueles adicionados a ele podem editá-lo.
- Público significa que qualquer pessoa com um link para o fórum pode visualizá-lo e pode ser encontrado nos resultados do mecanismo de busca. No entanto, o quadro só pode ser editado por pessoas adicionadas a ele.

Opções de personalização
As placas possuem cinco recursos principais para personalizar a aparência. Estes podem ser acessados no menu do quadro.
- Opções de plano de fundo incluem nove cores diferentes.
- A opção Filtrar cartões permite que você veja todos os cartões semelhantes com base em palavra-chave, rótulo, pessoa ou data de vencimento.
- Os Power-Ups são complementos que podem ser incluídos, como um calendário 10 Maneiras criativas de gerenciar sua vida com um calendário do Trello 10 Maneiras criativas de gerenciar sua vida com um calendário do Trello Itens de lista de tarefas são mais fáceis de serem trabalhados e desativados sua lista se você programá-los em seu calendário. A exibição de calendário do Trello é um recurso incrível para gerenciar sua vida. Leia mais, envelhecimento do cartão e capacidade de voto.
- Adesivos são complementos extravagantes que podem ser arrastados e soltos em cartões dentro de uma placa. Existem 12 opções diferentes.
- O link intitulado Mais no menu tem seu próprio conjunto de opções para exibir configurações de permissão, rótulos, itens arquivados, configurações de email para placa e a capacidade de copiar, imprimir, exportar e inscrever-se. Você pode fechar a placa e copiar o link fornecido para compartilhar a placa.

Detalhes da lista
Listar recursos e opções são muito básicos. Você pode adicionar, copiar, mover, assinar e arquivar listas, selecionando o ícone Mais opções (três pontos) ao lado do nome da lista. Você também pode mover ou arquivar todos os cartões em uma lista. Pense nas listas do Trello como listas de tarefas e cartões como as tarefas.

Detalhes do cartão
Os cartões têm, de longe, a maior quantidade de recursos e opções. Isso é porque eles incluem todos os detalhes extensos. Pense neles como itens de tarefas que armazenam todas as informações em uma lista de tarefas.
Comentários e Atividade
Os comentários e a atividade são imediatamente visíveis na seção principal quando um cartão é aberto. Cada cartão pode ter comentários adicionados a ele. Os comentários reais podem incluir anexos, menções a membros da equipe, emojis e outros cartões aninhados dentro dele. A atividade mostra exatamente isso, cada ação que foi tomada em um cartão junto com a data, a hora e a pessoa que executou a ação.

Adicionar seção
O lado direito do cartão contém uma lista de cinco itens que podem ser adicionados a um cartão para detalhar ainda mais os detalhes.
- Os membros permitem adicionar um membro da equipe atual a um cartão.
- Os marcadores permitem adicionar um ou mais rótulos ao cartão, que funcionam de maneira semelhante às tags. Você pode procurar, selecionar ou criar um novo marcador. Os rótulos podem incluir um título e uma cor para facilitar a organização.
- A lista de verificação permite adicionar uma lista de verificação prática com a opção de copiar uma de outro cartão. Ou você pode simplesmente adicionar a lista de verificação e começar a adicionar itens a ela. Então, quando os itens são retirados da lista, a barra de progresso juntamente com a porcentagem concluída será exibida.
- A data de vencimento permite selecionar uma data junto com a hora do cartão.
- O anexo permite selecionar um arquivo para incluir no cartão. Essas opções incluem um arquivo local ou um do Google Drive, Dropbox, Box ou OneDrive. Um link também pode ser anexado a um cartão.
Seção de ação
Abaixo da seção Add, está a área Action, que também inclui cinco opções.
- Mover permite mover o cartão para outro quadro ou para uma lista diferente, juntamente com uma opção para escolher sua posição dentro dessa lista.
- A cópia permite copiar o cartão com um título diferente e tem opções para manter itens anexados, como uma lista de verificação, um adesivo ou um rótulo. Você, então, seleciona o quadro ou lista onde deseja a cópia e, se escolher uma lista, pode escolher sua posição como no Move.
- Inscrever-se permite assinar um cartão para que você seja notificado sobre a atividade nele.
- A votação permite que você vote no cartão, o que pode ser útil em ambientes de equipe.
- O arquivo permite mover o cartão para o arquivo ou simplesmente excluí-lo.
Um link Compartilhar e mais, na seção Ação, permite imprimir, exportar, enviar por e-mail ou vincular o cartão.

Navegação na Web
Quando você chegar na tela Trello depois de entrar, você verá todas as suas placas. Aqueles que você marcou como favoritos estão no topo.
Top de Navegação
Movendo-se da esquerda para a direita no topo desta tela, você tem várias opções.

Gaveta de tábuas (botão)
O botão Boards é chamado de Drawer e a caixa suspensa exibirá uma lista de suas placas juntamente com uma opção de pesquisa. O botão permanece na navegação superior para trocar rapidamente para outras placas.
Caixa de pesquisa
Esta pesquisa de palavras-chave irá procurar sua palavra ou frase em todos os itens em todas as placas e cartões.
Botão Trello
Você pode clicar no botão Trello no centro para retornar à sua tela principal a qualquer momento para ver todas as suas placas. Ele irá redirecioná-lo para a Página de Conselhos, assim como após você ter logado.
Botão Plus
Esse botão permite que você crie rapidamente uma placa, uma equipe pessoal ou uma equipe de negócios.
Seu botão de nome
Clicar no botão com o seu nome traz recursos que permitem que você gerencie sua conta Trello. A caixa suspensa mostra seis opções junto com um link para efetuar logout. Se você selecionar Perfil, Cartões ou Configurações, você será levado para a mesma tela básica onde essas três opções serão exibidas novamente como guias na parte superior da página. Links úteis para Atalhos, Ajuda e um link para Alterar Idioma também estão contidos nesta área.
- Perfil permite que você visualize toda a sua atividade com links diretos para as placas e cartões onde a atividade ocorreu.
- Cartões permite que você visualize todos os cartões aos quais você foi adicionado e eles podem ser classificados por cartão ou data de vencimento.
- Configurações permite que você mude seu nome, iniciais, biografia, avatar ou senha. Você pode adicionar um novo endereço de e-mail, ajustar suas notificações de e-mail e desktop, ativar acessibilidade e visualizar todos os aplicativos que você conectou ao Trello Integrations Trello 11 que facilitam seu trabalho 11 Integrações Trello essenciais que facilitam seu trabalho O Trello é incrivelmente Ferramenta fácil de usar para produtividade. Você pode torná-lo mais divertido integrando o Trello com excelentes aplicativos de terceiros. Fique na pista e faça as coisas com essas ferramentas. Leia mais com opções para revogá-las. Você também tem a opção de ativar a autenticação de dois fatores para maior segurança.
- A guia Trello Gold fornecerá as informações da sua conta se você for um membro ou permitirá a assinatura de benefícios adicionais Como obter o Trello Gold gratuito e o que você pode fazer com ele Como ganhar o Trello Gold gratuitamente e o que você pode fazer com ele O Trello é atualmente distribuindo um mês gratuito de Trello Gold para cada um dos seus mais de 10.000.000 usuários. Nós mostramos a você como obter o seu e o que você pode fazer com ele. Consulte Mais informação .

Botão de informação
O botão do ícone de informações pode ser selecionado para receber dicas diretamente do Trello. Se você clicar em uma das dicas, será redirecionado para essa página no site do Trello.
Botão de Notificação
Esta área exibirá todas as notificações que você recebeu.
Navegação de tabuleiro
Depois de ter selecionado um quadro para trabalhar, navegar é simples. Você verá todas as suas listas com os cartões contidos dentro delas para uma boa exibição do projeto geral.
Você também notará que a navegação superior permanece e com ela há outra barra diretamente abaixo dela. Da esquerda para a direita, esta barra de navegação permite alterar o nome da placa, estrelá-lo como favorito, ajustar a visibilidade e acessar o menu da placa. Se a filtragem estiver ativada, você também verá esse marcador.
Adicione uma lista
Você sempre verá uma opção Adicionar uma lista dentro da sua placa até a direita de suas listas atuais. Basta clicar dentro dessa caixa, dar um novo nome à sua nova lista e apertar o botão Salvar .

Mover listas e cartões
O Trello oferece uma interface elegante e simples para mover listas e cartões. Basta colocar o mouse sobre o item que você deseja mover e quando o ponteiro for exibido, clique e arraste. Você pode reorganizar listas ou mover cartões de uma lista para outra com muita facilidade.

Abrir ou adicionar um cartão
Você pode abrir um cartão em uma lista apenas clicando em Adicionar um cartão na parte inferior da lista. Para criar um cartão, basta dar um nome e clicar em Adicionar . Todas as adições e ações para o cartão podem ser configuradas posteriormente. Este é um recurso útil que permite que você escaneie todo o projeto antes de entrar nos detalhes.

Exemplos de uso
O Trello é uma ferramenta maravilhosa para gerenciar projetos para o trabalho, escola, pessoal, em casa e até mesmo planejamento financeiro. Aqui estão apenas alguns exemplos de como você pode usar o Trello para cada um deles.
Trabalhos
Embora seja óbvio que o Trello pode ajudar os gerentes de projeto no trabalho, ele pode ser usado em praticamente qualquer situação de trabalho para vários tipos de atividades e projetos. Para este exemplo, usaremos um departamento de um prédio para outro.
- Crie uma placa para o movimento do departamento.
- Dentro do quadro, crie listas para as seções do departamento: Serviços de Internet, Programação, Clerical e Completed.
- Dentro das listas, crie cartões para que as atividades ocorram dentro de cada seção. Serviços de Internet podem conter cartões para configuração de cubículos, móveis de escritório e equipamentos de informática. Clerical pode conter cartões para configuração de cubículo, mobiliário de escritório, telecomunicações e material de escritório.
- Dentro de cada cartão, adicione todos os detalhes. O cartão de equipamento de informática dos Serviços de Internet pode incluir uma lista de verificação com monitor, desktop, cabos e impressoras. O cartão Clerical para telecomunicações pode incluir a instalação de novas linhas telefônicas, a compra de novos telefones e o teste de ramais telefônicos.
- Como cada cartão é preenchido dentro de sua lista atual, ele pode ser movido para a lista de itens concluídos. Desta forma, está sempre claro o que ainda precisa ser feito e o que foi concluído.

Escola
Para este exemplo, usaremos um estudante universitário em período integral. Aqui está uma maneira de usar o Trello para organizar seu semestre.
- Crie um quadro para cada aula: matemática, inglês, psicologia e nutrição.
- Em cada quadro, crie listas para todas as ações da classe. A matemática pode conter listas de trabalhos de casa, atribuições de grupo, testes on-line e itens concluídos. Mas, Psicologia pode conter listas de trabalhos de casa, trabalhos de conclusão de curso, atribuições de grupo, testes on-line e itens concluídos.
- Dentro das listas, crie cartões para cada atribuição ou item. A lista de trabalhos de casa de matemática pode conter cartões para semana 1, semana 2 e semana 3. A lista de papel de termo de psicologia pode incluir cartões para cada papel devido por tópico como comportamento, doenças mentais, condições em crianças.
- Dentro de cada cartão, adicione todos os detalhes. O cartão de lista de trabalhos de casa de matemática para a semana 1 pode simplesmente incluir uma lista de verificação para as seções devidas junto com uma data de vencimento. Mas, a lista do Termo de Psicologia para o cartão de doenças mentais pode conter uma lista de verificação para as seções de papel, uma data de entrega, um link de referência, uma foto e um anexo para o rascunho.
- Como cada cartão é preenchido dentro de sua lista atual, ele pode ser movido para a lista de itens concluídos. Desta forma, o aluno sempre tem uma visão clara do que é devido e ainda não foi concluído.

Casa
De reformas a trabalhos de jardinagem, o Trello pode ser uma ferramenta útil para manter os projetos de casa organizados. Para este exemplo, usaremos um projeto de paisagismo de primavera.
- Crie uma placa para o projeto de paisagem da primavera.
- Dentro do quadro, crie listas para todas as ações do projeto. Você pode ter listas para as tarefas Backyard, Front Yard, Side Yards e Completed.
- Dentro das listas, crie cartões para cada item. A lista de quintal pode conter cartões para arbustos, árvores e jardim de flores. A lista do Pátio de Frente pode conter cartões para entrada de automóveis, passarelas e postes de iluminação.
- Dentro de cada cartão, adicione todos os detalhes. O cartão de árvores da lista do Backyard pode incluir uma lista de verificação para obter estimativas de aparo de árvores, selecionar um aparador, programar uma data de aparagem. O cartão postal da lâmpada para a lista do Pátio de Frente pode conter uma lista de verificação para pintar a base, instalar um sensor de movimento e adquirir lâmpadas. Mas, também pode incluir uma pessoa da família para fazer o trabalho, bem como uma data de vencimento.
- Como cada cartão é preenchido dentro de sua lista atual, ele pode ser movido para a lista de tarefas concluídas. Dessa forma, você sempre tem uma visão clara do que resta e do que foi concluído.

Pessoal
Você pode não pensar no Trello como uma ferramenta de gerenciamento pessoal, mas certamente pode ser usado em seus projetos e metas individuais. Como criar um conselho de visão e atender às suas grandes metas Como criar um conselho de visão e atender às suas grandes metas Você pode chamá-lo como grandes pedras ou grandes, cabeludos e audaciosos objetivos. Alguns chamam de lista de balde. Esvaziar esse balde exige ação. É aqui que uma ferramenta visual como o Trello é útil. Consulte Mais informação . Para este exemplo, usaremos metas para o ano.
- Crie uma placa para o ano atual.
- Dentro do quadro, crie listas para cada meta. Você pode ter listas para as tarefas Exercício, Novo emprego, Economia financeira e Concluído.
- Dentro das listas, crie cartões para cada item. A lista de exercícios pode ter cartões para falar com o médico, rotinas de exercícios de pesquisa e ingressar em um centro de fitness. A lista Novo trabalho pode ter cartões para currículo, sites de emprego e locais a serem aplicados.
- Dentro de cada cartão, adicione todos os detalhes. A adesão a uma carta de fitness para a lista Exercício pode incluir links para sites relevantes para ginásios locais, detalhes do orçamento e uma lista de verificação para ligar para os centros de fitness. O cartão de lista de novos empregos para currículo pode incluir uma data de vencimento, retomar o anexo de rascunho e um link para retomar a gravação de sites.
- Como cada cartão é preenchido dentro de sua lista atual, ele pode ser movido para a lista de tarefas concluídas. Desta forma, você será capaz de ver exatamente onde você cai com seus objetivos para o ano.

Financeiro
Para planejar aspectos financeiros de sua vida, desde a faculdade até a aposentadoria, o Trello pode ser uma ferramenta útil. Para ajudar você a começar, o Trello oferece um modelo de planejamento financeiro.
- O modelo prático inclui listas de etapas de bebê, fazendo e feito. No entanto, você pode usar suas próprias listas, se preferir. Talvez você gostaria de listas para a poupança da faculdade do seu filho, sua própria aposentadoria e pagando seus cartões de crédito atuais.
- Usando o modelo, você pode visualizar rápida e facilmente as etapas que você deve seguir para atingir suas metas. O primeiro passo é o primeiro cartão e inclui economizar US $ 1.000 em um fundo de emergência. O segundo passo é o segundo cartão é para pagar todas as dívidas, exceto para a hipoteca. Esses cartões estão dentro da lista de etapas do bebê.
- Dentro de cada cartão são itens editáveis para atender às suas necessidades. O cartão do fundo de emergência tem uma lista de verificação para as ações para completar esse objetivo. O pagamento do cartão de débito tem uma lista de verificação, bem como os montantes devidos para cada dívida.
- Ao trabalhar em cada uma das etapas da lista Etapas para bebês, você pode movê-las para a lista de tarefas. Desta forma, você sabe imediatamente o que você está trabalhando atualmente. Em seguida, conforme eles são concluídos, mova-os para a lista Concluído para que você possa se concentrar nos itens não concluídos rapidamente.

Disponibilidade de aplicativos para dispositivos móveis
O Trello está disponível gratuitamente em dispositivos móveis para facilitar ainda mais o acompanhamento de projetos e receber notificações em qualquer lugar.
- No Android, você pode usar o Trello no seu celular ou tablet
- No iOS, você pode usar o Trello no iPhone e no iPad

Dicas do Trello para novos usuários
Se você é completamente novo no Trello e está pronto para começar a usar a ferramenta, não é necessário pular primeiro. Pode ter recursos extensivos, mas sua facilidade de uso fará de você um profissional em pouco tempo. Aqui estão algumas dicas úteis.
- Comece com um projeto simples ou até mesmo um exemplo. Comece com algo pequeno que inclua apenas uma lista ou duas e um cartão ou dois. Isso fará com que você se acostume com a navegação e os recursos.
- Experimente os recursos . Só porque existem dezenas de opções, isso não significa que você precise usá-las todas. Brinque com listas de verificação e anexos para ver se você realmente precisa deles para o seu projeto.
- Confira as dicas do Trello . A empresa é boa em fornecer truques úteis e você pode descobrir algo que você ama. Então, toque no ícone Informações na sua barra de navegação quando tiver tempo para descobrir um novo item.
- Aproveite os lembretes, especialmente se você quiser usar o Trello no seu dispositivo móvel. Isso irá mantê-lo no circuito dos projetos da equipe e no caminho dos projetos pessoais.
- Divirta-se com isso e torne-o seu . Trello tem algumas características maravilhosas para mudar a cor de fundo da sua placa, que pode incluir um adesivo puro. Por que não usar esses recursos extras para personalizar sua experiência?

Para ajuda adicional
Outra das grandes características do Trello é que ele tem uma seção de ajuda informativa e fácil de acessar. Para acessar essa área, clique no botão Informações na parte superior da navegação, selecione Mais e, em seguida, Ajuda . Isso direcionará você para a seção Ajuda no site do Trello.

Você verá várias categorias para escolher, incluindo Primeiros passos, Usando o Trello e Solução de problemas. Você também pode inserir um termo de pesquisa na parte superior para acessar tópicos específicos na base de conhecimento.

Cada categoria da seção Ajuda fornece artigos e informações úteis. Os itens podem ser classificados para facilitar a visualização e você tem a opção de imprimir um artigo escolhido clicando no ícone de impressão na parte superior da página. Se você ainda estiver com dificuldades, o link Fale Conosco na parte superior permitirá que você envie uma mensagem para a equipe do Trello.
Você já tentou Trello?
Mais uma vez, o Trello pode ser uma ferramenta valiosa para gerenciar quase qualquer projeto. 10 Usos Únicos do Trello Diferentes do Gerenciamento de Projetos 10 Usos Únicos do Trello Diferentes do Gerenciamento de Projetos O Trello é o prazer de um amante de lista. Sua abordagem no estilo Kanban não se destinava apenas ao gerenciamento de projetos. Não acredite em nós? Veja esses dez usos exclusivos do Trello. Leia mais, grande ou pequeno, comercial ou pessoal. A facilidade de uso, a disponibilidade de aplicativos para dispositivos móveis e os recursos abrangentes tornam essa ferramenta útil se você ainda não o fez.
Sinta-se à vontade para compartilhar seus pensamentos conosco, regularmente, usando ou experimentando o Trello pela primeira vez.