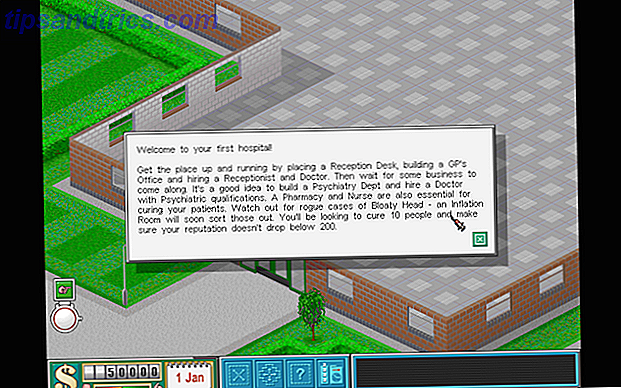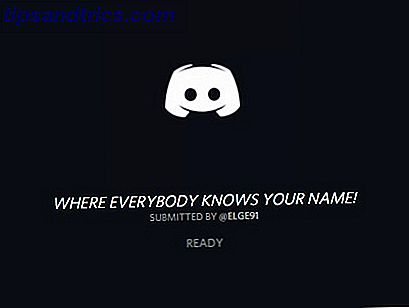Com o Google revelando um Maps completamente reformulado, agora disponível para todos, criar seus próprios mapas ficou mais fácil do que nunca. Você pode criar mapas privados e públicos, compartilhar os mapas com indivíduos específicos, adicionar descrições a locais e escolher entre vários estilos e aparências de mapas.
Os novos recursos do Google Maps facilitam a criação de mapas e, com as sólidas configurações de compartilhamento do Google, você tem controle total sobre quem vê os mapas, quem pode adicionar itens aos mapas ou, se preferir, manter os mapas totalmente privados .
Começando
Depois de iniciar o Google Maps, clique no ícone de configurações e clique em Meus lugares .
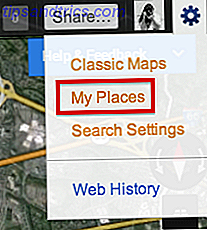
Isso abrirá a barra lateral onde você pode adicionar locais aos seus mapas. No entanto, para criar mapas com várias camadas, você precisa clicar em Obter recursos avançados com o Google Maps Engine Lite . Isso abrirá uma nova janela com um novo mapa.
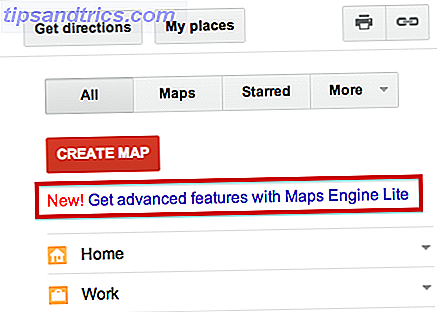
Com os recursos mais recentes do Google Maps, você poderá adicionar locais procurando por eles no mapa, adicionar linhas e formas ao mapa, importar dados de arquivos CSV e organizar e agrupar locais em camadas.
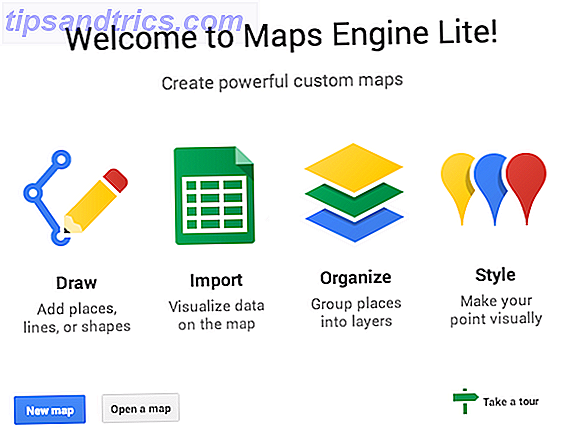
Clicar no botão Novo Mapa abrirá um mapa onde você poderá criar camadas, pesquisar locais e muito mais. Uma camada sem título já terá sido criada e você poderá editar a camada e renomeá-la para o que quiser.
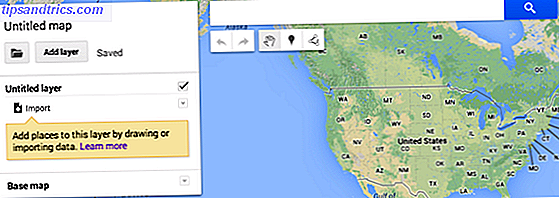
Adicione locais ao seu mapa
Depois de renomear seu mapa e sua camada sem título, pesquise um local e adicione locais a suas camadas. Quando você encontrar o local que deseja adicionar, poderá visualizar detalhes adicionais do Google Maps (local exato, número de telefone, site etc.) e adicioná-lo às suas camadas clicando no link Adicionar ao mapa.
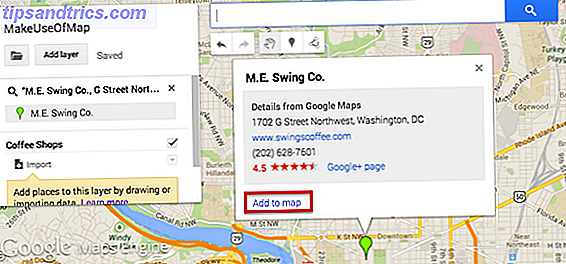
Ao adicionar mais camadas, verifique se você está dentro da camada em que deseja que ela seja incluída. Além de adicionar manualmente locais ao seu mapa, você também pode importá-los. Os dados importados devem estar em um arquivo CSV ou XLSX ou você também pode importar uma planilha do seu Google Drive.
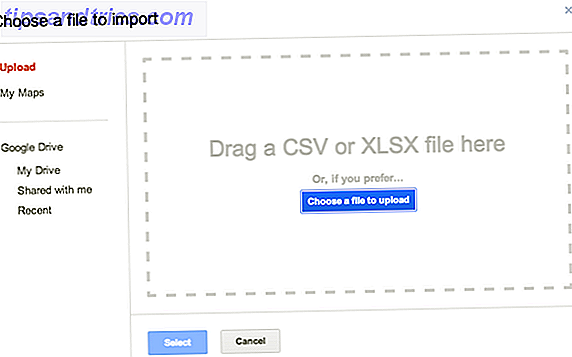
Então, de que tipo de informação você precisa na planilha para realmente importar os locais para o seu mapa? Tudo o que você precisa são duas colunas com os endereços e nomes dos locais. Quando você importa os locais, o Google Maps pergunta primeiro a você qual coluna inclui os endereços:
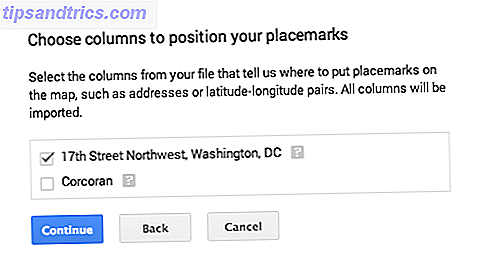 Em seguida, ele perguntará qual coluna inclui os nomes dos locais:
Em seguida, ele perguntará qual coluna inclui os nomes dos locais:
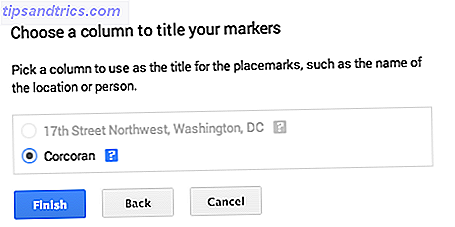
Quando você precisar importar a planilha, terá que ativar os pop-ups da primeira vez para conectar o Google Maps ao seu Google Drive.
Além de adicionar locais e personalizar os pinos, você também pode adicionar linhas ao seu mapa.
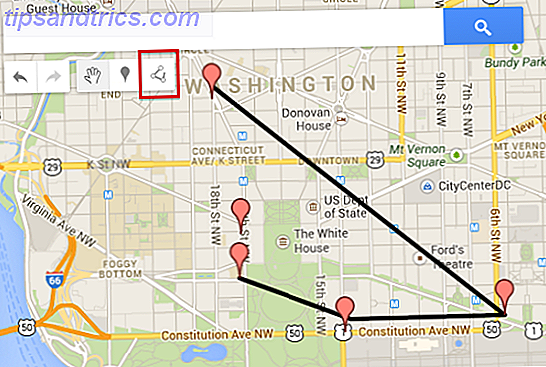
As linhas podem ser usadas para mostrar um caminho específico entre locais. Por exemplo, se você deseja criar um mapa mostrando um itinerário específico que leva você de um local para outro. As linhas não parecem ter muitas opções de personalização. Adoraríamos ver a opção de alterar as cores e, possivelmente, até inserir setas que mostrem a direção tomada no mapa.
Personalize a aparência do seu mapa
Quando se trata de personalizar a aparência do seu mapa, você também pode adicionar toques pessoais a cada local. Você pode alterar o ícone e a cor dos pinos em seu mapa.
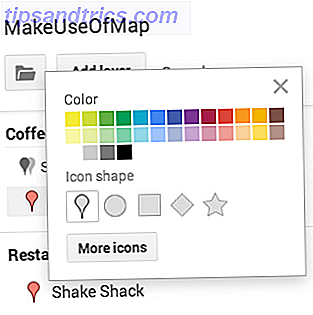
De relance, você pode escolher o pino do mapa regular, círculo, quadrado, diamante e estrela. Clicar no botão "Mais ícones" abrirá várias outras opções:
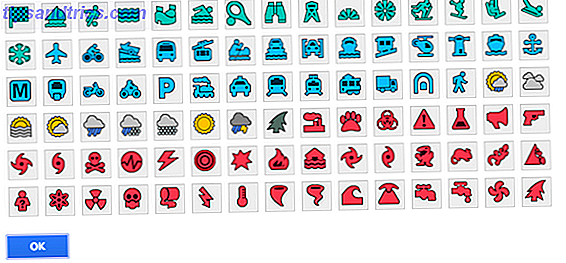
Além de personalizar os pinos, você também pode alterar a aparência geral do mapa, com nove temas para escolher. Esses temas são acessíveis clicando em Mapa Base .
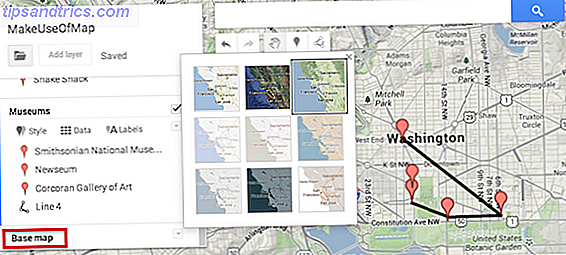
Compartilhando seu mapa
Depois de criar seu mapa, há várias maneiras de compartilhá-lo. Você pode mantê-lo totalmente privado se estiver criando um mapa para seu uso pessoal. Qualquer mapa que você criar é privado por padrão. Se você preferir compartilhar o mapa, poderá compartilhá-lo com usuários específicos do Google ou compartilhá-lo publicamente. Clique no botão verde "Compartilhar" no canto superior direito do mapa:
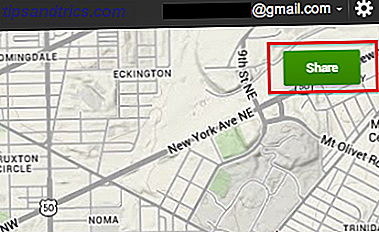
Ao clicar no botão "Compartilhar", você pode acessar as configurações de compartilhamento que são idênticas às configurações de compartilhamento em qualquer documento do Google Drive. Você pode tornar o mapa totalmente público, acessível apenas a qualquer pessoa que tenha o link ou acessível apenas a usuários específicos do Google que você convidar para visualizar o mapa.
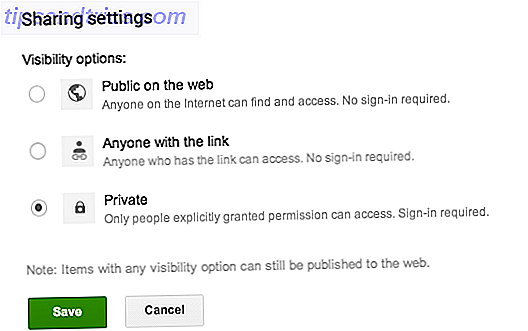
Usos criativos
- Embora os pontos turísticos típicos sejam fáceis de encontrar em qualquer cidade, você pode usar o Google Maps para compartilhar dicas e lugares para ir com seus seguidores e amigos que talvez eles não pensem em explorar.
- Você pode usar o Google Maps para criar mapas colaborativos, facilitando para os amigos organizar uma viagem de um dia ou um feriado, selecionando os locais que você planeja visitar.
- Você também pode usá-lo para fins educacionais - os professores podem criar mapas e compartilhá-los com os alunos, para fornecer a eles um recurso visual de locais mapeados no Google. Por exemplo, um professor de história pode usar o Google Maps para criar um recurso visual do último vôo de Amelia Earhart. Há alguns mashups históricos impressionantes do Google Maps 3 Mashups históricos impressionantes do Google Maps 3 Mashups históricos impressionantes do Google Maps Leia mais que podem lhe dar uma noção de quanto você pode fazer com o Google Maps como professor de história.
- Com o jornalismo cidadão usando redes sociais, sites de compartilhamento de vídeos e muito mais, por que não adicionar mapas à equação? Por exemplo, se você estiver cobrindo protestos em um país específico ou mesmo em todo o mundo, poderá mapear os locais dos protestos no Google Maps.
Quer ideias mais criativas sobre formas de utilizar o Google Maps? Confira nossa lista de 10 mashups exclusivos do Google Maps 10 Mashups exclusivos do Google Maps que você pode explorar para obter informações 10 Mashups exclusivos do Google Maps que você pode explorar para obter informações Você sabe que pode encontrar alguma coisa em um mapa nos dias de hoje? Colombo pode ter discordado, mas os mapas não são feitos com esse propósito? Bem, eu estava falando mais ao longo das linhas de encontrar excêntrico ... Leia mais e os outros 7 mashups fascinantes do Google Maps 7 Fascinante Google Maps e Mashups para ver o mundo com diferentes olhos 7 Fascinante Google Maps e Mashups para ver o mundo com diferentes Olhos O Google Maps é um tesouro para os descobridores. Eles não apenas ajudam você a navegar e não se perdem, mas também podem descobrir algumas coisas bem estranhas no Street View, explorar dados e informações em ... Leia mais para um pouco de inspiração.
Conclusão
A última reformulação do Google Map é bastante simples e torna a criação de mapas colaborativos e interativos mais fáceis do que nunca. Existem alguns recursos que ainda adoraria ver - mais personalização e adicionando mais aos mapas do que apenas linhas. Mas é definitivamente um grande passo na direção certa.
Quais criativos usam para o Google Maps em que você pode pensar? Deixe-nos saber nos comentários.