
O Windows 10 é um gigante. Mesmo depois de ter passado pelo processo tedioso de preparar o sistema para instalar o Windows 10, faça atualizações importantes duas vezes por ano, além de atualizações mensais. Mostramos o que você deve fazer antes de executar o Windows Update. Agora Patch Tuesday pode vir! Leia mais e, ao longo do longo processo de instalação, você ainda tem mais trabalho a fazer: configurar o sistema operacional da forma que desejar.
Aqui estão algumas das coisas mínimas que você desejará fazer depois de instalar uma placa limpa do Windows 10. Se você quiser pular algumas etapas, essa é a sua ligação, mas recomendamos todos os itens a seguir para a melhor experiência possível.
1. Atualize o Windows 10
Eu sei, há tantas razões para odiar o Windows Update É por isso que odiamos o Windows Update É por isso que odiamos o Windows Update A forma como o Windows Update atualmente força as atualizações e atualizações do Windows 10 em você é ruim. Gavin examina o que faz todos nós odiarmos o Windows Update e o que você pode fazer contra isso. Consulte Mais informação .
Atualizações sempre acontecem nos piores momentos. Nunca parece respeitar o que você está fazendo. Atualizações com bugs podem inutilizar seu computador por dias ou semanas. Tudo é confuso. Mas atualmente, o Windows Update é um mal necessário.
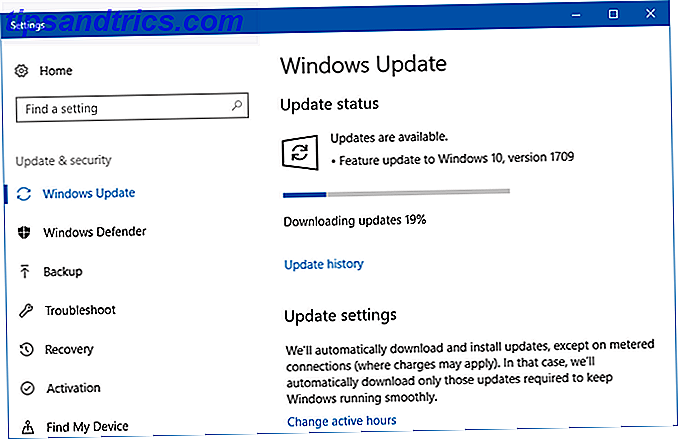
Você pode ter ouvido histórias de horror sobre a Atualização para criadores de conteúdo e Criadores de outono, e você pode achar melhor desativá-las completamente, mesmo com os novos recursos interessantes que você pode estar desfrutando.
Mas há uma grande razão pela qual você deve atualizar: correções de bugs e correções de segurança . Você não quer deixar seu computador vulnerável a explorações e brechas. Manter-se atualizado com os patches minimizará alguns dos riscos de detectar mal-intencionado.
Para instalar as atualizações do Windows:
- No Menu Iniciar, pesquise por atualização do Windows e selecione Configurações do Windows Update .
- Clique em Verificar atualizações para ver se há atualizações disponíveis. Em uma cópia recém-instalada do Windows 10, você provavelmente encontrará muitas atualizações pendentes.
- Aguarde as atualizações para baixar e preparar.
- Quando solicitado, clique em Reiniciar agora para aplicar as atualizações.
Saiba mais sobre como gerenciar o Windows Update Como gerenciar o Windows Update no Windows 10 Como gerenciar o Windows Update no Windows 10 Para malucos de controle, o Windows Update é um pesadelo. Ele funciona em segundo plano e mantém seu sistema seguro e funcionando sem problemas. Nós mostramos como funciona e o que você pode personalizar. Leia mais, o que fazer quando o Windows Update está preso Quando o Windows Update está bloqueado, tente isso quando o Windows Update está preso, tente isso é o Windows Update, dando-lhe uma dor de cabeça? Nós compilamos sete dicas para ajudá-lo a não ficar preso. Leia mais e como desabilitar temporariamente o Windows Update 7 maneiras de desativar temporariamente o Windows Update no Windows 10 7 maneiras de desativar temporariamente o Windows Update no Windows 10 O Windows Update mantém seu sistema com patches e segurança. No Windows 10, você fica à mercê do cronograma da Microsoft, a menos que você saiba configurações e ajustes ocultos. Portanto, mantenha o Windows Update sob controle. Consulte Mais informação .
2. Instalar os drivers mais recentes
Um driver de dispositivo é um software que interage e controla como um determinado dispositivo funciona quando conectado ao sistema. Em outras palavras, os drivers permitem que o Windows se comunique com o hardware sem saber como o próprio hardware está programado.
Os drivers são fornecidos pelos fabricantes de hardware e, como a maioria dos softwares do mundo, os drivers nunca são perfeitos. Às vezes eles são buggy. Outras vezes, elas simplesmente ficam desatualizadas, como quando o sistema operacional é atualizado e perdem a funcionalidade ou o desempenho.

Manter os drivers atualizados é importante por dois motivos: um, para garantir que todos os recursos de hardware permaneçam disponíveis, e dois, para garantir que seu hardware seja executado com desempenho ideal.
Escrevemos dois artigos inteiros sobre isso, incluindo como localizar e substituir drivers desatualizados Como localizar e substituir drivers desatualizados do Windows Como localizar e substituir drivers desatualizados do Windows Os drivers podem estar desatualizados e precisar de atualização, mas como você deve saber? Primeiro, não conserte se não estiver quebrado! Se os drivers precisarem de atualização, aqui estão suas opções. Leia mais e recupere o controle sobre as atualizações de drivers Retire o controle das atualizações de drivers no Windows 10 Retome o controle das atualizações de drivers no Windows 10 Um driver ruim do Windows pode arruinar o seu dia. No Windows 10, o Windows Update atualiza automaticamente os drivers de hardware. Se sofrer as consequências, mostre-lhe como reverter o seu motorista e bloquear o futuro ... Leia Mais. Parece muito mais complicado do que é. Felizmente, o Windows 10 tornou as atualizações de drivers relativamente indolores, portanto, não as ignore!
3. Instalar o Essential Software
Mesmo que o Windows 10 vem com um monte de bloatware, nada disso é muito prático. Para configurar o seu sistema para uso diário, você deverá instalar algum software real . Se você não sabe por onde começar, aqui estão alguns dos nossos melhores pontos de partida.
Instale o software antivírus
As fechaduras das portas podem não ser 100% eficazes para dissuadir os ladrões, mas isso significa que você vai parar de trancar a porta à noite? Claro que não, e o mesmo vale para o software antivírus: imperfeito, mas ainda é uma boa ideia.

Por um lado, o Windows Defender é melhor que nada. Por outro lado, você pode fazer melhor.
Recomendamos uma dessas suítes gratuitas de segurança de internet 5 Melhores Suites de Segurança de Internet Gratuitas para Windows 5 Melhores Suítes de Segurança de Internet Gratuitas para Windows Qual suíte de segurança você mais confia? Analisamos cinco das melhores suítes de segurança gratuitas para Windows, todas com recursos de proteção antivírus, anti-malware e em tempo real. Leia mais para manter seu sistema protegido. Além disso, recomendamos que você baixe a versão gratuita do Malwarebytes e execute-a uma vez por semana. Mantenha-o instalado porque é crucial para detecção e remoção de malware O Guia Completo de Remoção de Malware O Guia Completo de Remoção de Malware O malware está em qualquer lugar nos dias de hoje e a erradicação de malware do sistema é demorada. Se você acha que seu computador está infectado, este é o guia que você precisa. Consulte Mais informação !
Instalar o software da Web
Eu não acho que o Microsoft Edge é tão ruim assim, mas ainda tem alguns problemas sérios que precisam ser resolvidos. No momento em que escrevo, não podemos recomendá-lo para uso como um navegador da Web cotidiano.
Em vez disso, você deve olhar para o novo Firefox Quantum navegador Firefox Quantum chega ao desafio Google Chrome Firefox Quantum chega ao desafio Google Chrome Firefox Quantum é mais rápido, mais bonito, mais simples e mais útil, e pode ser capaz de dar um Chrome correr para o seu dinheiro. Certamente usa menos RAM ... Leia Mais. Reconstruído a partir do zero, o Firefox Quantum oferece desempenho extremamente rápido e facilidade de uso. Se você não gosta do Firefox, então o Opera deve ser sua próxima consideração Eu mudei do Chrome para o Opera e eu nunca mais voltei Eu mudei do Chrome para o Opera e eu nunca vou voltar Qualquer trabalho do navegador. Há apenas um motivo para escolher um sobre o outro: está mais de acordo com a forma como você gosta de navegar na Web. E você pode preferir o Opera também. Consulte Mais informação . E, se não o Opera, o Chrome é sempre um forte substituto (mas o Chrome vem com o seu próprio conjunto de problemas 10 Problemas irritantes do Chrome e como resolvê-los 10 Problemas irritantes do Chrome e como resolvê-los Se tiver problemas com o Chrome, Venha ao lugar certo.Neste artigo, vamos dar uma olhada em algumas das falhas mais comuns e fornecer orientações sobre como corrigi-los.
Instalar o software de mídia
Música e vídeo, as duas formas mais importantes de entretenimento hoje. Se você está feliz usando Spotify e Netflix, então você realmente não precisa instalar nada. Mas se você ainda preferir baixar músicas e vídeos, aqui está o que você precisa.

Nada supera o VLC Media Player. É gratuito, de código aberto, testado pelo tempo, repleto de recursos e tem ótimo desempenho, mesmo em máquinas de baixa qualidade. Quer algo um pouco mais chamativo ou talvez ainda mais leve? Confira esses media players alternativos gratuitos.
Quanto à música, foobar2000 ainda permanece rei depois de todos esses anos. É totalmente gratuito, extensível com plugins, altamente personalizável, extremamente leve e suporta quase todos os formatos. Se você quer mais colírio, considere estes leitores de música alternativa gratuitos Os 5 Melhores Players de Música Gratuitos para Windows Os 5 Melhores Players de Música Gratuitos para Windows Baixar música ainda tem seus benefícios. Por um lado, você pode tocar música mesmo quando você não tem acesso à internet. Mas qual player de música você deveria usar? Encontre os melhores players de música gratuitos aqui. Consulte Mais informação .
Instalar o software de produtividade
Só você pode decidir qual software realmente o torna mais produtivo. O que funciona para mim pode não funcionar para você e vice-versa. Dito isto, aqui estão alguns aplicativos que geralmente levam a mais produtividade. Sinta-se à vontade para escolher entre eles.
- Clientes de e-mail (Thunderbird vs Mailspring vs Sylpheed 5 dos melhores clientes de e-mail desktop que não custam um centavo 5 dos melhores clientes de e-mail de desktop que não custam um centavo Você precisa de um cliente de e-mail desktop para lidar com o seu e-mail recebido? Nós mostramos a você os melhores clientes de e-mail de desktop que você pode obter gratuitamente.
- Office suite (Microsoft vs. LibreOffice x WPS Qual pacote Office é melhor para você? Qual pacote Office é melhor para você? Você será pressionado a encontrar uma ocupação que não exija processamento de palavras ou números de algum tipo. pode se perguntar, é o Microsoft Office realmente a melhor solução? Aqui estão as suas opções.
- Notas e cadernos (OneNote vs. Evernote Evernote vs. OneNote: Qual aplicativo para anotações é ideal para você? Evernote vs. OneNote: Qual aplicativo para anotações é ideal para você? O Evernote e o OneNote são ótimos aplicativos de anotações. É difícil para escolher entre os dois. Nós comparamos tudo, desde a interface até a organização da nota para ajudá-lo a escolher. O que funciona melhor para você? Leia mais)
- Armazenamento em nuvem e sincronização (Dropbox x Google Drive x OneDrive Dropbox x Google Drive x OneDrive: qual armazenamento em nuvem é melhor para você? Dropbox x Google Drive x OneDrive: qual armazenamento em nuvem é melhor para você? Você mudou A maneira como você pensa sobre o armazenamento em nuvem? As opções populares do Dropbox, Google Drive e OneDrive foram unidas por outros. Nós ajudamos você a responder qual serviço de armazenamento em nuvem você deve usar.
- Leitor de PDF (Sumatra vs. SlimPDF vs. PDF-XChange 4 Alternativas muito leves para o Adobe Reader 4 Alternativas muito leves para o Adobe Reader Você ainda está usando o Adobe Reader para documentos PDF? É hora de ir para um leitor de PDF alternativo que é leve, lança rapidamente, e ainda mantém seus documentos salvos.
- Extração de arquivos (WinZip vs. WinRAR vs. 7-Zip) Como extrair arquivos do ZIP, RAR, 7z e outros arquivos comuns Como extrair arquivos do ZIP, RAR, 7z e outros arquivos comuns Você já se deparou com um arquivo .rar e perguntou-se como abri-lo? Felizmente, o gerenciamento de arquivos ZIP e outros arquivos compactados é simples com as ferramentas certas. Aqui está o que você precisa saber.
- Pesquisa do sistema (Tudo contra Lookeen versus Listary As 10 melhores ferramentas de pesquisa gratuitas para o Windows 10 As 10 melhores ferramentas de pesquisa gratuitas para o Windows 10 Windows Search só é bom para uso básico e casual. com uma incrível ferramenta de pesquisa de terceiros.
4. Alterar as configurações padrão do Windows
As configurações out-of-the-box do Windows 10 não são ideais para ninguém. Claro, o sistema pode ser utilizável, mas você provavelmente não terá uma boa experiência. A melhor coisa a fazer é personalizá-lo imediatamente para que você possa se acomodar e não se preocupar com isso mais tarde.
Alterar aplicativos padrão
O Windows 10 vem com aplicativos padrão para lidar com as atividades do dia-a-dia, mas eles não são muito bons. Depois de instalar os aplicativos que você pretende usar (você atendeu às nossas recomendações acima?), Você pode defini-los como padrão com estas etapas simples:
- No menu Iniciar, pesquise por aplicativo padrão e selecione Configurações padrão do aplicativo .
- Selecione seus aplicativos preferidos para E-mail, Música, Fotos, Vídeo e Navegação na Web.
- Abaixo disso, clique em Escolher aplicativos padrão por tipo de arquivo para associar vários programas a outros tipos de arquivos, como PDF, DOCX, TXT etc.
Desativar itens de inicialização desnecessários
Depois de instalar o Windows 10 e um monte de aplicativos de terceiros, alguns deles podem ter se configurado sorrateiramente para serem executados na inicialização. Infelizmente, isso pode desacelerar seu sistema e forçá-lo a esperar vários minutos toda vez que você reinicializa sua máquina.
Para desativar itens de inicialização desnecessários no Windows 10:
- Abra o Gerenciador de Tarefas com Ctrl + Shift + Esc .
- Clique em Mais detalhes para alternar para a visualização avançada.
- Clique na guia Inicializar .
- Clique com o botão direito do mouse em todos os aplicativos que você não deseja iniciar automaticamente e selecione Desativar para impedir que ele seja iniciado na inicialização.
Otimizar as configurações de aparência
Surpreendentemente, o Windows 10 não parece nada mau. A interface é moderna e as animações são agradáveis, o que é ótimo se você gosta de colírio para os olhos. Mas esses recursos de aparência afetam o desempenho do sistema - muito mais do que você imagina - e desabilitar alguns deles pode, na verdade, tornar o sistema mais suave e mais responsivo.
Para otimizar as configurações de aparência do Windows 10 para o seu sistema:
- No menu Iniciar, digite ajustar a aparência e selecione Ajustar a aparência e o desempenho do Windows .
- Na guia Efeitos visuais, selecione Permitir que o Windows escolha o que é melhor para o meu computador (o que proporcionará um equilíbrio saudável entre olhos e desempenho) ou Ajustar para melhor desempenho (o que desabilitará todos os recursos com alto desempenho).
- Clique em OK
Otimizar configurações do plano de energia
As configurações do Power Plan do Windows 10 permitem que você ajuste vários aspectos do sistema operacional que envolvem o uso de energia. Isso é essencial para os usuários de laptops, mas também pode ser importante para os usuários de desktops (por exemplo, quanto tempo antes que a tela seja desligada quando ociosa). Recomendamos o "Plano Alto" para desktops e o "Plano Equilibrado" para laptops.
Você pode então ajustar seu plano de energia usando estas etapas:
- No Menu Iniciar, pesquise por plano de energia e selecione Escolher um plano de energia .
- Selecione o plano desejado e clique em Alterar configurações do plano à direita.
- Clique em Alterar configurações avançadas de energia .
- Em particular, você deve editar as configurações nas opções Disco rígido, Suspensão, Botões e tampa de alimentação, Gerenciamento de energia do processador e Categorias de exibição .
- Clique em OK
Ajuste as configurações de privacidade
É verdade: o Windows 10 coleta todos os tipos de informações sobre como você usa o sistema operacional. Alguns estão bem com isso, mas talvez você ache que é uma violação de privacidade. A boa notícia é que a Microsoft permite desativar muitos desses recursos. A má notícia é que você não pode desligar tudo . Não importa o que, alguns dos seus dados vão encontrar o caminho para a Microsoft.
Saiba mais sobre o que exatamente é coletado em nosso artigo sobre o Windows 10, privacidade e telemetria. Quanto às configurações que você deve ajustar?
- Configurações gerais de privacidade
- Configurações de privacidade de telemetria
- Configurações de privacidade da conta da Microsoft
- Configurações de privacidade de Cortana
- Configurações de privacidade da Windows Store
Como você pode ver, você tem muito o que ajustar. Veja nosso artigo sobre como gerenciar sua privacidade no Windows 10 Não deixe o Windows 10 Spy em você: gerenciar sua privacidade! Não deixe o Windows 10 espionar você: gerencie sua privacidade! O Windows 10 está te observando. O sistema operacional mais recente da Microsoft está, sem dúvida, colhendo mais informações pessoais do que nunca. Mostraremos como você pode entender melhor sua privacidade. Leia mais para saber mais sobre como ajustar essas configurações, incluindo quais aplicativos de terceiros podem acelerar o processo e facilitar sua vida.
Outras configurações do Windows a considerar
Além do acima, você pode pensar em usar uma conta local em vez de uma conta da Microsoft Como alterar aplicativos e configurações padrão no Windows 10 Como alterar aplicativos e configurações padrão no Windows 10 O Windows 10 toma muitas decisões para o usuário preguiçoso. Se você preferir ser seu próprio mestre, você pode definir suas próprias preferências. Nós mostramos a você como. Leia mais sobre o uso geral do sistema operacional, personalizando a Central de Ações e suas notificações Como personalizar e desativar o Windows 10 Action Center Como personalizar e desativar o Centro de Ação do Windows 10 O Windows 10 Action Center é uma ferramenta para usuários experientes. Ele coleta todas as suas notificações importantes e atalhos do sistema chave na barra de tarefas. Mostraremos como configurar seu Centro de Ação para a perfeição. Leia mais para ser menos intrusivo e personalizar quase todas as polegadas do Windows 10 7 Melhores ferramentas para ajustar e personalizar o Windows 10 7 Melhores ferramentas para ajustar e personalizar o Windows 10 Sua configuração do Windows pode ser tão exclusiva quanto você. Nós compilamos as melhores ferramentas para ajudá-lo a personalizar o design e a funcionalidade do seu sistema Windows. Consulte Mais informação .
5. Configurar métodos de backup
Imagine passar por toda essa configuração apenas para pegar um vírus que apaga todas as suas configurações. E se você acordar uma manhã e seu disco rígido estiver morto? Talvez um membro da família apague um arquivo importante e você não perceba até que esteja muito longe.
Todas essas hipóteses apontam para uma verdade: você precisa fazer backup dos seus dados!
Nunca fez backups antes? Isso está perfeitamente bem. Consulte o nosso guia para fazer backup e restaurar dados no Windows 10 O Guia de Backup e Restauração do Windows O Guia de Backup e Restauração do Windows Ocorrem desastres. A menos que esteja disposto a perder seus dados, você precisa de uma boa rotina de backup do Windows. Mostraremos como preparar backups e restaurá-los. Leia mais para aprender tudo o que você precisa saber, incluindo como os backups funcionam, onde armazenar backups, com que freqüência você deve fazer o backup de dados, o software a ser usado etc. Além disso, consulte nosso artigo sobre quais arquivos fazer backup e quais ignorar Backup 101: Arquivos e pastas do Windows Você sempre deve fazer backup do backup 101: Arquivos e pastas do Windows que você deve sempre fazer backup Você está fazendo o backup das coisas certas? Mostraremos quais arquivos e pastas você deve sempre fazer backup e onde encontrá-los no Windows. Consulte Mais informação .
Agora sua máquina com Windows 10 deve estar pronta! Há alguma outra dica pós-instalação que perdemos? Deixe-nos saber nos comentários abaixo!



