
Listas de reprodução são um componente central do Spotify. O serviço de streaming de música não apenas selecionou coleções de músicas para se adequar a ambientes específicos, mas você também pode criar listas de reprodução de suas músicas favoritas.
No entanto, gerenciar suas listas de reprodução Spotify não é tão simples ou direto quanto poderia ser, então nós montamos uma lista de dicas para ajudar. Observe que a maioria dessas dicas se refere principalmente aos aplicativos de desktop do Spotify.
Usando estas dicas, juntamente com o nosso guia detalhado para Spotify Streaming de Música Spotify: O Guia Não Oficial Spotify Streaming de Música: O Guia Não Oficial Spotify é o maior serviço de streaming de música ao redor. Se não tiver certeza de como usá-lo, este guia orientará você pelo serviço, além de oferecer algumas dicas importantes cruciais. Leia mais, significa que você deve aproveitar o serviço de streaming de música mais do que antes.
1. Mover ou excluir músicas da lista de reprodução em massa
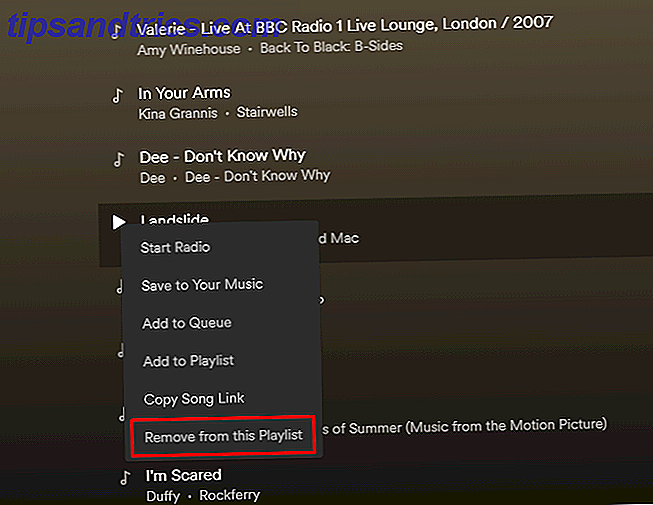
Pode haver momentos em que você quer se livrar de músicas que você não gosta mais. Também é conveniente poder movê-los em uma lista de reprodução em lotes.
Para fazer isso, mantenha pressionada a tecla Ctrl ou Cmd em um Mac para selecionar várias músicas. Em seguida, arraste e solte-os para movê-los. Caso contrário, clique com o botão direito do mouse em uma faixa escolhida e clique em Remover desta lista de reprodução .
Você também pode trabalhar com várias músicas listadas consecutivamente em uma lista de reprodução. Clique no primeiro e mantenha pressionada a tecla Shift enquanto seleciona o último. Essa ação destaca todas as faixas entre os dois. Depois disso, exclua ou mova o bloco de músicas usando as etapas acima.
2. Importe uma lista de reprodução do iTunes para o Spotify

Ao usar o aplicativo de desktop Spotify, você pode transferir as listas de reprodução do iTunes para o Spotify, importando-as. Primeiro, copie as músicas desejadas do iTunes e coloque-as em uma pasta da área de trabalho. Em seguida, inicie o Spotify e vá para Preferências e, em seguida, Configurações . De lá, escolha Adicionar uma fonte .
Na janela de arquivos, escolha a pasta de músicas do iTunes na área de trabalho e clique em Abrir . Observe a pasta exibida na lista de fontes do Spotify? Desmarque todas as outras fontes além da pasta recém-importada. Enquanto estiver no Spotify, escolha Arquivo e Nova Lista de Reprodução .
Olhe no painel esquerdo do Spotify e selecione a opção Arquivos locais . Todas as suas músicas copiadas recentemente do iTunes e importadas para o Spotify estão lá. Selecione todos eles com o comando Ctrl + A, se você estiver usando o Windows, ou Cmd + A, se você é um usuário de Mac. Em seguida, cole-os na nova lista de reprodução. Finalmente, verifique novamente todos os itens na lista de fontes do Spotify.
3. Identifique a lista de reprodução atual

Às vezes, você pode ouvir uma música no Spotify e saber qual lista de músicas contém essa música. Ao usar o aplicativo de desktop Spotify, clique na arte do mini álbum no canto inferior esquerdo.
Tenha cuidado para clicar apenas na metade inferior da imagem e não no ícone de seta para cima, o que só aumenta a imagem da lista de reprodução. Clicar na seção apropriada da imagem da lista de reprodução abre essa lista no painel principal do Spotify, permitindo uma leitura mais aprofundada.
4. Duplicar uma lista de reprodução

Você pode personalizar sua experiência no Spotify Spotify Agora pode criar listas de reprodução personalizadas para você Spotify Agora você pode criar listas de reprodução personalizadas para você Um engenheiro do Spotify convidou os usuários a experimentar uma nova ferramenta que permite criar listas de reprodução personalizadas. E a ferramenta, chamada Nelson, pode fornecer a você infinitas listas de reprodução do Spotify. Leia mais ainda mais duplicando suas listas de reprodução. Fazendo isso, move-se o mais recentemente criado para o topo do painel esquerdo do Spotify, o que é útil se você quiser tornar a lista de reprodução fácil de encontrar. Em seguida, você pode excluir a lista de reprodução original para evitar excesso de confusão no Spotify ou mantê-la, caso planeje fazer alterações significativas na lista de reprodução duplicada.
Para duplicar uma lista de reprodução, vá para Arquivo e, em seguida, Nova lista de reprodução no aplicativo da área de trabalho. Em seguida, encontre a lista de reprodução para duplicar. Clique no primeiro título da música para selecionar (mas não reproduzir) a faixa.
Pressione Ctrl + A no Windows ou Cmd + A no Mac para selecionar todas as músicas. Por fim, clique e arraste as músicas realçadas para a nova lista de reprodução no painel esquerdo.
5. Coloque rapidamente todas as músicas em uma lista de reprodução

A maioria das pessoas segmenta as músicas do Spotify em várias listas de reprodução. No entanto, você também pode adicionar todos eles em uma lista enorme.
No aplicativo de desktop Spotify, vá para Arquivo e, em seguida, Nova lista de reprodução . Em seguida, escolha Músicas da seção Suas músicas no painel esquerdo. Clique em uma faixa nessa seção para destacá-la. Pressione o comando Ctrl + A no Windows ou Cmd + A no Mac para selecionar todas as músicas depois disso. Por fim, arraste todos eles enquanto você ainda os selecionou para a nova lista de reprodução.
6. Transferir uma lista de reprodução para outra pessoa

O plano Familiar do Spotify permite que até seis membros da família recebam o Premium por US $ 14, 99 / mês. E se você tiver o Spotify Family, há uma maneira fácil de os membros de uma conta da família compartilharem listas de reprodução. Ele simplesmente exige que cada pessoa tenha WhatsApp ou uma conta de e-mail.
Primeiro, vá para o painel esquerdo do Spotify e escolha a lista de reprodução para compartilhar. Clique no ícone de três pontos e selecione Compartilhar . Em seguida, escolha WhatsApp ou uma conta de e-mail para enviá-lo ao destinatário. Depois que a pessoa obtiver a playlist, ela poderá usar a opção de alternância Download associada à playlist para transferir as músicas para sua conta.
7. Arraste músicas únicas para partes diferentes de listas de reprodução

Entre as muitas dicas úteis do Spotify Faça um melhor uso do Spotify com essas dicas e truques Faça um melhor uso do Spotify com essas dicas e truques Se você investiu tempo e dinheiro em playlists e em uma assinatura, faz sentido aprender algumas das dicas funções e peculiaridades menos conhecidas que o cliente Spotify tem a oferecer. Não há como negar o ... Leia Mais neste post, você aprendeu como mover ou excluir músicas em massa. No entanto, também é possível mover músicas individuais. Ao fazer isso, você pode agrupá-los por artista, gênero, álbum ou outras características compartilhadas.
No aplicativo de desktop Spotify, clique em uma música em uma lista de reprodução para selecioná-la. Em seguida, clique e arraste para cima ou para baixo. Preste atenção para uma linha verde neon que aparece. Indica que você pode inserir a música e reorganizar a ordem da lista de reprodução. A música que você move sempre aparece abaixo da linha verde na lista de reprodução. Solte o botão do mouse ou trackpad quando a música estiver onde você quiser.
8. Edite a imagem de uma playlist

A imagem associada a uma lista de reprodução é geralmente uma capa de álbum ou uma foto de grupo de banda. Pode também incluir outras imagens relevantes. Você pode ver a imagem de uma cachoeira em uma lista de reprodução de músicas da natureza, por exemplo. No entanto, é fácil alterar essa imagem para qualquer coisa que você desejar.
Passe o cursor sobre a imagem da lista de reprodução existente e clique no ícone Lápis . Isso abre uma caixa Editar detalhes da lista de reprodução . Clique no botão Escolher imagem na figura à esquerda. Em seguida, escolha um arquivo no seu computador e clique em Abrir para confirmar a seleção. Por fim, clique no botão Salvar verde na caixa Editar detalhes da lista de reprodução .
Se você quiser fazer suas listas de reprodução do Spotify parecerem incríveis, você pode até mesmo criar sua própria obra de arte Como criar a arte perfeita para suas listas de reprodução Spotify Como criar a arte perfeita para suas listas de reprodução Spotify Se você quiser aproveitar ao máximo suas listas de reprodução, ve got para empacotá-los corretamente. Não se contente com a colagem entediante que o Spotify cria automaticamente, crie sua própria obra de arte. Consulte Mais informação .
Como você gerencia suas listas de reprodução do Spotify?
Estas dicas simples, mas eficazes, devem ajudá-lo a gerenciar suas listas de reprodução do Spotify sem qualquer aborrecimento. Então, se você tem família ou amigos que usam regularmente o Spotify, considere compartilhar essas dicas com eles também.
E se você quiser saber mais sobre a versão Premium do Spotify, confira nosso artigo detalhando tudo o que você precisa saber sobre o Spotify Premium Tudo o que você precisa saber Sobre o Spotify Premium Tudo o que você precisa saber Sobre o Spotify Premium Então, você escolheu Spotify como seu serviço de streaming de música. Agora, você só precisa decidir se quer pagar para atualizar para o Spotify Premium. Aqui está tudo que você precisa saber. Consulte Mais informação .


![Aplicativo Gratuito da Bíblia Sagrada baixado para mais de 50 milhões de dispositivos móveis [Atualizações]](https://www.tipsandtrics.com/img/android/885/free-holy-bible-app-downloaded-over-50-million-mobile-devices.jpg)
