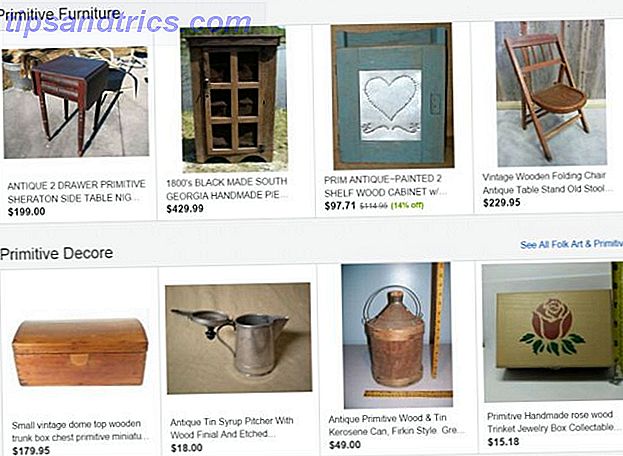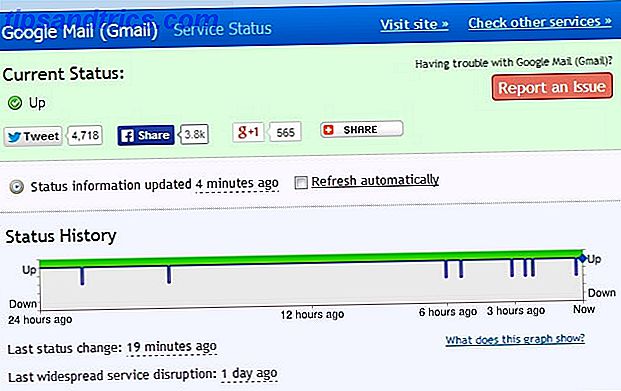Se você está criando uma pasta de trabalho do Excel para si mesmo ou colaborando em uma planilha com outras pessoas, os comentários são úteis por vários motivos. Você deve dominar as maneiras de gerenciá-los quando você começar seu treinamento do Excel.
Considere estes quatro usos:
- Defina lembretes para você mesmo das tarefas que você precisa fazer na planilha.
- Adicione notas para você ou para outras pessoas.
- Explique uma fórmula em uma célula.
- Esclareça como usar certas partes da planilha.
Hoje vamos cobrir alguns dos princípios básicos para trabalhar com comentários no Excel.
Adicione um comentário a um celular
Para adicionar um comentário a uma célula, clique na célula à qual você deseja anexar o comentário. Em seguida, siga um destes procedimentos:
- Clique com o botão direito do mouse na célula e selecione Inserir comentário .
- Clique em Novo comentário na seção Comentários da guia Revisar .
- Pressione Shift + F2 .
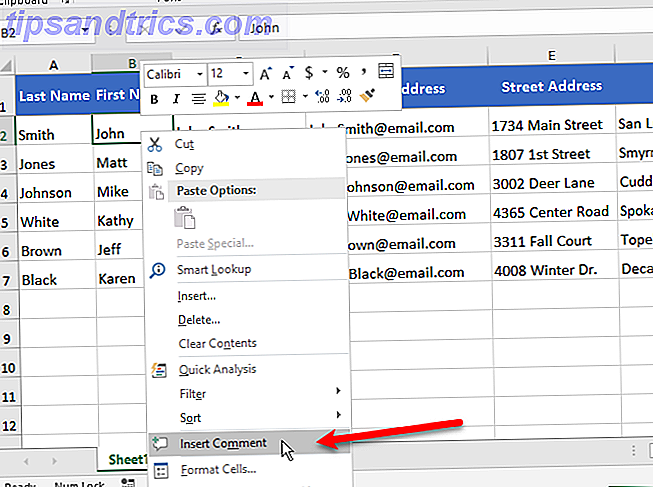
Na caixa de comentários, abaixo do nome, digite o texto do comentário.
Clique na célula novamente ou em qualquer outra célula quando terminar de digitar o texto. O comentário está oculto, mas o indicador de comentários permanece.

Ao trabalhar com comentários no Excel 2016, me deparei com o que parece ser um bug. Normalmente, quando você cria um novo comentário, o nome no comentário é extraído do nome de usuário em Personalizar sua cópia do Microsoft Office na tela Opções gerais do Excel .
Eu criei um novo comentário e adicionei texto a ele. O nome do usuário (meu nome) é exibido na parte superior do comentário. Depois de alguns minutos, o nome no comentário mudou automaticamente para “Autor” sem que eu fizesse mais nada com o comentário.
Achei que o Excel poderia estar tentando extrair o valor de Autor das Propriedades do documento (tela Arquivo> Informações e, em seguida, Propriedades> Propriedades avançadas> guia Resumo ), então digitei meu nome nesse campo. Mas isso também não funcionou. Ele ainda substituiu o meu nome por "Autor".
Não consegui encontrar uma solução para esse problema. Se você descobrir como consertá-lo, por favor nos avise nos comentários abaixo!
Mostrar ou ocultar comentários
Para mostrar ou ocultar o comentário em uma célula, clique na célula que contém um indicador de comentário e siga um destes procedimentos:
- Clique com o botão direito do mouse na célula e selecione Mostrar / ocultar comentário .
- Clique em Mostrar / Ocultar comentário na seção Comentários da guia Revisar .
Para mostrar todos os comentários em todas as planilhas em uma pasta de trabalho, clique em Mostrar todos os comentários na seção Comentários na guia Revisão . Clique em Mostrar todos os comentários novamente para ocultar todos os comentários na pasta de trabalho.
A opção Mostrar todos os comentários mostra todos os comentários em todas as planilhas em todas as pastas de trabalho abertas e em todas as pastas de trabalho que você cria ou abre enquanto a opção está ativada. Você não pode mostrar todos os comentários para apenas uma planilha em uma pasta de trabalho. A única maneira de fazer isso é mostrar cada comentário na planilha individualmente.

Você pode descobrir que alguns de seus comentários podem se sobrepor. Veja a próxima seção, "Mover ou redimensionar um comentário" para descobrir como corrigir isso.

Mover ou redimensionar um comentário
Se alguns dos seus comentários estiverem bloqueando outros comentários ou células, convém movê-los.
Para mover um comentário, o comentário deve ser exibido sem que você passe o mouse sobre a célula. Portanto, mostre o comentário usando o método na seção "Mostrar ou ocultar comentários" acima.
Mova o cursor do mouse sobre a borda da caixa de comentários até que o cursor se transforme em um sinal de mais com setas. Em seguida, clique para selecionar a caixa de comentários. Você verá alças de dimensionamento nas laterais e nos cantos da caixa.
Mantendo o cursor do mouse sobre a borda da caixa de comentários, clique e arraste a caixa de comentários para outro local.

Em nosso exemplo, a célula C3 agora não está oculta pelo comentário na célula B2.
Você pode redimensionar um comentário movendo o cursor do mouse sobre qualquer uma das alças de dimensionamento até que ele se transforme em uma seta de dois lados. Em seguida, arraste a alça para redimensionar o comentário.

Editar um comentário
Editar um comentário depois de criá-lo é fácil. Para editar um comentário, clique na célula que contém o comentário que você deseja editar e siga um destes procedimentos:
- Clique com o botão direito do mouse na célula e selecione Editar comentário .
- Clique em Editar comentário na seção Comentários da guia Revisar .
- Pressione Shift + F2 .
Se a célula selecionada não tiver um comentário, o botão Editar Comentário será o botão Novo Comentário .
Adicione, altere ou exclua o texto no comentário. Quando terminar de fazer alterações, clique na célula novamente ou em qualquer outra célula.

Excluir um comentário
Para excluir um comentário de uma célula, selecione a célula e siga um destes procedimentos:
- Clique com o botão direito do mouse na célula e selecione Excluir comentário .
- Clique em Excluir na seção Comentários da guia Revisar .
Não há caixa de diálogo de confirmação ao excluir um comentário.

Formatar um comentário
Por padrão, o texto nos comentários usando a fonte Tahoma no tamanho nove. Você não pode alterar a fonte padrão e o tamanho da fonte, mas pode formatar o texto inserido em um comentário.
Para formatar um comentário, torne o comentário editável conforme descrito na seção "Editar um comentário" acima. Em seguida, destaque o texto que você deseja formatar. Clique com o botão direito do mouse no texto selecionado e selecione Formatar comentário .

Na caixa de diálogo Formatar comentário, faça as alterações desejadas para aplicar um formato diferente ao texto. Por exemplo, estamos tornando algum texto em negrito e vermelho usando a caixa Estilo da fonte e a lista suspensa Cor .

Sua nova formatação é exibida no comentário quando você passa o mouse sobre a célula para mostrá-la ou quando você mostra o comentário, conforme descrito na seção "Mostrar ou ocultar comentários" acima.
Você também pode usar as ferramentas de formatação na guia Início para formatar o texto selecionado em um comentário. Mas você não pode alterar a cor da fonte ou a cor de preenchimento usando a guia Início . Você deve usar a caixa de diálogo Formatar comentário para alterar as cores da fonte e do preenchimento.

Copie um comentário para uma célula diferente
Se você quiser adicionar o mesmo comentário a várias células, poderá adicionar o comentário a uma célula e copiá-lo e colá-lo em outras células. Mas há uma maneira especial de fazer isso.
Clique na célula que contém o comentário que você deseja copiar e pressione Ctrl + C. Em seguida, clique com o botão direito do mouse na célula onde deseja adicionar o comentário copiado e selecione Colar especial .

Na caixa de diálogo Colar especial, clique em comentários na seção Colar e, em seguida, clique em OK .

Apenas o comentário é colado. O conteúdo da célula permanece inalterado.

Remova os indicadores de comentário das células
Se você tiver muitos comentários, os indicadores de comentários (pequenos triângulos vermelhos) nas células podem se distrair, especialmente se você estiver apresentando a planilha para alguém.
Você pode remover facilmente os indicadores de comentários de todas as células. Vá para Arquivo> Opções . Clique em Avançado no lado esquerdo da caixa de diálogo Opções do Excel .
No lado direito da caixa de diálogo Opções do Excel, role para baixo até a seção Exibir . Em Para células com comentários, mostrar, selecione Sem comentários ou indicadores . Quando esta opção está selecionada, passar o mouse sobre uma célula com um comentário não exibirá o comentário.

Embora os comentários e os indicadores estejam ocultos, você não pode usar a opção Mostrar / ocultar comentário para mostrar o comentário para células individuais. Em vez disso, use a opção Mostrar todos os comentários na seção Comentários da guia Revisar para mostrar todos os comentários. Isso também mostra todos os indicadores de comentário novamente.
A opção Mostrar todos os comentários está conectada à opção For cells with comments, show . Portanto, ativar Mostrar todos os comentários altera as células Para com comentários, exibe a opção Comentários e indicadores .
Você pode não ver os indicadores de comentários imediatamente. Para mim, mudar para outro programa e voltar para o Excel pareceu fazer com que os indicadores fossem exibidos. Isso pode ser outro bug.
Quando você desativa a opção Mostrar todos os comentários, o Excel retorna à ação padrão de mostrar apenas os indicadores de comentário e mostrar os comentários quando você passa o mouse sobre as células. Para células com comentários, mostre as alterações de opção apenas para indicadores e comentários sobre o foco .

Rever todos os comentários em uma pasta de trabalho
Para revisar todos os comentários em uma planilha, você pode passar o mouse sobre cada célula, uma de cada vez, mas isso pode ser demorado se você tiver muitos comentários.
Uma maneira mais rápida é percorrer cada comentário usando os botões Próximo e Anterior na seção Comentários da guia Revisar . Os comentários são exibidos um de cada vez cada vez que você clica em Próximo ou Anterior .

Imprimir uma planilha com comentários
É melhor revisar seus comentários em sua planilha digitalmente, em vez de imprimir 5 razões para não imprimir planilhas do Excel e alternativas melhores 5 motivos para não imprimir planilhas do Excel e alternativas melhores Ainda imprimindo planilhas? Aqui estão cinco razões pelas quais você deveria estar trabalhando digitalmente. Leia mais a planilha. Mas se realmente preferir rever seus comentários em um artigo, você pode imprimir sua planilha com os comentários.
Para imprimir sua planilha com os comentários, clique na guia na parte inferior Como trabalhar com guias da planilha no Excel Como trabalhar com guias da planilha no Excel As planilhas na pasta de trabalho do Excel aparecem como guias na parte inferior da janela do Excel. Mostraremos como melhor trabalhar com as guias da planilha do Excel. Leia Mais da planilha que você deseja imprimir.
Mostre todos os comentários ou apenas os comentários que deseja imprimir usando os métodos descritos na seção "Mostrar ou ocultar comentários" acima. Em seguida, mova ou redimensione os comentários conforme necessário usando os métodos na seção “Mover ou redimensionar um comentário” acima.
Na seção Configuração da Página, na guia Layout da Página, clique no iniciador da caixa de diálogo Configurar Página .

Na caixa de diálogo Configurar página, clique na guia Planilha . Em seguida, selecione uma das seguintes opções na lista suspensa Comentários :
- Se você quiser imprimir os comentários onde eles estão, selecione Como exibido na folha . Observe que os comentários impressos conforme exibidos na planilha bloquearão algumas células.
- Se você não quiser bloquear nenhuma célula, selecione No final da folha . Isso imprime uma lista de todos os comentários no final com a referência de célula para cada um.
Clique em Imprimir quando estiver pronto para imprimir sua planilha Como imprimir apenas uma área no Microsoft Excel Como imprimir apenas uma área no Microsoft Excel Por que incluir linhas e colunas desnecessárias e tornar a impressão mais difícil do que já é? Leia mais com os comentários.

A tela Imprimir na guia Arquivo é exibida. Você verá uma prévia de como sua planilha ficará com os comentários impressos. Selecione sua impressora e clique em Imprimir .

Começar a usar comentários para anotar planilhas do Excel
Ao colaborar em documentos 3 Ferramentas de Colaboração e Trabalho em Equipe do Microsoft Office Online que Impress 3 Ferramentas de Colaboração e Trabalho em Equipe do Microsoft Office Online Com o Office 2016 e sua contrapartida on-line gratuita, o Office Online, a Microsoft lançou novas ferramentas para equipes colaborarem remotamente e em tempo real Tempo. Nós mostramos o que você não pode perder. Leia mais, comentários ajudam a comunicar idéias, perguntas e problemas. Use os comentários do Excel para tornar o processo de revisão de documentos mais fácil e rápido para todos os envolvidos.