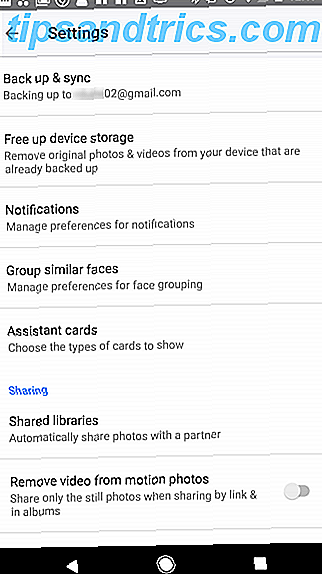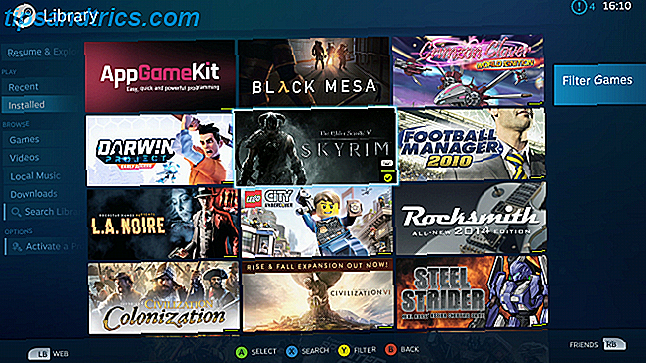Compartilhar pastas de trabalho do Excel facilita a colaboração na coleta de dados. Mas antes de colocar seus arquivos do Excel nas mãos de outras pessoas, aqui estão algumas dicas para preparar suas planilhas para o compartilhamento.
Permitir várias edições simultâneas
Se você quiser que vários usuários possam editar uma planilha compartilhada do Excel ao mesmo tempo, faça o seguinte:
- Vá para a guia Revisão e, em Alterações, clique em Compartilhar pasta de trabalho.
- Na caixa de diálogo exibida, verifique se a opção Permitir alterações por mais de um usuário ao mesmo tempo está marcada.
- Salve seu arquivo do Excel em um local compartilhado onde outros usuários possam acessá-lo.

Uma coisa a ser observada é permitir que você faça alterações conflitantes se dois usuários fizerem edições nas mesmas células. O proprietário do arquivo será alertado e poderá escolher quais alterações manter ou descartar.
Proteger planilhas ou células
Se houver dados específicos que você não deseja que ninguém modifique ou exclua, você pode proteger uma planilha inteira, proteger uma pasta de trabalho ou proteger células específicas.
Se você deseja proteger uma planilha inteira ou pasta de trabalho:
- Vá para a guia Revisão e clique em Proteger Planilha . (Se você preferir proteger a pasta de trabalho inteira, clique em Proteger pasta de trabalho .)
- Insira uma senha. Isso permitirá que qualquer pessoa que tenha a senha a desproteja, mas as pessoas sem a senha ainda poderão visualizá-la.
- Em ' Permitir a todos os usuários desta planilha', você pode selecionar o que outros usuários podem fazer na planilha, incluindo: formatar células, adicionar / excluir linhas ou colunas e adicionar hiperlinks.
Se você quiser proteger uma seleção de células:
- Selecione as células que você gostaria que outros editassem, clique com o botão direito do mouse e clique em Formatar células no menu que aparece.
- Navegue até a guia Proteção e certifique-se de que Bloqueado esteja desmarcado.
- Siga os mesmos três passos acima.
Agora, todas as células, além daquelas que o definem como desbloqueado, devem ser protegidas.
Adicionar menus suspensos
Se desejar que outros usuários adicionem apenas de uma seleção de dados a células específicas, você pode criar um menu suspenso para um intervalo específico de células. Você pode dar aos usuários a opção de selecionar apenas dessa lista ou permitir que eles insiram outras informações.
Para adicionar um menu suspenso a um intervalo de células, faça o seguinte:
- Em uma folha separada em sua pasta de trabalho, crie uma lista dos itens que você deseja incluir em seu menu suspenso. Esses itens devem estar em uma linha ou coluna.
- Selecione a lista inteira, clique com o botão direito e selecione Definir nome .
- Uma caixa de diálogo irá aparecer onde você pode inserir um nome para sua lista. Pode ser qualquer coisa que funcione para você - apenas não inclua espaços.
- Na planilha em que você entrará os dados, selecione a célula ou células em que deseja que a lista suspensa apareça. Navegue até a guia Dados e clique em Validação de dados .
- Uma caixa de diálogo será aberta em uma guia Configurações . No campo Permitir, selecione Lista .
- No campo Origem, digite = ListName.
- Certifique-se de que a caixa suspensa na célula esteja marcada. Se você não quiser que os usuários possam deixar a célula em branco, verifique se a caixa Ignorar em branco está desmarcada.
As etapas a seguir são opcionais:
- Se você quiser que uma mensagem apareça quando uma célula for clicada, navegue até a guia Mensagem de entrada . Aqui você pode inserir uma mensagem com até 225 caracteres que serão exibidos.
- Se você quiser que um alerta de erro apareça, navegue até a guia Alerta de erro e certifique-se de que Mostrar alerta de erro após a inserção de dados inválidos esteja marcado. Você pode inserir uma mensagem específica para o seu alerta de erro.
Que dicas você tem para usuários do Excel que desejam compartilhar suas pastas de trabalho? Deixe-nos saber nos comentários.