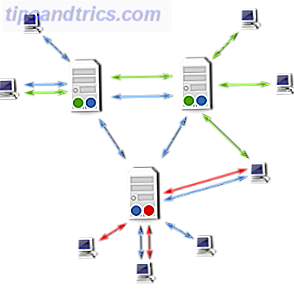A Windows Store, recentemente renomeada como Microsoft Store, é o mercado oficial para baixar jogos, aplicativos, temas e muito mais. Não é incomum que os erros sejam descartados, muitos dos quais são difíceis de resolver. Nós estamos aqui para ajudar.
Se sua loja está aparentemente ausente, tem um cache danificado, um download emperrado ou algo totalmente diferente, estamos aqui para oferecer todos os tipos de soluções que devem ter tudo resolvido.
Se você tiver um erro da Microsoft Store para relatar, ou uma resolução para dar, por favor, vá para a seção de comentários abaixo.
Solução de problemas de aplicativos da Windows Store
Antes de começarmos a examinar mensagens de erro específicas, vale a pena executar o solucionador de problemas da Loja da Microsoft. Isso detectará problemas e tentará corrigi-los automaticamente. Mesmo que eles não possam ser corrigidos, ainda será útil saber qual é o problema se a Loja não estiver causando um erro específico durante o lançamento.
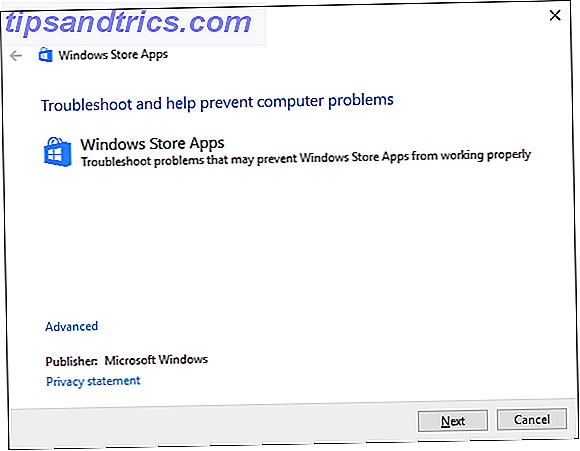
Baixe o solucionador de problemas do Windows 10 diretamente da Microsoft.
Abra o arquivo com o Assistente de Solução de Problemas de Diagnóstico, que deve ser selecionado por padrão. Clique em Avançar para avançar pelo assistente. No final, anote todas as mensagens de erro que não puderam ser resolvidas.
1. A Windows Store não abrirá
Se a Loja não abrir, e muito menos dar uma mensagem de erro, a primeira coisa que você deve fazer é reiniciar o computador. A correção antiga, mas geralmente funciona para esse problema.
Se não, não se preocupe. Faça uma pesquisa de sistema por powershell, clique com o botão direito do mouse no resultado relevante e selecione Executar como administrador . Digite o seguinte e pressione Enter :
powershell -ExecutionPolicy Unrestricted Add-AppxPackage -DisableDevelopmentMode -Register $Env:SystemRoot\WinStore\AppxManifest.xml Feche o PowerShell e agora você deve conseguir abrir a Loja com sucesso.
2. Cache de armazenamento do Windows pode estar danificado
A primeira coisa a tentar é limpar o cache. Pressione Win + R para abrir Executar, digite wsreset.exe e clique em OK . Uma janela de prompt de comando em branco será aberta por cerca de dez segundos. Depois disso, a Loja se abrirá.
Se isso não funcionar, pressione Win + R novamente. Entre isto:
C:\Users\%USERNAME%\AppData\Local\Packages\Microsoft.WindowsStore_8wekyb3d8bbwe\LocalState 
Se já houver uma pasta Cache, renomeie-a como Cache.old . Então, se já existia ou não, crie uma nova pasta chamada Cache . Por fim, execute o Solucionador de problemas como descrito acima e ele deve detectar e resolver o problema.
3. A Loja do Windows Está Ausente
Se você não consegue encontrar a loja em qualquer lugar em seu sistema, então você precisa reinstalá-lo. Faça uma pesquisa de sistema por powershell, clique com o botão direito do mouse no resultado relevante e selecione Executar como administrador . Digite o seguinte e pressione Enter :
Get-AppXPackage *WindowsStore* -AllUsers | Foreach {Add-AppxPackage -DisableDevelopmentMode -Register "$($_.InstallLocation)\AppXManifest.xml"} Feche o PowerShell, reinicie o computador e a Loja deverá estar de volta.
4. Download da Loja do Windows está Preso
Se seus aplicativos não forem baixados ou atualizados corretamente, verifique primeiro se você não está tentando instalá-los em um disco rígido externo. Isso pode causar problemas, por isso é melhor mantê-los no interno. Pressione Win + I para abrir Configurações, vá para Sistema> Armazenamento, selecione sua unidade externa e clique em Aplicativos e jogos .

Clique no aplicativo problemático e clique em Mover . Por fim, selecione sua unidade interna no menu suspenso e clique em Mover .
Se isso não funcionou ou seu aplicativo já está na unidade interna, tente executar a solução de problemas do Windows Update. Para fazer isso, faça uma busca no sistema por solução de problemas e selecione o resultado relevante. Abaixo do cabeçalho Sistema e Segurança, clique em Corrigir problemas com o Windows Update .

Pressione Próximo para avançar na solução de problemas. Uma vez feito isso, abra a Loja e veja se seus downloads estão funcionando. Se isso ainda não funcionar, confira nossas dicas para solucionar problemas do Windows Update Como solucionar problemas do Windows Update em 5 etapas fáceis Como solucionar problemas do Windows Update em 5 etapas fáceis O Windows Update falhou? Talvez o download ficou preso ou a atualização se recusou a instalar. Mostraremos como corrigir os problemas mais comuns com o Windows Update no Windows 10. Leia mais.
5. Código de erro 0x80072EFD
Este erro aparecerá quando a Loja estiver com problemas de rede. Algumas coisas simples para tentar estão executando o Windows Update, desativando o antivírus e garantindo que a hora e a data estejam corretas em seu sistema. Se isso não funcionar, é hora de se aprofundar no registro Como fazer backup e restaurar o registro do Windows Como fazer backup e restaurar o registro do Windows Editar o registro desbloqueia alguns ajustes legais, mas pode ser perigoso. Veja como fazer o backup do Registro antes de fazer alterações, para que sejam facilmente revertidas. Consulte Mais informação .
Pressione Win + R para abrir o Run. Digite regedit e pressione Enter . Se você não vir a barra de endereços na parte superior da janela, vá para Ver> Barra de Endereços . Digite o seguinte e pressione Enter :
Computer\HKEY_LOCAL_MACHINE\SOFTWARE\Microsoft\Windows NT\CurrentVersion\NetworkList\Profiles 
No painel esquerdo, clique com o botão direito do mouse na pasta Perfis e clique em Permissões . Clique em Avançado . Marque Substituir todas as entradas de permissão de objeto filho por entradas de permissão herdáveis desse objeto, clique em OK e, em seguida, reinicie o computador e carregue o Armazenamento.
6. Código de erro 0x80072EE7
Este código de erro específico afirma que o servidor tropeçou. É um problema de rede e pode ocorrer mesmo se o navegador da Internet estiver funcionando perfeitamente. Para isso, tente redefinir suas configurações de proxy. Pressione Win + R, digite cmd e pressione Enter . Insira isto e pressione Enter :
netsh winhttp reset proxy Reinicie seu computador e abra a Loja, que agora deve estar funcionando.
7. Código de erro 0x8000ffff
Este erro irá aparecer na loja e dizer que a página não pode ser carregada. Faça uma busca no sistema por problemas na rede de reparos, selecione o resultado relevante e execute o solucionador de problemas. Isso tentará detectar e reparar automaticamente quaisquer problemas. Uma vez feito, tente abrir a loja novamente.
Se você ainda não tiver sorte, tente usar as configurações de DNS público do Google. Abra o Painel de Controle através de uma pesquisa do sistema. Na caixa de pesquisa na parte superior direita, insira as conexões de rede e clique nos resultados. Clique com o botão direito na sua conexão ativa e clique em Propriedades .

Uma vez aqui, clique em Internet Protocol Version 4 (TCP / IPv4) e depois em Propriedades . Selecione Usar os seguintes endereços de servidor DNS . Para a entrada do servidor DNS preferencial 8.8.8.8 . Para entrada alternativa do servidor DNS 8.8.4.4 . Clique em OK, reinicie o seu PC e carregue a Loja.
8. Código de Erro 1
Isto é muito curioso. É o primeiro código de erro e aparecerá quando você tentar iniciar a loja. A solução é mudar a região do seu computador para os Estados Unidos. Sim com certeza.

Para fazer isso, pressione Win + I para abrir Configurações e acesse Time & Language> Region & language . Use o país ou região para selecionar Estados Unidos. Reinicie seu computador e a Loja agora deve funcionar.
Outras dicas de solução de problemas
Se ainda tiver problemas, confira nossas principais dicas para corrigir problemas da Loja do Windows 5 Dicas para corrigir problemas de aplicativos e de loja do Windows no Windows 10 5 Dicas para corrigir problemas de aplicativos e de loja do Windows no Windows 10 Você tem problemas com a Windows Store ou seus aplicativos travando, congelando, não atualizando ou baixando? Reunimos os passos que ajudam a resolver a grande maioria dos problemas. Consulte Mais informação . Nem sempre há uma solução para o mesmo problema, por isso vale a pena testar tudo nessa lista para ver se isso ajuda.
Agora que você esperou que a Loja volte a funcionar, confira alguns ótimos aplicativos que você não sabia que existiam 10 Aplicativos da Windows Store que você não conhecia 10 aplicativos da Windows Store que você não conhecia Os grandes nomes finalmente entrou na Windows Store. Você pode não perceber o quão bom se tornou. Deixe-nos mostrar o que você perdeu. Consulte Mais informação . E até compilamos uma lista dos melhores desenvolvedores de Loja também Os melhores desenvolvedores de aplicativos da Windows Store Você deve experimentar os melhores desenvolvedores de aplicativos da Windows Store Você deve experimentar A Windows Store é melhor do que você imagina. Aqui estão os melhores desenvolvedores e editores de aplicativos e seus aplicativos mais legais. Obtenha aplicativos de qualidade de fornecedores confiáveis. Consulte Mais informação !
Você está encontrando um erro da Microsoft Store que não abordamos aqui? Ou você tem uma solução diferente para compartilhar?

![Vimeo atualiza o aplicativo para iOS com suporte completo para iPad e mais [News]](https://www.tipsandtrics.com/img/internet/340/vimeo-updates-ios-app-with-full-ipad-support-more.png)