
Navegando em arquivos e pastas usando o navegador de arquivos Mac nativo O Finder é bastante fácil, mas há muitos outros recursos ocultos por trás dos menus e atalhos de teclado.
É por isso que decidimos compilar essa lista de recursos comuns do Finder para os não iniciados. Você ficará surpreso com o quanto você pode ajustar o Finder para se adequar ao seu fluxo de trabalho.
Nota: Se você estiver vindo do Windows A Guia rápido Para usar um Mac para usuários do Windows Um guia rápido para usar um Mac para usuários do Windows Há momentos na vida em que você tem que usar algo diferente de sua primeira escolha por necessidade . Isso também vale para os sistemas operacionais de computadores. Leia Mais ou Linux, reserve um bom tempo para que sua memória muscular acompanhe seu novo fluxo de trabalho. Ou você poderia apenas encontrar maneiras de portar recursos úteis do seu antigo sistema operacional A Perfect System? Obtendo recursos de estilo do Windows no OS XA Perfect Operating System? Obtendo recursos de estilo do Windows no OS X Traga os melhores recursos do Windows para o OS X. Você não leu isso incorretamente. Muitos usuários de Mac não vão admitir isso, mas existem alguns recursos muito legais no Windows - particularmente o Windows 7 e ... Leia mais no OS X.
Veja qualquer informação de arquivo
O pop-up de informações de arquivo e pasta é bastante detalhado em sua abordagem, fornecendo a você todo tipo de informação - desde o tamanho do arquivo no disco até as permissões de compartilhamento. Você pode fazer várias alterações neste pop-up: pode compartilhar o arquivo, bloqueá-lo, visualizá-lo, ocultar sua extensão e também adicionar tags a ele.
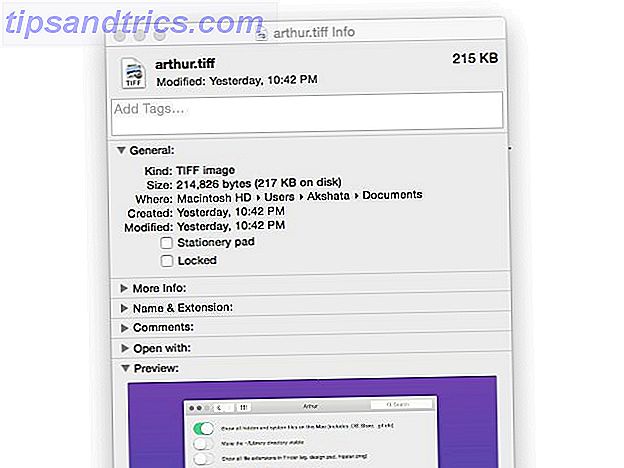
Informações do arquivo é o equivalente em Mac das Propriedades do arquivo do Windows. Não faz sentido procurar “Propriedades” no menu de contexto (clique com o botão direito do mouse) quando Obter Informações é a opção que você está procurando. Você também pode usar o atalho de teclado Cmd + I como uma maneira menos frustrante de acessar as informações do arquivo.
Mostrar o caminho do arquivo
Por padrão, você não verá caminhos de arquivos e pastas no Finder, mas exibi-los é um processo rápido e indolor. Faça isso clicando em Exibir> Mostrar barra de caminho . Se você preferir alterná-lo frequentemente, memorize este atalho: Option + Cmd + P.
Para alternar rapidamente entre locais, clique duas vezes em seus nomes na barra de caminho.

Você também pode alternar a barra de status e a barra de guias no menu Exibir .
Personalize a barra lateral
A barra lateral do Finder contém muitas opções, o que pode ser uma distração, especialmente se você não usa a maioria delas regularmente. Felizmente, você pode se livrar deles e fazer com que a barra lateral mostre apenas os locais que você precisa acessar regularmente.
Para limpar a barra lateral, navegue até Finder> Preferences e vá para a terceira guia (chamada Sidebar, é claro). Lá, você verá uma lista dos locais que aparecem na barra lateral em Favoritos, Compartilhados e Dispositivos. Desmarque os locais que você não precisa exibir.
A captura de tela abaixo mostra as preferências da barra lateral do Finder (à esquerda) e como a barra lateral limpa aparece (à direita) no meu Mac.

Se você quiser adicionar um local à barra lateral, simplesmente arraste sua pasta para a seção Favoritos . Você também pode remover atalhos da barra lateral arrastando-os para fora da área ou usando o menu de contexto. Para operações em massa, a seção Preferences é a rota mais fácil.
Use as guias do Finder
A experiência de navegação com guias do Finder funciona praticamente da mesma forma que na maioria dos navegadores tradicionais. Atalhos de teclado como Cmd + T e Cmd + W que funcionam com as guias do navegador também funcionam com as guias do Finder.
Acabei de descobrir abas na minha janela do Finder. Você não tem ideia de como isso me faz feliz.
- B. Andreina Prado (@i_b_darkshines) 21 de agosto de 2015
Em essência, cada guia do Finder funciona como uma entidade separada, ou seja, independente de outras guias. Isso significa que cada guia pode exibir um local diferente e pode ter sua própria visão. Você pode arrastar e soltar arquivos entre as guias com facilidade e até mesclar várias janelas em guias em uma única janela. Para mesclar as janelas do Finder, mantenha qualquer uma delas ativa e clique em Janela> Mesclar todas as janelas .
Se você preferir um navegador de arquivos sem abas, clique em Exibir> Ocultar a barra de abas. Observe que essa opção aparecerá em cinza se você tiver mais de uma guia aberta no Finder. Nesse caso, feche todas as guias até chegar à guia principal e tente novamente.
Obter uma visualização completa de arquivos
Você sabia que em um Mac você pode ver uma visualização em tamanho real de um arquivo sem ter que abrir o aplicativo correspondente? Eu não fiz, e me senti feliz quando descobri. Para ver essas visualizações, selecione qualquer arquivo e pressione a barra de espaço para abrir o painel de visualização. Pressione a barra de espaço novamente para voltar a pré-visualização.
Você também pode fazer isso para pastas, o que exibe o tamanho da pasta, o número de itens contidos e a data e hora da última modificação. Se você selecionou um monte de imagens, poderá visualizá-las como uma apresentação de slides usando uma pré-visualização. Se o arquivo for vídeo ou áudio, você também poderá reproduzi-lo.

O ícone da barra de ferramentas Quick Look (que se assemelha a um olho aberto) também inicia uma visualização de um arquivo.
Dê ao Finder uma maquiagem
Você pode personalizar a aparência de vários locais do Finder. Para fazer isso em um determinado local, abra esse local no Finder. Em seguida, acesse Show View Options através de um dos seguintes locais e clique nele:
- O menu Visualizar da barra de menus
- O menu de contexto de qualquer lugar dentro do Finder
- O menu de configurações (procure o ícone de engrenagem) na barra de ferramentas do Finder

Na caixa que aparece, você pode dimensionar os ícones de arquivos e pastas, mover seus rótulos e alterar seu espaçamento de grade. Você pode até iluminar o fundo com uma cor ou imagem agradável. Procure as opções Organizar por e Classificar por para limpar as exibições de pastas por data de modificação, tipo de arquivo, tags etc.
Personalize a barra de ferramentas
A barra de ferramentas do Finder é onde você encontrará botões para funções como alternar exibições de ícones, editar tags e compartilhar itens. Para reorganizar os itens da barra de ferramentas ao seu gosto, acesse as configurações da barra de ferramentas clicando em Exibir> Personalizar Barra de Ferramentas . Você também pode acessá-los através da barra de ferramentas Personalizar no menu de contexto da própria barra de ferramentas.
A sobreposição exibida fornece um conjunto inteiro de ícones da barra de ferramentas à sua disposição. Use arrastar e soltar para movê-los entre essa sobreposição e a barra de ferramentas ou para reorganizar os ícones da barra de ferramentas existentes.

Deseja adicionar seus aplicativos, arquivos e pastas favoritos à barra de ferramentas do Finder? Mantenha pressionada a tecla Cmd e arraste-os para a barra de ferramentas. Para se livrar deles, basta arrastá-los para fora da barra de ferramentas, mantendo a tecla Cmd pressionada. Eles vão desaparecer em uma nuvem de fumaça!
Crie pastas inteligentes
Pastas inteligentes são realmente uma forma inteligente de navegar pelo Finder. Eles criam acesso instantâneo a tipos específicos de arquivos, permitindo que você salve suas consultas de pesquisa. Isso facilita encontrar e lidar com arquivos semelhantes em massa, em vez de perder tempo procurando por eles em locais diferentes.
Configure pastas inteligentes para obter agrupamentos de arquivos úteis, como listas de aplicativos não utilizados, instaladores de DMG ou arquivos que ocupam espaço 8 Pastas inteligentes que você precisa no seu Mac e como configurá-las 8 Pastas inteligentes que você precisa no seu Mac e como Para configurá-los As pastas inteligentes fazem uma consulta de pesquisa predefinida de sua escolha e filtram os arquivos relevantes de acordo, tornando-os um dos recursos mais subutilizados e genuinamente úteis do Mac OS X. Leia mais.
Para criar uma pasta inteligente, clique em File> New Smart Folder . Você terá uma escolha de locais para pesquisar. Escolha este Mac para pesquisar todo o disco rígido e, em seguida, clique no ícone " + " no canto direito. Isso fornece dois menus suspensos que podem ser usados para definir critérios de pesquisa, como tipo, nome, data de modificação, etc.
Quando você seleciona uma opção em ambos os menus, você obtém um conjunto de resultados que correspondem a esses refinamentos.

Se você quiser restringir ainda mais sua pesquisa, adicione mais filtros clicando no ícone " + " na extremidade de um filtro existente. Quando estiver satisfeito com os filtros que você configurou, salve a pesquisa. Ele aparecerá na pasta Biblioteca do usuário em Pesquisas salvas (veja como você pode encontrar a pasta Biblioteca Como acessar a pasta da biblioteca do OS X e por que é útil Como acessar a pasta da biblioteca do OS X e por que é útil A maioria das pastas da OS X Library É melhor deixá-lo sozinho, mas é útil conhecer o seu caminho dentro e em volta da Biblioteca do Usuário.
Observe que, se você alterou as preferências do Spotlight (em Preferências do Sistema> Spotlight ) Para excluir determinados tipos de arquivos e locais de serem indexados, os arquivos correspondentes a esses critérios não serão exibidos nos resultados da pesquisa, mesmo durante a criação de pastas inteligentes.
Apps que tornam o Finder mais poderoso
Vamos tirar as más notícias do caminho primeiro. O popular TotalFinder (US $ 9, 99) que seria perfeito para esta seção está desaparecendo. Não vai funcionar além do Yosemite. Aqui estão outros aplicativos que fornecem funcionalidade semelhante.
XtraFinder (grátis)
O XtraFinder não é um aplicativo independente. É um plugin que adiciona recursos como painéis duplos e funcionalidade de recortar e colar ao Finder. Você pode usá-lo para organizar as pastas na parte superior, exibir o número de itens em uma pasta e adicionar ícones coloridos à barra lateral. Leia mais sobre o XtraFinder em nossa análise Dê ao Finder a atualização que ele precisa com o XtraFinder [Mac] Dê ao Finder a atualização que ele precisa com o XtraFinder [Mac] As pessoas estão sempre falando sobre a experiência do usuário do Mac; como isso funciona. Na maioria das vezes, eu concordo com eles. O sistema operacional é como uma brisa suave e a maioria dos padrões ... Leia Mais.
XtraFinder trabalha em El Capitan. Graças a Deus. #continue
- Wade Garrett (@ wad3g) 30 de julho de 2015
PathFinder (US $ 39, 95)
Quer controle total sobre o Finder? Invista no PathFinder. É caro, sim, mas também oferece um rico conjunto de recursos Melhor gerenciar e navegar pelos arquivos do seu Mac com o Path Finder Melhor gerenciar e procurar arquivos do seu Mac com o Path Finder O Finder para muitos usuários do Mac é o hub para acessar, visualizar e navegar arquivos. Dependendo de como é usado, pode ser um gerenciador de arquivos útil, ou pode ser um desperdício de tempo quando ... Leia mais que será útil se você pretende ser um usuário avançado do Mac.
De mesclar pastas a integrar o fluxo de trabalho do seu navegador no Finder, há uma longa lista de ajustes que o PathFinder o ajuda. Aproveite a avaliação gratuita de 30 dias do aplicativo para ver se ele melhora o fluxo de trabalho do Mac.
Arthur (US $ 9)
Arthur oferece um conjunto de opções para ajustar não apenas o Finder, mas todo o seu Mac. Algumas dessas configurações estão disponíveis por padrão no OS X. Mas você precisa procurá-las em locais diferentes ou elas envolvem alguns procedimentos complexos. Arthur agrupa todas essas configurações e as coloca em um local central e de fácil acesso.
Quanto aos ajustes do Finder, Arthur inclui, aqui estão eles:
- Mostrar todos os arquivos ocultos e arquivos do sistema
- Mostrar a barra de caminho
- Mostrar todas as extensões de arquivo

Revele os segredos mais bem guardados do Finder
Se você cavar abaixo da superfície, perceberá que o Finder é uma ferramenta super personalizável. Explore as dicas que listamos aqui e faça sua própria lista nos comentários!
Quais truques e aplicativos do Finder você pode compartilhar conosco? Ajude-nos a construir uma lista gigantesca de dicas aqui nos comentários!
Créditos da Imagem: jovem surpreso via Shutterstock



