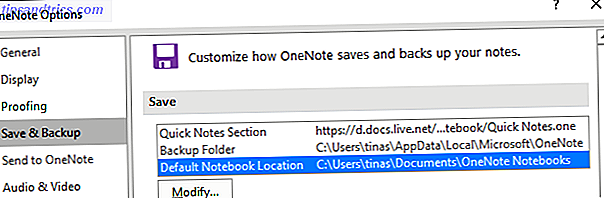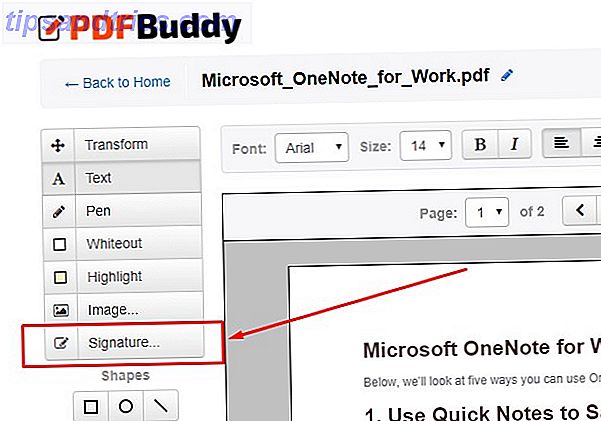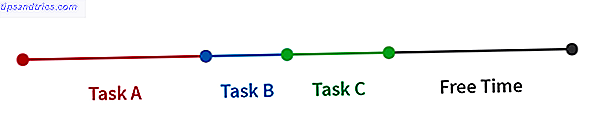De todos os tipos de problemas que você pode ter com o seu computador, os problemas de rede podem ser um dos piores. Embora nossos computadores possam fazer muito off-line Leve sua leitura off-line com esses 5 aplicativos do Chrome Leve sua leitura off-line com esses 5 aplicativos do Chrome Graças aos aplicativos off-line do Chrome, você não precisa depender da Internet para acompanhar sua leitura on-line . Leia mais, ser cortado da internet não é divertido. Pior ainda, quando você não pode ficar on-line, não é possível pesquisar facilmente correções para o seu problema.
Vamos percorrer o processo que você deve realizar para diagnosticar problemas de rede. Dessa forma, da próxima vez que você abrir o navegador da Web em uma mensagem “Não é possível conectar”, você saberá o que fazer. Como toda a solução de problemas, começaremos de maneira ampla e limitaremos aos detalhes.
Após cada etapa, tente se conectar a um site para verificar se sua conexão está funcionando. Se ainda assim não funcionar, continue na próxima parte.
0. Certifique-se de que é seu problema
Às vezes, o que parece ser uma interrupção da rede é, na verdade, um problema no final de um determinado site. Se você não conseguir entrar no Twitter, verifique outros sites para ter certeza de que não são apenas eles. Você pode usar IsUp.me para verificar se um site está em baixo para todos ou apenas você 3 maneiras de descobrir se o seu site favorito é para baixo 3 maneiras de descobrir se o seu site favorito é baixo Existem alguns sites por aí que são dedicados simplesmente para responder a pergunta básica que você eventualmente perguntará: "Este site está desativado?" Aqui, temos três desses sites, e eles são todos ... Leia Mais.
1. Ligue tudo e verifique outros dispositivos
Não há necessidade de ficar chateado imediatamente, pois a solução para o seu problema pode ser tão simples quanto reinicializar seu equipamento. Reiniciar conserta uma tonelada de problemas Por que a reinicialização do seu computador conserta tantos problemas? Por que reiniciar o computador conserta tantos problemas? "Você já tentou reinicializar?" É um conselho técnico que é muito usado, mas há uma razão: funciona. Não apenas para PCs, mas para uma ampla gama de dispositivos. Nós explicamos o porquê. Leia mais, por isso, certifique-se de que seja sua primeira resposta a problemas de rede também.
Vá em frente e reinicie o seu PC, bem como o seu modem e roteador. Para limpar os caches do modem e do roteador, aguarde 60 segundos antes de ligá-los novamente. Desligar e ligar tudo primeiro garante que não é um problema temporário. É melhor reiniciar agora do que perder 30 minutos continuando quando você não precisa.
Após um pequeno problema de "ciclo de energia", nossas conexões de internet e telefone estão funcionando novamente. Bem fácil
- UnNam3d (@ unnam3d97) 29 de outubro de 2016
Depois de reiniciar, se você tiver outro computador (ou um dispositivo móvel), tente ficar on-line com essa máquina. Se você achar que nenhum dispositivo pode se conectar, é provável que haja um problema com o seu equipamento ou com o seu ISP.
Se você achar que apenas um computador não pode ficar on-line, você pode continuar a diminuir o problema. Nesse dispositivo, execute uma verificação antivírus para garantir que você não tenha malware interferindo na sua conexão. Certifique-se de que o seu firewall Qual Free Firewall para Windows é melhor para você? Que Free Firewall para Windows é melhor para você? Colocamos ênfase na remoção de antivírus e malware, mas não ignoramos os firewalls. Vamos dar uma olhada nos melhores firewalls gratuitos do Windows, comparando facilidade de configuração, facilidade de uso e disponibilidade de recursos. As configurações de Leia mais não foram alteradas.
Por fim, tente usar um navegador diferente. Como os navegadores exibem páginas da Web e por que elas nunca parecem iguais? Como os navegadores exibem páginas da Web e por que elas nunca parecem iguais? Leia mais para ver se o seu habitual está danificado.
2. Verifique as conexões físicas
O seu problema persiste após a reinicialização? Antes de começarmos a mergulhar nas configurações e nos testes, a próxima coisa a verificar é se você está fisicamente conectado. Se você usar um cabo Ethernet para se conectar ao seu roteador, verifique se ele não está desconectado. Se o seu laptop tem um switch sem fio físico (verifique dicas específicas para corrigir conexões sem fio Como consertar sua conexão de Internet sem fio no Windows Como consertar sua conexão de Internet sem fio no Windows Você está lutando para obter uma conexão de Internet sem fio forte e estável? o hardware ou o próprio Windows que está causando o problema. Aqui estão algumas dicas de solução de problemas. Leia mais), certifique-se de que ele não tenha sido batido na posição desligado.
Depois de verificar a conexão correta, verifique seu equipamento. As luzes do roteador e / ou do modem estão piscando normalmente? Se nenhuma luz acender após a reinicialização, o dispositivo pode estar morto. Se você receber luzes vermelhas, ou uma luz de energia, mas nenhuma luz de conexão, provavelmente o seu ISP está inativo.
3. Execute o Solucionador de problemas de rede
Windows inclui alguns solucionadores de problemas internos 5 Ferramentas gratuitas para corrigir qualquer problema no Windows 10 5 Ferramentas gratuitas para corrigir qualquer problema no Windows 10 Leva apenas cinco programas gratuitos e alguns cliques para corrigir qualquer problema ou configuração desonestos no seu PC com Windows 10. Leia mais que pode encontrar e corrigir problemas automaticamente. Para executar a solução de problemas para problemas de rede, clique com o botão direito do mouse no ícone de rede na bandeja do sistema e escolha Solucionar problemas . Depois que a solução de problemas for executada, ela poderá corrigir problemas, encontrar problemas, mas não corrigi-los ou não encontrar problemas.
Se a solução de problemas encontrar um problema corrigido, tente se conectar novamente. Se você receber um erro ou nome de problema específico que o Windows não consiga corrigir automaticamente, anote-o para pesquisas posteriores.
Então, a solução de problemas de rede do Windows já funcionou para alguém? Sempre?
"Clique aqui para ver se podemos resolver o seu problema.
…
Não."- Jeff Vader (@bubbicus) 4 de outubro de 2016
4. Verifique se há um endereço IP válido
Neste ponto, verificamos que o problema não é temporário e que todo o nosso hardware funciona. Como o Windows não pode resolver o problema sozinho, precisamos identificar o local ao longo da conexão onde o problema está ocorrendo.
É uma boa ideia certificar-se de que você não tenha configurações de IP estranhas selecionadas. Para verificar isso, digite Central de Rede e Compartilhamento no Menu Iniciar para abrir esse utilitário. No lado direito, onde você vê Conexões, clique no nome da sua rede Wi-Fi ou com fio. Escolha Propriedades e clique duas vezes em Protocolo da Internet Versão 4 .
A menos que você tenha configurado um IP estático (se você não sabe o que é isso, você provavelmente não usa um IP ), certifique-se de marcar Obter um endereço IP automaticamente e Obter endereço do servidor DNS automaticamente . Repita este processo para o Protocolo de Internet Versão 6 para garantir que tudo seja automático lá também.

Depois de fazer isso, podemos verificar para confirmar se o roteador está fornecendo um endereço IP válido. Abra um prompt de comando digitando cmd no menu Iniciar. Digite ipconfig e procure o texto no adaptador Ethernet (para conexões com fio) ou no Adaptador de LAN sem fio (para conexões sem fio).
Se o endereço IPv4 começar com 169.xxx, seu computador não está recebendo um endereço IP válido do seu roteador. Digitar os dois comandos a seguir pode resolver isso:
ipconfig /release ipconfig /renew Se você ainda tiver um endereço 169.xxx depois de digitar os comandos acima e o ipconfig novamente, sua máquina ainda não está recebendo um IP do roteador. Tente conectar seu PC diretamente ao modem com um cabo Ethernet e veja se você pode ficar on-line. Se assim for, o seu roteador é o problema.
5. Tente um Ping e trace sua rota
Se o seu endereço IP começar com algo diferente de 169 quando você executar ipconfig, você tem um endereço IP válido do seu roteador e o problema está ocorrendo entre o roteador e a Internet.
Digite este comando para fazer ping nos servidores DNS do Google para ver se você pode ficar on-line: (você pode substituir o 8.8.8.8 por qualquer coisa, como www.msn.com )
ping 8.8.8.8 Isso enviará quatro pacotes para o Google. Se eles não enviarem, você será informado de qual foi o problema. Para mais informações, digite esta linha para rastrear a rota entre seu computador e os servidores DNS do Google:
tracert 8.8.8.8 O comando acima fornece um detalhamento passo a passo do caminho percorrido pelas informações para chegar ao destino especificado. Assista e, se falhar, verifique onde o problema ocorre. Se um erro aparecer no início da rota, é provável que o problema esteja na sua rede local.
6. Entre em contato com o seu ISP
Se todas as etapas acima forem concluídas com êxito, verificamos que nosso equipamento está funcionando, temos um endereço IP válido do roteador e o problema está ocorrendo fora de nossa rede para vários dispositivos. Se este for o caso, sua próxima melhor opção é descobrir se o seu ISP está tendo problemas.
Usando o seu smartphone será útil aqui, como você pode procurar um mapa de interrupção (como DownDetector.com) para o seu provedor ou verificar o Twitter para ver as melhores maneiras absolutas de seguir as notícias no Twitter As melhores maneiras absolutas de seguir as notícias no Twitter O Twitter é a maneira mais legal e amigável de acompanhar as notícias do mundo, mas às vezes ainda complicamos demais. Com todas as diferentes contas e seguidores e feeds voando por aí, ... Leia mais se os outros membros da sua região também estiverem com problemas. Se você não vir nada de nota on-line, tente ligar para o ISP para ver se há problemas conhecidos. Talvez os problemas de linha estejam afetando uma pequena área; eles poderão executar testes para verificar.
7. Espere aí
Depois de informar seu ISP sobre o problema e confirmar que não é apenas um computador com um problema, tudo o que você pode fazer é esperar. Muitas vezes, você não pode corrigir problemas de rede por conta própria. Quando os atacantes derrubaram metade da Internet no final de outubro Por que o seu site favorito caiu hoje [Atualizado] Por que o seu site favorito caiu hoje [Atualizado] Os hackers lançaram um ataque de negação de serviço distribuído (DDoS) contra Dyn nesta manhã. O ataque foi responsável por derrubar ou interromper o tráfego para uma série de sites populares. Leia mais, nenhuma das etapas acima ajudou os usuários a voltarem a ficar on-line. Se o seu ISP estiver ciente dos problemas, esperamos que eles consertem tudo em um curto espaço de tempo.
Enquanto você está esperando, há muitas coisas para fazer quando você não pode ficar on-line.
Conecte-se
Essas etapas são um modelo geral para diagnosticar problemas de rede, pois sua configuração exata pode ser diferente. Em geral, responda reiniciando tudo, verificando se vários dispositivos estão tendo problemas para ficar on-line e verificando se as configurações estão corretas, conforme descrito acima. Se você verificou tudo isso, o problema provavelmente está no seu provedor.
Corrigido o problema de sua rede, mas ainda tem uma conexão sem fio lenta? Descubra como consertar o lento Wi-Fi 4 razões pelas quais o seu Wi-Fi é tão lento (e como corrigi-los) 4 razões pelas quais o seu Wi-Fi é tão lento (e como corrigi-los) Quando você confia no Wi-Fi problemas de velocidade podem prejudicar - e problemas de velocidade de Wi-Fi nem sempre são fáceis de diagnosticar. Aqui estão algumas coisas que você deveria verificar. Consulte Mais informação .
Que passos você toma quando não consegue se conectar? Deixe-nos saber se essas dicas ajudaram você, deixando um comentário!
Originalmente escrito por Karl L. Gechlik em 16 de janeiro de 2010.
Créditos da imagem: conectividade por Andreas Beer via Flickr