
Atualizado por Tina Sieber em 7 de março de 2017.
Vou irritar algumas penas aqui dizendo que o Microsoft OneNote é tão bom quanto o Evernote A melhor alternativa do Evernote é o OneNote e é gratuito A melhor alternativa do Evernote é o OneNote e é gratuito O mercado está encharcado de aplicativos de anotações que competem com o Evernote . Mas há apenas uma alternativa séria do Evernote. Vamos explicar por que isso é o OneNote. Consulte Mais informação . O OneNote é o equivalente digital de um fichário, dando a você mais controle organizacional.
O showdown vai continuar, então por uma questão de produtividade e paz, vamos dizer que ambos são ótimos aplicativos de anotações Evernote vs. OneNote: Qual aplicativo de anotações é ideal para você? Evernote vs OneNote: Qual aplicativo para anotações é ideal para você? O Evernote e o OneNote são incríveis aplicativos de anotações. É difícil escolher entre os dois. Comparamos tudo, desde a interface até a organização da nota para ajudar você a escolher. O que funciona melhor para você? Leia mais com seus prós e contras. Eu uso os dois, como e quando o propósito determina isso. E eu tenho vindo a amar os dois porque eles me fizeram mais organizado com a minha anotação.
Cobrimos um pouco das capacidades do OneNote com:
- O único guia do OneNote que você precisará
- 12 dicas para tirar notas melhores com o Microsoft OneNote
- Como criar seu próprio Wiki com o OneNote
Mas anotações eficazes exigem tantas dicas e truques que você pode reunir. Então, aqui para o seu prazer produtivo são dez mais.
1. Crie suas listas de tarefas em um instante
É assim que você começa o seu dia. Um organizador e um diário não estão completos sem uma tarefa. Veja como você configura uma rápida lista de tarefas no OneNote 5 Dicas para usar o OneNote como sua lista de tarefas 5 Dicas para usar o OneNote como sua lista de tarefas Está fazendo uma lista de tarefas na sua lista de tarefas? Configure-o no OneNote para tornar as tarefas o mais simples possível. Consulte Mais informação .
Você pode começar sua tarefa diária em uma nova página de anotações. Selecione a faixa de opções Início . Clique em para fazer marca na caixa de marcas ou use a tecla de atalho de CTRL + 1 .
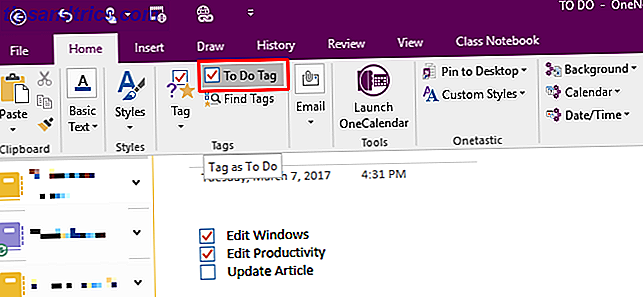
Digite seu primeiro item de tarefa. Pressione Enter e depois CTRL + 1 para adicionar itens sucessivos. Se você concluir sua tarefa, poderá soltá-las uma a uma.
2. Use modelos e saia dos blocos iniciais
Costumava ser difícil encontrar Modelos de Página no OneNote Como Usar os Modelos do OneNote para Ser Mais Organizado Como Usar os Modelos do OneNote para Ser Mais Organizado O OneNote é uma ótima maneira de manter seus pensamentos organizados, e os modelos podem tornar esse processo ainda mais fácil. Aprenda a usar, editar e criar seus próprios modelos com este guia. Consulte Mais informação . Provavelmente, é porque no OneNote, há Notebooks e Páginas, duas entidades diferentes. Mas uma vez que você sabe onde o OneNote armazena seus modelos, usá-los para a produtividade pode se tornar um hábito.
Vá para Inserir e em Páginas, expanda Modelos de Página, depois clique em Modelos de Página ... Isso abrirá uma barra lateral na qual você poderá escolher modelos de várias categorias.

Você pode escolher um modelo e defini-lo como o modelo padrão ou personalizar uma página e defini-la como um modelo.
3. Para o Visual - Doodle ou Esboce suas Idéias
Um diário ou organizador do mundo real nem sempre é bem escrito. Você encontra rabiscos, pequenos esboços nas laterais e o que não.
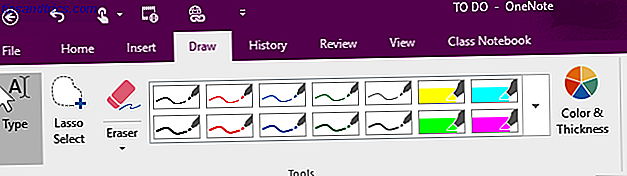
O OneNote sendo um equivalente digital fornece a guia Desenhar na faixa de opções com várias ferramentas de desenho para representar visualmente suas ideias. Desenhe suas ideias, colore-as e polpa-as.
4. Sinta-se como escrever no papel?
Uma folha de papel branca torna você mais criativo? Ou talvez, é o amarelo suave de um bloco de notas? O OneNote não é sobre papel, mas duas escolhas simples podem ajudá-lo a duplicar a sensação de escrever no papel. Confira a guia Exibir na faixa de opções. Combinando Color Page e Rule Lines, você pode criar seu próprio “ambiente” de escrita. Você pode até definir a cor das linhas pautadas.
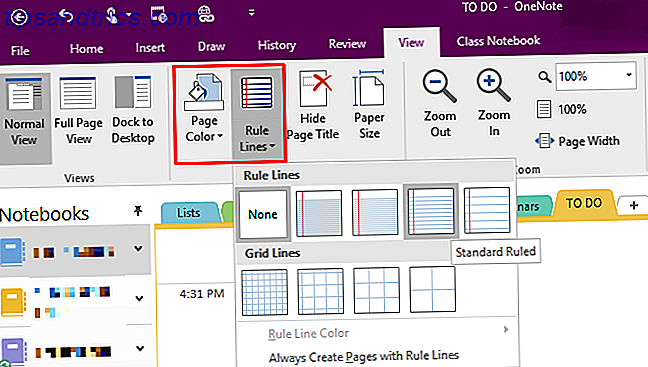
5. Leve suas anotações com você
Anotar é frequentemente um processo de flash-of-the-moment. Uma maneira de capturar uma nota a qualquer momento em qualquer lugar é usar rapidamente os aplicativos Android ou iPhone que o OneNote possui. Você pode sincronizá-lo com o seu computador usando o OneDrive como uma ponte. Depois de baixar o aplicativo, você precisa de um Windows Live ID para fazer o login (o mesmo que para sua conta do OneDrive). Você pode criar notas em rich text com imagens, listas com marcadores, caixas de seleção et.al.
Você pode capturar fotos instantâneas com a câmera do seu celular e criar uma nota a partir daí. Você pode criar várias notas e também visualizar todas as anotações e cadernos anteriores na primeira tela. Todas as notas são automaticamente salvas na nuvem do OneDrive. A partir da nuvem, você também pode sincronizá-los no seu OneNote de área de trabalho.
A combinação do seu dispositivo móvel com o OneNote é ótima para capturar e arquivar itens como recibos e cartões de visita.
6. A ferramenta OCR que já está no seu computador
Eu tinha mencionado em um artigo anterior, quando falamos sobre Top 5 Free OCR Software Tools para converter imagens em texto Top 5 Free Software OCR Ferramentas para converter imagens em texto Top 5 Free Software OCR Ferramentas para converter imagens em texto Leia mais. O recurso é mantido no Microsoft OneNote.
Abra o documento de onde você gostaria de capturar o texto. Sem o OneNote aberto e minimizado, use o atalho do Windows + S (ou a ferramenta Recorte de tela no menu Inser t) para capturar a seção do documento que você deseja reconhecer opticamente.
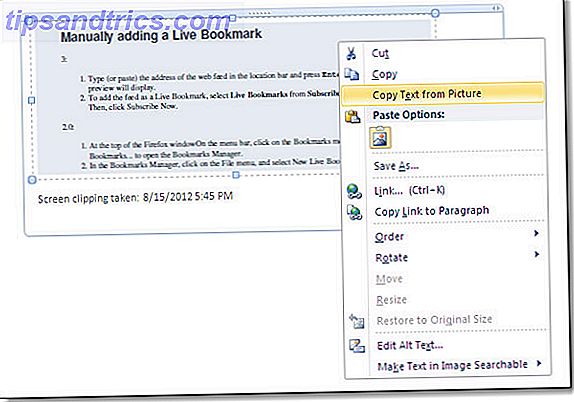
Envie o clipe de tela para uma página do OneNote. Clique com o botão direito do mouse na imagem que está inserida na página e clique em Copiar texto da imagem . O texto reconhecido de forma óptica é copiado para a área de transferência.
7. Multimídia como Notas Rápidas
A forma mais rápida de fazer anotações após as fotos é, definitivamente, a gravação de clipes de áudio e vídeo. No OneNote você pode gravar rapidamente anotações de som e vídeos (anotações de voz rápidas, reuniões ou palestras) e inseri-los como arquivos de mídia em suas anotações Incorporar mídia para transformar o OneNote em um álbum de fotos digital Incorporar mídia para transformar o OneNote em um recorte digital O OneNote tem muitos segredos. Pronto para o seu jogo do OneNote? Veja como obter mais do conteúdo incorporado. Consulte Mais informação .
Abra a página e coloque o cursor onde você gostaria de inserir o arquivo de mídia. Na guia Inserir, escolha Gravar áudio ou Gravar vídeo . Você pode controlar o início, a pausa e os movimentos de parada da gravação no menu Reprodução de Áudio-Vídeo.
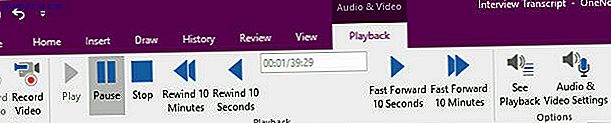
8. Faça-os pesquisáveis também
O recurso de pesquisa de áudio do OneNote permite que você pesquise suas gravações de áudio e vídeo por palavras, da mesma forma que pesquisaria palavras-chave em suas anotações. Você pode ativar o recurso Pesquisa de áudio em Arquivo> Opções> Áudio e vídeo .
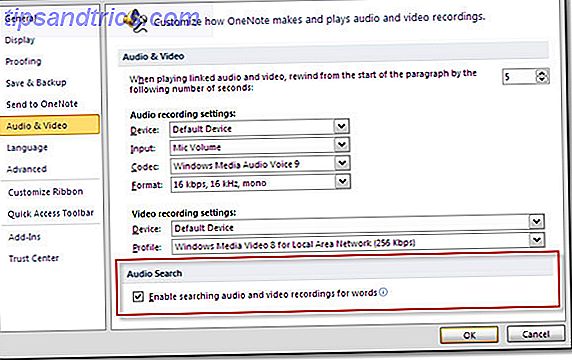
Se você tem um monte de mensagens de voz, isso pode ser uma maneira rápida de vasculhar as informações para encontrar o necessário.
9. Proteja sua privacidade
O OneNote usa o padrão de criptografia 3DES para proteger com senha suas seções no OneNote. Essa etapa é altamente recomendada se você estiver mantendo informações pessoais, como informações de cartão de crédito, senhas, documentos legais etc.
Para definir uma senha para uma seção, clique com o botão direito do mouse na guia seção e selecione Proteger por senha esta seção.
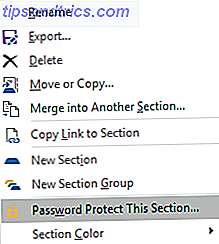
Sua seção será protegida até você clicar e digitar uma senha para desbloqueá-la. Ele também será bloqueado automaticamente após um período de tempo se você deixar a seção ou deixar seu computador sem supervisão.
10. A única dica OneNote que eu sempre esqueço de usar
Simplesmente porque não preciso. A dica é: você não precisa salvar suas anotações, pois o OneNote faz isso automaticamente. É somente quando você precisa salvar um caderno, página ou seção, sob um nome diferente, você precisa usar a função Salvar como… .
No entanto, se você quiser ter certeza de que nunca perderá uma nota Como nunca perder uma nota em seus notebooks do OneNote Como nunca perder uma nota em seus notebooks do OneNote O OneNote é tão bom que é difícil perder alguma coisa, mesmo se você tentar. Vamos mostrar como o OneNote lida com os notebooks, como os backups são gerenciados e como você pode restaurar até as anotações excluídas. Leia mais, certifique-se de personalizar suas opções de backup e sincronização.
OneNote Mastered
Essas dez dicas do OneNote nem sequer começam a cobrir a incrível variedade de recursos que o OneNote oferece.
O OneNote é, na maioria das vezes, um dos aplicativos negligenciados do pacote Office Como usar o Microsoft OneNote para gerenciamento de projetos Como usar o Microsoft OneNote para gerenciamento de projetos O OneNote é a ferramenta de colaboração ideal para gerenciar projetos simples em pequenas equipes. E é completamente grátis. Veja como o OneNote pode ajudar seus projetos a decolar! Consulte Mais informação . Espero que o nosso conselho tenha ajudado você a desviar os olhos das prima donnas e dar uma olhada no wallflower que poderia ser uma princesa.
Como você usa o OneNote? Por favor, compartilhe suas dicas favoritas de produtividade do OneNote conosco!


![Aplicativo Gratuito da Bíblia Sagrada baixado para mais de 50 milhões de dispositivos móveis [Atualizações]](https://www.tipsandtrics.com/img/android/885/free-holy-bible-app-downloaded-over-50-million-mobile-devices.jpg)
