
Se o seu backup do iPhone exceder o espaço do iCloud, você pode decidir dar um mergulho e comprar mais armazenamento do iCloud. Será que é hora de comprar mais armazenamento do iCloud? É finalmente hora de comprar mais armazenamento iCloud? Agora que o armazenamento do iCloud custa consideravelmente menos do que costumava, talvez seja hora de fazer upgrade para mais de 5 GB. Consulte Mais informação .
Com um plano de 200 GB, você provavelmente estará nadando em armazenamento em nuvem premium. Em uma tentativa de colocar um pouco de bom uso, fui procurar por todos os outros recursos que eu tinha esquecido depois de atualizar meu armazenamento.
Aqui estão as nossas dicas para colocar seu armazenamento sobressalente do iCloud em bom uso. Experimente um deles ou crie seus próprios usos para o iCloud!
1. Faça backup de seus outros dispositivos
Como muitos outros usuários, eu comprei 50 GB de armazenamento apenas para fazer backup do meu dispositivo principal Como atualizar seu iPhone: iOS, aplicativos e backups de dados Como atualizar seu iPhone: iOS, aplicativos e backups de dados A temporada de atualização está bem na esquina, então aqui está como preparar o iPhone para o futuro por mais um ano. Leia mais: um iPhone. Nunca me ocorreu que eu queira criar um backup do meu iPad ou do iPod Touch que eu uso ocasionalmente para fins de viagem e trabalho.
Para ativar o backup do iCloud:
- Desbloqueie o dispositivo que você deseja fazer backup.
- Vá para Configurações> [Seu Nome]> iCloud .
- Role para baixo e toque em Backup do iCloud e mude o botão para Ativado .
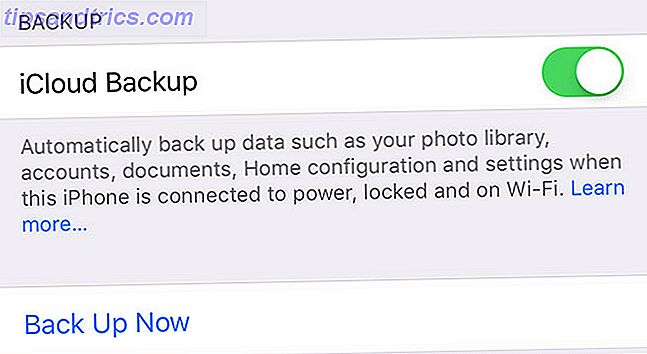
Lembre-se de que o backup inicial pode demorar um pouco para ser concluído. Meu iPhone levou vários dias para fazer o backup depois que eu iniciei, então a paciência é fundamental. E se você for usar o iCloud para fazer backup de vários dispositivos, você pode estar esperando há muito tempo.
2. Compartilhar espaço com sua família
O Family Sharing é a maneira da Apple de vincular contas com o mesmo cartão de crédito. Você também pode usar o recurso para compartilhar o armazenamento do iCloud, além de verificar as compras e compartilhar o conteúdo do iTunes. Uma das melhores partes do Family Sharing é sua capacidade de distribuir o armazenamento do iCloud entre sua família.
Para fazer isso, você precisará estar no nível de 200 GB ou 2 TB. Primeiramente, siga as instruções para configurar o Compartilhamento Familiar Configurar o Compartilhamento e Compartilhar Aplicativos da Família, Música e Outras Compras do iTunes Configurar o Compartilhamento e Compartilhar Aplicativos da Família, Música e Outras Compras do iTunes Você e seus familiares provavelmente têm contas do iTunes separadas para seu aplicativo e música compras, mas não há motivo para pagar os mesmos aplicativos várias vezes. Leia Mais em Configurações> [Seu Nome]> Configurar o Compartilhamento Familiar no iOS ou nas Preferências do Sistema> iCloud> Gerenciar Família no Mac.
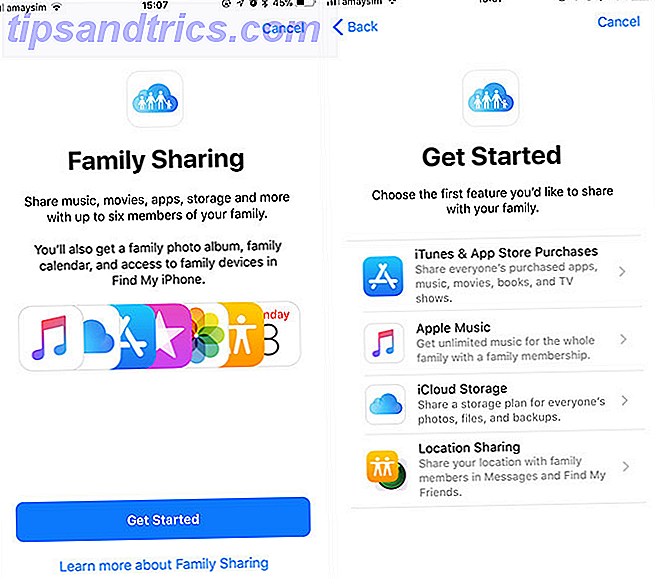
Quando solicitado, escolha o iCloud Storage para começar a compartilhar seu espaço disponível com todos os membros de sua família. A maior desvantagem do Compartilhamento em família é que todas as compras devem passar pela conta do usuário principal (até mesmo outros adultos no plano). Como resultado, você terá que fazer todas as compras através do mesmo cartão.
3. Ativar a biblioteca de fotos do iCloud
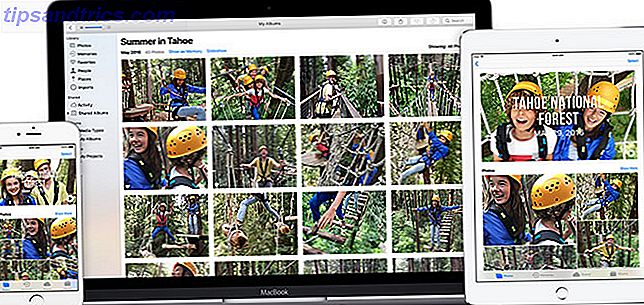
É hora de começar a armazenar todas as suas preciosas memórias na nuvem? Segundo a Apple, esse é um ótimo uso do iCloud. Ao ativar o recurso, você pode optar por armazenar suas imagens originais em tamanho real na nuvem, mantendo versões de qualidade inferior no seu dispositivo.
Isso pode economizar uma tonelada de espaço de armazenamento e você pode solicitar acesso a imagens em tamanho real a partir da nuvem sempre que precisar delas. Você também pode usar o iCloud Photo Library como mais uma solução de backup e, ao mesmo tempo, armazenar seus snaps de qualidade originais no seu iPhone.
Minha maior preocupação com o iCloud Photo Library é o fato de que a Apple já excluiu minha biblioteca de música do iCloud Music Music da Apple, que você apagou? Aqui está o que você pode fazer sobre isso Apple Music excluiu sua biblioteca? Aqui está o que você pode fazer sobre isso A Apple Music deletou sua biblioteca? As músicas que você achou seguras no iCloud desapareceram? Veja o que você pode fazer para recuperar e proteger sua coleção. Leia mais sem deixar rastros. Então aconteceu novamente a um membro da família, sem possibilidade de restaurá-lo.
Quando perguntei a um supervisor sênior da Apple quais salvaguardas estão em vigor quando se trata de itens armazenados no iCloud É 2018 e Apple Music ainda tem um problema iCloud É 2018 e Apple Music ainda tem um problema iCloud Dois anos depois, iCloud Music Library ainda é um responsabilidade. Pior ainda, a Apple não está informada sobre muitas dessas limitações, que vão além do Apple Music e no iCloud como um todo. Leia mais, eles não conseguiram responder a minha pergunta. Não confio que a Apple manterá minhas imagens originais de alta qualidade armazenadas com segurança, portanto, eu certamente alertaria contra a confiança de suas imagens originais no iCloud Photo Library. Se você decidir usar o iCloud dessa maneira, mantenha outro backup.
Se você quiser ativar o recurso, vá para Configurações> [Seu Nome]> iCloud> iCloud Photo Library no iOS ou Preferências do Sistema> iCloud e clique no botão Opções ao lado de Fotos e marque a caixa para ativar o iCloud Photo Library .
4. Otimize seu armazenamento Mac
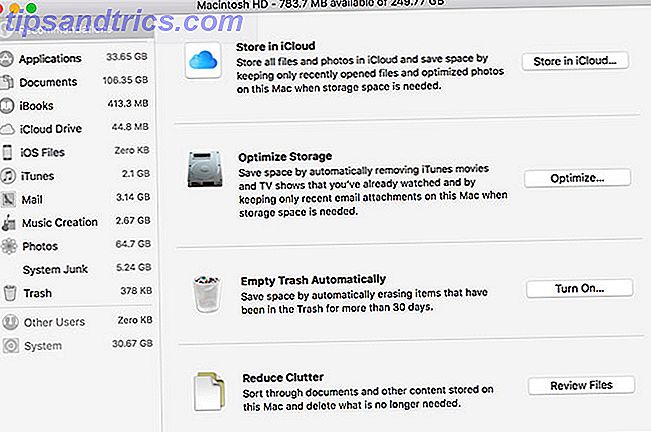
O macOS Sierra introduziu um recurso chamado Store no iCloud para economizar espaço no seu computador. Desde que você tenha o armazenamento do iCloud disponível, o recurso moverá automaticamente todos os arquivos e pastas abertos mais recentemente para a nuvem quando o armazenamento gratuito ficar abaixo de um determinado limite.
Este é um processo invisível que ocorre em segundo plano. O MacOS lida com todas as transferências e indexação, e os arquivos aparecem como se ainda estivessem armazenados localmente. Se você tentar abrir um arquivo armazenado remotamente, o macOS fará o download para você.
A maior desvantagem aqui é que o uso off-line irá tornar alguns arquivos indisponíveis. Você não tem voz no que é movido e quando. Para muitos usuários, esses arquivos serão pequenos e numerosos, já que é pouco provável que pessoas com pouco espaço ocupem grandes arquivos por aí. Como resultado, os benefícios podem ser insignificantes. Dito isto, é um uso legal do iCloud se você tiver espaço extra.
Para ativar o recurso, inicie o aplicativo Storage Management em Aplicativos> Utilitários (use o Spotlight Search com mais eficiência no Mac OS X com nossas principais dicas Spotlight com mais eficiência no Mac OS X com nossas principais dicas Spotlight Spotlight tem sido um recurso matador do Mac por anos, com Cupertino regularmente estudando Redmond na área de pesquisa de desktop.Aqui estão algumas dicas para ajudá-lo a encontrar mais no seu Mac. Leia mais) e clique em Armazenar no iCloud .
5. Guarde a área de trabalho e os documentos do seu Mac no iCloud
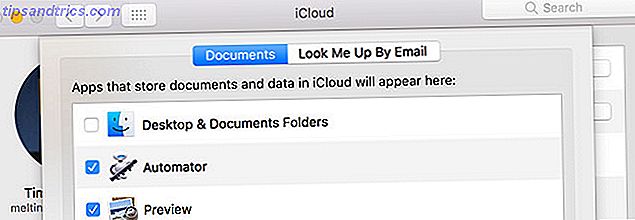
O MacOS High Sierra introduziu a capacidade de armazenar uma cópia das pastas Documents e Desktop do seu Mac no iCloud. Quando o upload inicial estiver concluído, você poderá acessar essas pastas em qualquer lugar: a partir do seu iPhone, outro Mac ou fazendo login na Web no iCloud.com.
Vá para Preferências do Sistema> iCloud e clique no botão Opções ao lado do iCloud Drive . Marque a caixa para ativar as pastas Desktop e Documentos .
6. Armazene arquivos como um serviço real de nuvem
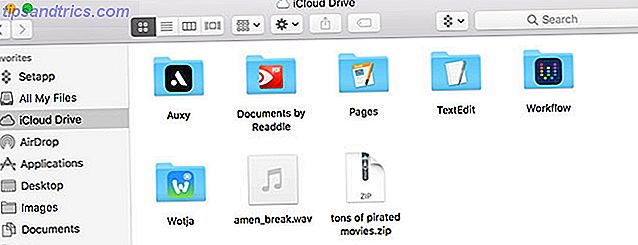
Demorou um pouco, mas agora você pode usar o iCloud como um serviço regular de armazenamento em nuvem antigo. Os usuários com o macOS Sierra ou posterior encontrarão uma opção do iCloud Drive na barra lateral do Finder, na qual todos os documentos atuais do iCloud são listados. Usuários do iOS podem acessar o iCloud Drive usando o aplicativo Arquivos.
Em um movimento surpreendente para a Apple, o iCloud Drive é relativamente aberto com o que pode armazenar, desde que o arquivo tenha menos de 50 GB. Tudo o que você enviar estará disponível para todos os dispositivos conectados ao iCloud, incluindo iPhones, MacBooks e iMacs, e qualquer dispositivo que possa fazer login no iCloud.com usando o front-end da web.
Não há restrições de tipo de arquivo, então você pode fazer upload de sua própria música, vídeos sem DRM, executáveis do Windows, arquivos ZIP, arquivos torrent e qualquer outra coisa que você suspeitaria que a Apple desaprovaria. Não se esqueça que existem algumas alternativas ao iCloud Better Than iCloud? 6 Serviços de nuvem superiores para usuários da Apple são melhores que o iCloud? 6 Serviços de nuvem superiores para usuários da Apple De certa forma, as coisas que tornam a Apple uma ótima empresa de hardware e software tornam as coisas ruins na nuvem. Leia mais para praticamente qualquer tarefa, no entanto.



