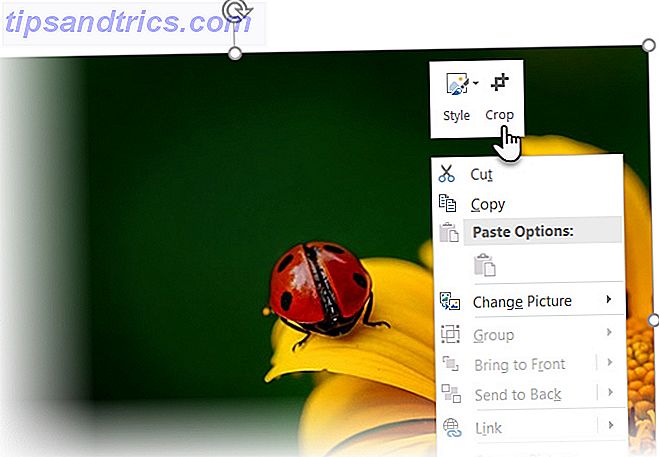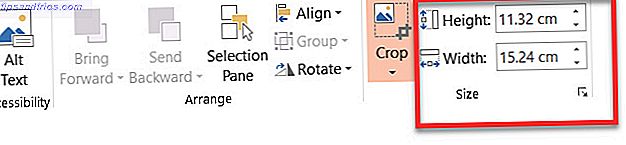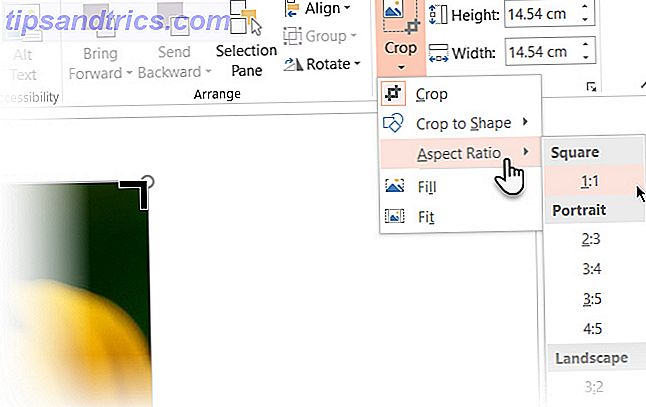Não é fácil pensar no Microsoft PowerPoint como um editor de imagens, mas como software de apresentação, ele também precisa ser uma ferramenta de design para ajudá-lo a criar essas apresentações. É por isso que você precisa aprender como manipular imagens e criar efeitos interessantes com suas imagens no PowerPoint.
Vamos aprender três maneiras fáceis de editar suas fotos e imagens no Microsoft PowerPoint.
Método 1: Cortar uma imagem arrastando
- Vá para a faixa de opções e clique em Inserir> Imagem para adicionar uma imagem ao slide.
- Clique com o botão direito na imagem e clique no botão Cortar que aparece no topo. As alças de corte pretas nas bordas e cantos permitem redimensionar a imagem.
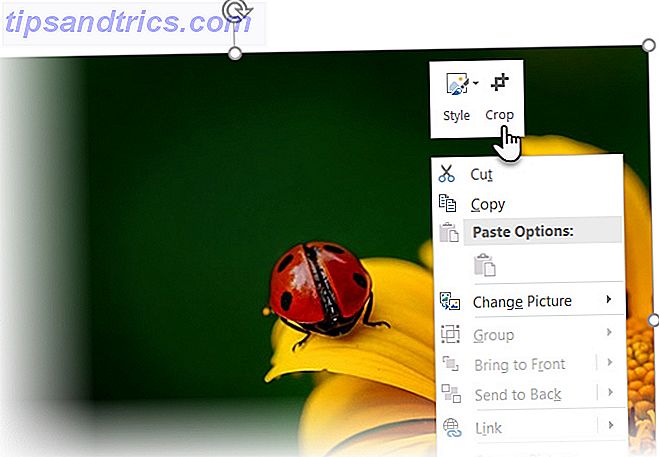
- Arraste uma das alças para dentro ou para fora para cortar a imagem. Você também pode cortar igualmente em quatro lados (pressione Ctrl + arraste a alça de canto) ou corte igualmente em dois lados paralelos (pressione Ctrl + arrastar a alça de corte nas laterais). Se você quiser, pode arrastar a imagem para voltar a focar a área que deseja manter.
- Para cortar em dimensões precisas, use as caixas Altura e Largura ao lado do botão Cortar.
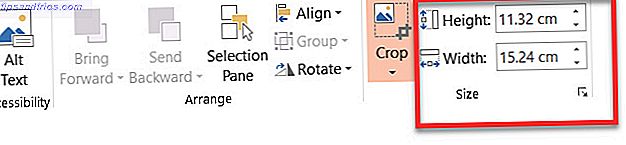
- Pressione Esc para finalizar ou clique em qualquer lugar fora da imagem.
Método 2: Cortar uma imagem à proporção
Digamos que você tenha uma foto e queira cortá-la em um quadrado ou em qualquer proporção de aspecto comum. O PowerPoint permite o corte de um clique para várias proporções padrão.
- Clique e selecione a imagem no slide.
- Vá para Ferramentas de Imagem > Formatar. No grupo Tamanho, clique na seta suspensa abaixo do botão Cortar .
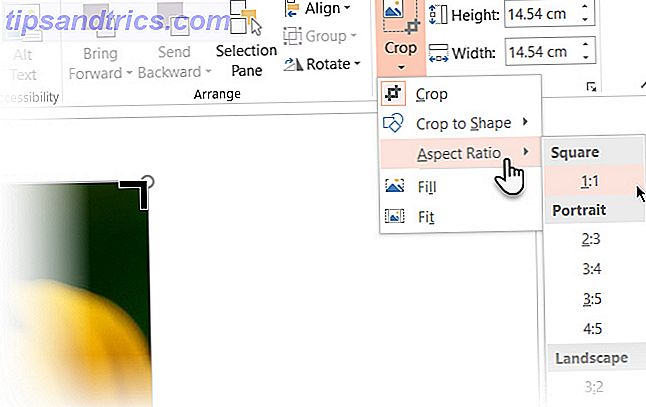
- Selecione o formato desejado na lista suspensa e aplique-o à imagem.
- Use o retângulo de corte para ajustar a área de recorte. Você também pode usar as alças de corte para ajustar a exibição final.
Método 3: Cortar uma imagem para qualquer forma
Um preenchimento de forma pode ser manipulado com a ferramenta Cortar e usado para efeitos interessantes. Por exemplo, você pode usar uma forma circular para cortar um headshot.

- Vá para Inserir> Formas e selecione uma forma nas opções disponíveis. Selecione a forma desenhada.
- Clique em Ferramentas de Desenho > Formatar . No grupo Estilos de Forma, clique em Preenchimento de Forma > Imagem .
- Navegue até a foto desejada e insira-a na forma como um preenchimento de forma.
- Clique para selecionar o novo preenchimento de imagem da forma.
- Vá para Ferramentas de Imagem > Formatar . No grupo Tamanho, clique na seta abaixo de Cortar para mostrar as duas opções de corte.
- Escolha entre Preencher ou Ajustar .
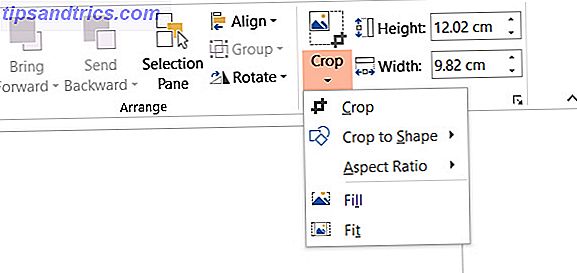
Preencher corresponde à imagem com a altura ou largura da forma, o que for maior. Fit ajusta o tamanho da imagem para que a altura e a largura da imagem correspondam aos limites da forma.
Como qualquer outro corte, você pode usar as alças de corte para ajustar a posição do preenchimento de forma dentro da forma recortada.
PowerPoint tem muitas soluções alternativas e é a plataforma perfeita, mesmo se você é um novato para projetar apresentações O guia do iniciante para o Microsoft PowerPoint: do novato ao mestre O guia do novato final ao Microsoft PowerPoint: do novato ao mestre Você precisará fazer uma apresentação um dia. Este guia para iniciantes do Microsoft PowerPoint deve dar-lhe um ótimo começo para uma apresentação de slides maravilhosa. Consulte Mais informação .