
A caixa de diálogo System Preferences no OS X oferece várias opções de personalização, mas o problema é que, com tantas configurações disponíveis, leva muito tempo para encontrar a exata que você precisa. Felizmente, com as próximas três dicas, você pode acelerar esse processo.
1. Use pesquisas de palavras-chave. Digamos que você queira mudar para uma barra de menus escura, mas não sabe qual seção mantém essa configuração. Veja o que você faz. Comece a digitar a barra de menus escura na caixa de pesquisa discreta no canto superior direito. Você verá uma lista suspensa dinâmica de correspondências relevantes, incluindo a barra de menus e o Dock.
Clique no resultado para navegar para essa configuração.
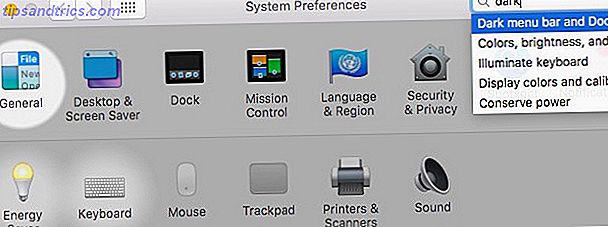
2. Declutter a caixa de diálogo Preferências do sistema. Há certas seções nas quais você nunca se arrisca? Se sim, navegue para Ver> Personalizar, desmarque as caixas ao lado deles e clique em Concluído. Isso oculta essas seções não utilizadas e oferece uma interface mais limpa e fácil de pesquisar.

3. Acesse as Preferências do Sistema no dock. Clique com o botão direito do mouse no ícone do utilitário e, no menu de contexto, você encontrará todas as seções organizadas em uma lista ordenada e alfabética. Se você está procurando por uma seção específica nas Preferências do Sistema, selecioná-la desta lista é a maneira mais rápida de atualizá-la.

Além disso, você sabia que é possível abrir diretamente as preferências de uma função de tecla especial apenas adicionando a tecla Opção? 20 coisas que você não sabia que poderia fazer com o Mac Option Key O Command rouba os holofotes no teclado do seu Mac, mas é a chave Option que é o verdadeiro herói. Leia mais sobre o atalho de teclado dessa função? Digamos que você queira abrir as configurações de brilho. Tudo o que você precisa fazer é pressionar a tecla Opção e pressionar o atalho que você usa para alterar o brilho ( Fn + F1 ou Fn + F2) .
Você tem seus próprios atalhos e truques para encontrar rapidamente as configurações certas no seu Mac? Conte-nos sobre eles nos comentários!
Crédito de imagem: Derivada do iMac Mockup por Daniel Nanescu, Wrench icon by Dellustrations


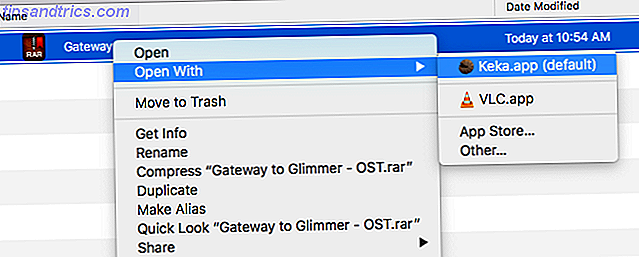
![Skype para Mac: Chamada de vídeo para todos os seus amigos, estilo Apple [Mac]](https://www.tipsandtrics.com/img/mac/364/skype-mac-video-call-all-your-friends.jpg)