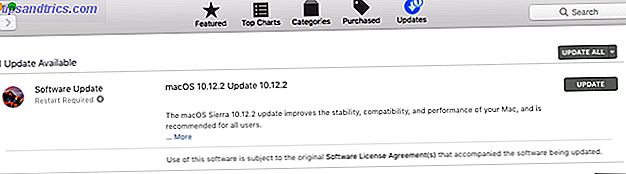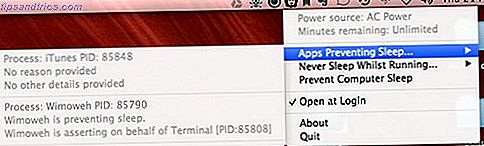Então você aproveitou o tempo para considerar as vantagens e desvantagens do Chromebook 7 Coisas a considerar antes de comprar um Chromebook 7 Coisas a considerar antes de comprar um Chromebook Como você sabe se um Chromebook é ideal para você? Neste artigo, vou explicar sete coisas que você precisa considerar antes de fazer uma compra. Leia mais e decidiu obter um? Ótima escolha! Eu tenho meu primeiro Chromebook há alguns meses e nunca fiquei mais feliz com um laptop. E embora sua milhagem possa variar, tenho certeza de que você também ficará feliz com a sua Como decidir se um Chromebook é ideal para você Como decidir se um Chromebook é ideal para você É um Chromebook para todos? Em uma palavra: Não. Há um horário e um lugar para um Chromebook. Se você está contemplando essa substituição laptop, existem algumas coisas que você deve considerar primeiro. Consulte Mais informação .
Mas os Chromebooks vêm com uma curva de aprendizado. O seu novo dispositivo parecerá estranho em comparação com um MacBook ou um Surface Laptop, por isso, dê tempo. Depois de uma semana, prometo que vai se apaixonar. Dito isso, aqui estão algumas dicas e truques do Chromebook para acelerar esse processo.
1. Criar vários perfis de usuário
Os Chromebooks fazem bom uso do recurso Perfis de usuário do Chrome, permitindo que você divida sua máquina em logins de perfil separados. Cada perfil mantém seus próprios aplicativos, configurações e controles. Você é o único usuário no seu dispositivo? Você ainda deve usar vários perfis 5 Perfis personalizados do Chrome Você deve começar a usar 5 perfis personalizados do Chrome que deve começar a usar Um recurso do Google Chrome geralmente é ignorado: a capacidade de ter vários perfis de usuário. Nós mostramos a você como eles podem facilitar sua vida. E sim, você pode usar perfis no Firefox e outros navegadores também. Consulte Mais informação .
Mas os perfis são cruciais se você tem filhos. Ao ativar o recurso Usuários supervisionados, você pode criar perfis restritos que só podem navegar em determinados sites e não podem desativar o SafeSearch. É basicamente um controle parental embutido.
2. Use o modo visitante para convidados
Mesmo se você não usar o recurso de perfis acima, você definitivamente deve estar ciente do modo visitante . O modo visitante permite-lhe entregar o seu dispositivo a outra pessoa e ter a certeza de que nunca conseguirão ver os seus dados Proteger o seu Chromebook com dois ajustes fáceis Proteger o seu Chromebook com dois ajustes fáceis Um dos benefícios mais elogiados de um Chromebook é a segurança . Mas há alguma medida que os proprietários possam seguir para melhorar e melhorar o nível atual de proteção? Leia mais (por exemplo, histórico de navegação, downloads, favoritos, etc.) ou acesse seus aplicativos.
E quando o hóspede terminar, todos os vestígios de suas atividades serão apagados do seu dispositivo - sem necessidade de manutenção manual. (Embora isso possa parecer semelhante ao modo anônimo no Chrome, lembre-se de que o modo visitante e o modo anônimo não são o mesmo modo visitante em relação ao modo anônimo no Chrome: Qual é a diferença? "O Chrome oferece o modo de navegação anônima e o modo visitante para navegação privada. Embora sejam semelhantes, algumas diferenças importantes os separam. Veja quando usar qual deles. Leia mais!)
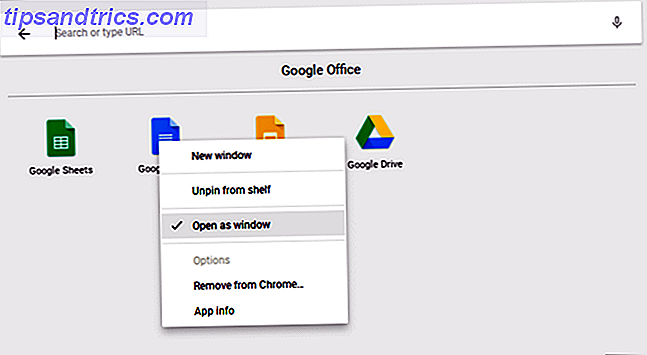
3. Abra Aplicativos em Janelas Separadas
Como todos os aplicativos do Chromebook são, na verdade, aplicativos da web disfarçados, os usuários iniciantes tendem a se desestabilizar pelo fato de os aplicativos sempre abrirem no Google Chrome. Felizmente, é possível forçar qualquer aplicativo instalado a abrir em sua própria janela separada .
Encontre o aplicativo desejado no Iniciador de aplicativos ou na Barra de tarefas, clique com o botão direito nele e selecione Abrir como janela . É simples assim! Agora, seu dispositivo parecerá um laptop real, não apenas um navegador Chrome glorificado.

4. Organize os aplicativos em pastas
À medida que você usa seu dispositivo cada vez mais, em breve você acumulará muitos aplicativos instalados para envolver sua mente. Embora o Iniciador de aplicativos facilite o início de qualquer aplicativo com uma pesquisa rápida, talvez você prefira tocar ou clicar. Nesse caso, você deve aproveitar as Pastas de Aplicativos .
Abra o Acesso rápido aos apps, clique em Todos os aplicativos e arraste qualquer ícone de aplicativo para qualquer outro ícone de aplicativo para agrupá-los em uma pasta. Continue arrastando quantos ícones forem necessários. Para nomear a pasta, clique nela e mude “Pasta sem nome” no topo para o que você quiser.

5. Transforme sites em aplicativos
Lembre-se, os aplicativos do Chromebook são basicamente apenas sites disfarçados de aplicativos. Enquanto isso vem com algumas desvantagens, há um benefício realmente bacana: você pode transformar qualquer site em um aplicativo e executá-lo em sua própria janela separada.
Abra o Chrome, navegue até o website que você deseja anexar e clique no botão de três pontos no canto superior direito. Vá para Mais ferramentas, selecione Adicionar à prateleira ... Dê um nome ao aplicativo, marque a opção Abrir como janela e clique em Adicionar.

6. Visualizar arquivos antes de abrir
Uma das coisas mais legais sobre Finder no MacOS 8 Dicas Finder para Mac Newbies 8 Dicas Finder para Mac Newbies Navegando em arquivos e pastas usando o navegador nativo Mac File Finder é bastante fácil, mas há muitos mais recursos escondidos atrás de menus e atalhos de teclado. Leia mais é que você pode destacar mais qualquer arquivo e pressione a barra de espaço para obter uma visualização do arquivo sem realmente lançá-lo em seu aplicativo associado. Você sabia que o Chrome OS também tem um recurso de visualização semelhante ?
Abra o aplicativo Arquivos, selecione qualquer arquivo sem realmente abri-lo e pressione a barra de espaço. Você verá uma sobreposição com alguns detalhes do arquivo (por exemplo, tamanho, tipo, hora da última modificação, etc) e algumas informações específicas do tipo de arquivo (por exemplo, tags ID3 para MP3s). Alguns tipos, como imagens e áudio, também terão uma prévia.
7. Encaixe o Windows para a esquerda e direita
Se você tem um Chromebook compatível com uma resolução de 1920 x 1080 ou superior, provavelmente não deseja maximizar seus aplicativos. Para melhor produtividade, você pode fazer melhor uso de sua propriedade de tela, mantendo duas janelas abertas lado a lado.
Uma maneira fácil de fazer isso é arrastar as janelas para a borda esquerda ou direita e o Chrome OS as encaixará automaticamente na lateral e ocupará metade da tela. Ou você pode selecionar uma janela e pressionar Alt + [ para snap à esquerda ou Alt +] para encaixe direito.

8. Force Quit for Frozen Apps
Você provavelmente não vai correr em aplicativos congelados com tanta freqüência no Chrome OS como no Windows ou até mesmo no Mac, mas se você fizer isso, tudo o que você precisa fazer é abrir o Gerenciador de Tarefas (usando o botão Pesquisar + atalho de teclado Escape ).
Uma vez aberto, basta localizar o processo congelado, selecioná-lo e clicar em Finalizar processo . O Gerenciador de Tarefas é um dos recursos mais importantes do Chrome OS, portanto, comece a usar esse recurso crucial do sistema Por que todos precisam usar o melhor recurso do Chrome Por que todos precisam usar o melhor recurso do Chrome O Chrome tem muitos recursos úteis, mas Destaca-se como tão útil que cada pessoa deve aprender a usar e tirar proveito disso. Consulte Mais informação .
9. Force a reinicialização de um sistema congelado
No caso raro de que algo dê errado no nível do sistema, você pode descobrir que o Gerenciador de Tarefas não abre ou não consegue descongelar o dispositivo. Se isso acontecer, você sempre poderá usar a última opção de resort: Reinicialização Difícil .
Todo Chromebook vem com um conjunto especial de chaves de mídia acima da linha da chave numérica. Uma delas é a tecla Refresh (se parece com uma seta circular) e uma delas é a tecla Power (parece um círculo com uma linha vertical). Pressione Power + Refresh para reiniciar imediatamente.
Observe que isso fará com que você perca dados não salvos em aplicativos abertos. Observe também que isso não é a mesma coisa que um Powerwash, que é abordado com mais detalhes na dica 20 abaixo.
10. Domine a chave de pesquisa incorporada
Uma coisa única sobre os teclados do Chromebook é a falta de uma tecla do Windows ou tecla de comando. Em vez disso, o Google optou por substituir a tecla Caps Lock por uma tecla Search, que abre o Iniciador de aplicativos quando pressionada.
Essa chave é útil em três formas principais:
- Inicie rapidamente qualquer aplicativo digitando seu nome. Neste sentido, é muito semelhante ao menu Iniciar do Windows 10 e ao Mac Spotlight.
- Inicie rapidamente qualquer URL de website ou consulta de mecanismo de pesquisa.
- Ative uma pesquisa por voz clicando no botão do microfone.
Pode parecer estranho usar a tecla Caps Lock desta maneira, mas é uma daquelas coisas em que voltar é impossível quando você entra no ritmo.

11. Revincule as chaves especiais
O Chrome OS trata cinco chaves como especiais, permitindo que você as religue, se desejar: Pesquisa, Ctrl, Alt, Backspace e Escape. Você pode revinculá-los para qualquer um dos outros cinco, além de Caps Lock e Disabled. Odeio a chave de pesquisa? Reverta para Caps Lock aqui. Ou desligue-a completamente.
Clique no ícone do seu perfil no canto inferior direito e, em seguida, clique no ícone de engrenagem para abrir as configurações. Role para baixo até a seção Dispositivo e clique em Configurações do teclado . Basta alterar as combinações de teclas com os menus suspensos. Você também pode transformar as teclas de mídia da primeira linha em teclas de função, ativando a caixa de seleção.

12. Aprenda os atalhos de teclado do sistema
Além de ter um layout de teclado diferente, os Chromebooks têm atalhos de teclado diferentes para ações no nível do sistema. Felizmente, o Google tornou extremamente fácil aprender esses novos atalhos: tudo que você precisa é o Ctrl + Alt +? atalho de teclado .
Isso traz um mapa de teclado interativo que mostra o que cada atalho faz. Se você mantiver a pesquisa, ele mostrará todos os atalhos que envolvem a chave de pesquisa. O mesmo vale para as teclas Ctrl, Alt e Shift. Dito isso, dê um salto com nossa visão geral dos atalhos mais importantes do Chromebook Aqui está cada atalho do Chromebook que você precisa saber Aqui estão todos os Atalhos do Chromebook que você precisa. Você está procurando uma lista mestra de atalhos de teclado para o Chromebook? Aqui está toda combinação de teclas que você precisará para o Chrome OS! Consulte Mais informação .
13. Clique com o botão direito e clique no meio no Touchpad
Eu odiava meus primeiros três dias no meu Chromebook porque o touchpad não vem com nenhum botão do mouse. Isso tornou a navegação na web um pesadelo porque eu não tinha acesso a clicar com o botão direito ou clicar com o botão do meio. Acontece que ambas as ações são mais simples do que eu pensava.
Para clicar com o botão direito, basta tocar no touchpad com dois dedos simultâneos. Para o clique do meio, você só precisa tocar no touchpad com três dedos simultâneos. Só esta dica tornará sua experiência com o Chromebook um milhão de vezes melhor.

14. Deslize os gestos para o touchpad
Todos os Chromebooks modernos vêm com um touchpad ativado por gestos e esses gestos mudarão sua vida. Embora muitos gestos sejam suportados, há quatro em especial que todos os novatos do Chromebook devem saber:
- Deslize horizontalmente com dois dedos para avançar e voltar no Chrome.
- Deslize verticalmente com dois dedos para rolar para cima e para baixo.
- Deslize horizontalmente com três dedos para deslizar entre as guias abertas no Chrome. Isso é ainda mais rápido do que usar Ctrl + Tab.
- Deslize para baixo com três dedos para abrir o Task Switcher, que espalha todos os aplicativos abertos em uma vista panorâmica.

15. Rapidamente liberar espaço em disco
Todos os Chromebooks vêm com alguma forma de SSD para armazenamento de dados PCIe vs. SATA: qual tipo de SSD é melhor para você? PCIe vs. SATA: qual tipo de SSD é melhor para você? Ao comprar um novo SSD, você tem uma escolha entre SATA e PCIe. Mas qual a diferença? Só porque um é "melhor" não significa que é o certo para você. Consulte Mais informação . Embora isso seja uma ótima notícia para velocidade e desempenho, há uma desvantagem: os SSDs têm tamanhos pequenos de armazenamento. Você teria dificuldade em encontrar um Chromebook acessível que armazene mais de 32 GB.
É por isso que o gerenciamento de espaço em disco é tão importante. Clique no ícone do seu perfil no canto inferior direito e, em seguida, clique no ícone de roda dentada para abrir as Configurações. Na seção Dispositivo, clique em Gerenciamento de armazenamento . Aqui você pode ver o que está ocupando espaço no seu sistema e excluir com um clique quando necessário.
16. Desativar o modo de suspensão
Até o momento, o Chrome OS não oferece nenhuma maneira de ajustar as opções de economia de energia. Quando desconectado, a tela é desligada após alguns minutos de inatividade. Quando conectado, o atraso se estende por alguns minutos, mas ainda desliga com inatividade.
Se isso incomoda você, há uma extensão do Google Chrome que desativa o Modo de suspensão Como desativar o modo de suspensão do Chromebook por Good Como desativar o modo de suspensão do Chromebook por Good Chrome OS não tem uma maneira interna de desativar o modo de suspensão, mas você ainda pode evite que sua máquina adormeça com uma extensão simples. Leia mais - e não apenas isso, mas também permite que você escolha entre os modos para o sono somente tela e o sono tela-e-sistema.
17. Take Easy Screenshots
Se o seu Chromebook não tiver um botão Print Screen, como você deve capturar uma imagem da sua tela? Basta pressionar a tecla Ctrl + Switch Window . (Janela de troca é uma chave de linha superior especial que se parece com um retângulo com duas linhas verticais ao lado dela).
As capturas de tela salvas aparecem na sua pasta Downloads, que você pode acessar usando o aplicativo Arquivos. Observe que você também pode usar Ctrl + Shift + Switch Window para limitar sua captura de tela a uma determinada região da tela.

18. Ativar recursos opcionais com sinalizadores
Abra o Chrome e digite chrome: // flags na barra de URL para acessar vários recursos opcionais do Chrome OS. Sinta-se livre para navegar por eles em seu lazer, mas se você não fizer isso, pelo menos confira esses sinalizadores que podem melhorar o desempenho Acelerar o Chrome alterando esses 8 sinalizadores Acelerando o Chrome alterando esses 8 sinalizadores Embora muitas pessoas afirmem que o Chrome é um memória hog, é possível melhorar consideravelmente a velocidade do seu navegador, alterando alguns "sinalizadores". Aqui estão os oito melhores ajustes que você pode fazer hoje. Consulte Mais informação .
Observe que esses recursos opcionais podem não ser completamente estáveis. Na melhor das hipóteses, eles podem não funcionar como pretendido. Na pior das hipóteses, eles podem ter bugs suficientes para causar perdas de dados. A maioria deles está perto de bugs estáveis e extremos são raros, mas esse risco está sempre presente com esses recursos opcionais.
19. Recursos Experimentais nos Canais Beta e Dev
Se você estiver se sentindo aventureiro, mas não quiser mexer nas sinalizações opcionais acima, considere mudar para o canal Beta ou Dev .
O canal Beta garante uma prévia de baixo risco dos próximos recursos, aproximadamente um mês antes do canal Stable. O canal Dev oferece um sneak peek de alto risco, com características experimentais, bem à frente do canal Stable. Para mudar para canais Beta ou Dev:
- Clique no ícone do seu perfil no canto inferior direito.
- Clique no ícone de engrenagem para abrir as configurações.
- Na parte superior, clique em Sobre o Chrome OS .
- Clique em Mais informações ...
- Clique no botão Alterar canal .
- Escolha um dos canais Beta ou Dev.
Se você quiser minimizar as falhas do sistema e o potencial de perda de dados, ative o canal Stable. Mudar de um canal experimental para o canal Stable excluirá tudo do seu Chromebook, incluindo as contas!
20. Redefinição de Fábrica Usando o Powerwash
Se você quiser começar tudo de novo com uma lousa em branco, ou se planeja vender seu Chromebook ou se tiver um erro catastrófico que cause a falha do sistema o tempo todo, talvez seja necessário usar o Powerwash em seu dispositivo.
Powerwash é o termo do Google para uma "redefinição de fábrica". Ele apaga todos os dados do seu Chromebook e retorna seu estado de volta para a forma como estava quando saiu da fábrica. Apesar de perder dados locais, suas contas e perfis do Google não serão afetados, e nenhum dos seus dados será sincronizado com a nuvem do Google.
Para saber mais, confira nossa postagem sobre como reformatar seu Chromebook Duas maneiras de reformatar seu Chromebook: Powerwash e recuperação completa Duas maneiras de reformatar seu Chromebook: Powerwash e recuperação completa Um dos principais pontos de venda do Chromebook é a segurança e a estabilidade de seu drive sem estado - mas quais são suas escolhas quando algo dá errado? Você tem duas opções. Consulte Mais informação .
Outras dicas do Chromebook que você pode gostar
Como acontece com todos os computadores, os Chromebooks diminuem ao longo do tempo devido ao desgaste e ao acúmulo de lixo. Felizmente, existem etapas que você pode adotar para acelerar o seu Chromebook e recuperar o desempenho. 5 Maneiras de parar o Chromebook Retardando 5 maneiras de parar o Chromebook Reduzindo Seu Chromebook foi interrompido? Seu Chromebook está lento para carregar páginas? Seu Chromebook está ficando mais lento? Hora de acelerar o Chrome novamente. Consulte Mais informação . Se as coisas ficarem insuportavelmente lentas, considere a possibilidade de fazer upgrade para um Chromebook de alto desempenho. O melhor Chromebook para desempenho em 2017 O melhor Chromebook para desempenho em 2017 Qual é o melhor Chromebook para desempenho em 2017? Reunimos alguns dos Chromebooks mais rápidos disponíveis para profissionais, com preços entre US $ 395 e US $ 840. Consulte Mais informação .
Uma última coisa: embora eu cante os elogios deles e pense que eles são o melhor dispositivo para uso doméstico casual, os Chromebooks não são perfeitos. Confira nosso guia para superar os negativos de um Chromebook Chromebooks não são perfeitos - Trabalhando com os negativos Os Chromebooks não são perfeitos - Trabalhando em torno dos negativos Embora recentemente tenhamos publicado artigos discutindo os pontos positivos inerentes ao Chromebook, seria um pouco míope fingir que os dispositivos são perfeitos e sem falhas. Consulte Mais informação .
Como você gosta do seu Chromebook? Há alguma outra dica de novato que eu tenha esquecido? Compartilhe conosco nos comentários abaixo!