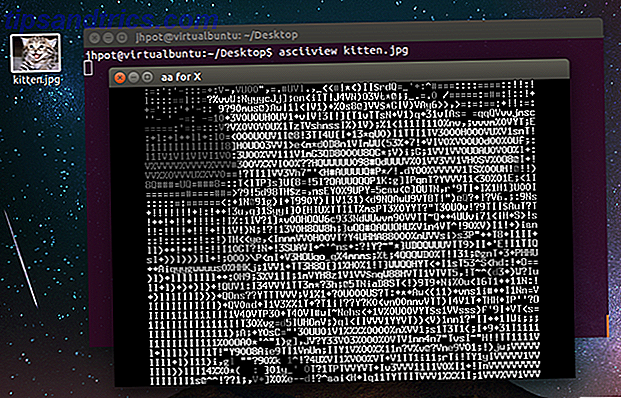Você está perdendo muito tempo passando pelos menus do Thunderbird para realizar tarefas simples? Você nunca se lembra dos atalhos de teclado? Pode ser hora de instalar alguns atalhos visuais.
Você está perdendo muito tempo passando pelos menus do Thunderbird para realizar tarefas simples? Você nunca se lembra dos atalhos de teclado? Pode ser hora de instalar alguns atalhos visuais.
Os botões da barra de ferramentas do Thunderbird fornecem acesso com um clique a alguns dos recursos mais úteis do Thunderbird. Além disso, existem botões que adicionam novas funcionalidades que você perderia de outra forma.
Aqui estão 10 botões da barra de ferramentas para o Thunderbird 3 que você deve ter!
Para adicionar os botões, clique com o botão direito do mouse na barra de navegação ou na barra de ferramentas do Thunderbird e selecione> Personalizar… A janela> Personalizar Barra de Ferramentas será iniciada. A partir daí, você pode arrastar e soltar os botões na barra de ferramentas e pode> Adicionar novas barras de ferramentas .
1. Receba todos os e-mails
 O Thunderbird 3 contém um botão Obter e-mail. No entanto, são necessários dois cliques para receber e-mails para todas as suas contas.
O Thunderbird 3 contém um botão Obter e-mail. No entanto, são necessários dois cliques para receber e-mails para todas as suas contas.
Se você nunca verificar e-mails apenas para uma conta, você deve obter este botão. Ele pula a seleção e busca automaticamente novas mensagens de todas as suas contas.
2. Remover mensagens duplicadas (alternativo)
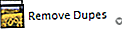 Com esta extensão, você pode pesquisar e remover mensagens duplicadas.
Com esta extensão, você pode pesquisar e remover mensagens duplicadas.
Ao clicar na pequena seta no canto inferior direito, você pode definir os critérios de comparação. Estes incluem autor, destinatários, lista de CC, sinalizadores de status, ID de mensagem, números de linhas na mensagem, tempo de envio, tamanho, assunto, pasta e corpo. No exemplo abaixo escolhi o autor como o único critério. A extensão pesquisa todas as pastas de uma conta de e-mail.
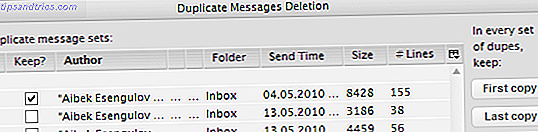
3. Mark All Read
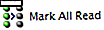 Às vezes você tem essa estranha mensagem não lida em uma pasta aleatória ou você recebeu uma dúzia de e-mails que você só quer ler mais tarde. Agora você pode pular a pesquisa ou clicar em cada mensagem, apenas aperte o botão Mark All Read.
Às vezes você tem essa estranha mensagem não lida em uma pasta aleatória ou você recebeu uma dúzia de e-mails que você só quer ler mais tarde. Agora você pode pular a pesquisa ou clicar em cada mensagem, apenas aperte o botão Mark All Read.
4. Reinicie o Thunderbird
 O Thunderbird 3 fornece uma opção de reinicialização apenas após a instalação de um novo addon. Este botão estabelece a decisão de reiniciar o Thunderbird nas suas mãos, ou melhor, na ponta do seu dedo.
O Thunderbird 3 fornece uma opção de reinicialização apenas após a instalação de um novo addon. Este botão estabelece a decisão de reiniciar o Thunderbird nas suas mãos, ou melhor, na ponta do seu dedo.
5. Botão de Saída
 Para fechar corretamente o Thunderbird, você precisa passar por> Arquivo > Sair . Claro, fechar o Thunderbird através do botão “fechar janela” do Windows é muito mais rápido, mas raramente desliga o aplicativo. O Thunderbird continuará sendo executado em segundo plano.
Para fechar corretamente o Thunderbird, você precisa passar por> Arquivo > Sair . Claro, fechar o Thunderbird através do botão “fechar janela” do Windows é muito mais rápido, mas raramente desliga o aplicativo. O Thunderbird continuará sendo executado em segundo plano.
O botão Sair coloca a opção Sair diretamente na sua barra de ferramentas e economiza um clique.
6. Botão New Tab
 O Thunderbird 3 suporta abas. Eu até listei as 5 extensões para navegação com guias no e-mail no Thunderbird 3 5 extensões para navegação com guias no e-mail no Thunderbird 3 5 extensões para navegação com guias no e-mail no Thunderbird 3 Leia mais. Se você gosta de usar o navegador interno do Thunderbird, você achará a extensão New Tab Button muito útil.
O Thunderbird 3 suporta abas. Eu até listei as 5 extensões para navegação com guias no e-mail no Thunderbird 3 5 extensões para navegação com guias no e-mail no Thunderbird 3 5 extensões para navegação com guias no e-mail no Thunderbird 3 Leia mais. Se você gosta de usar o navegador interno do Thunderbird, você achará a extensão New Tab Button muito útil.
Não deixe de ver as opções dessa extensão. Aqui você pode definir onde o botão deve ser adicionado, entre outras opções.
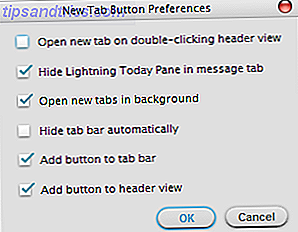
7. Xpunge
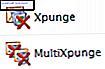 A pasta de perfil do Thunderbird tende a crescer muito. Em parte, isso ocorre porque o e-mail nunca é realmente excluído. Se você quer ter certeza de que todos os seus e-mails apagados estão realmente perdidos para sempre, você terá que compactar suas pastas.
A pasta de perfil do Thunderbird tende a crescer muito. Em parte, isso ocorre porque o e-mail nunca é realmente excluído. Se você quer ter certeza de que todos os seus e-mails apagados estão realmente perdidos para sempre, você terá que compactar suas pastas.
O Xpunge adiciona um botão da barra de ferramentas para esvaziar a pasta da lixeira e compactar as pastas em uma ou várias contas de uma só vez.
Para obter mais informações sobre como recuperar emails ou compactar pastas, consulte os seguintes artigos:
- Como recuperar e-mails excluídos no Thunderbird Como recuperar e-mails excluídos no Thunderbird Como recuperar e-mails excluídos no Thunderbird Leia mais
- Como excluir e-mails no Thunderbird por Compactar Pastas Terminally Como eliminar e-mails no Thunderbird por compactação de pastas Terminally Como eliminar e-mails no Thunderbird por compactar pastas Terminally Leia mais
8. botão de filtro
 Filtros são regras, com base nos emails que são classificados em pastas diferentes. Este botão permite que você execute seus filtros com um clique.
Filtros são regras, com base nos emails que são classificados em pastas diferentes. Este botão permite que você execute seus filtros com um clique.
Além disso, confira Como configurar filtros de mensagens no Thunderbird Como configurar filtros de mensagens no Thunderbird Como configurar filtros de mensagens no Thunderbird Leia mais.
9. Botões da Barra de Ferramentas
Cansado de baixar uma extensão atrás da outra? Experimente este, que vem com 50 botões para o Thunderbird e muitos mais para o Firefox e o Sunbird. Ele contém uma tonelada de botões super úteis. Além disso, a extensão fornece opções para ajustar seus botões. Você pode selecionar o idioma que o botão de tradução deve usar, definir uma “página favorita”, alternar o proxy ou definir caminhos de notícias e de clientes de email.
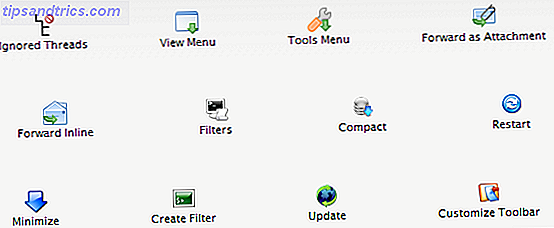
10. Botões personalizados²
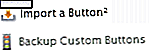 Você ainda está sentindo falta de certos botões? Botões personalizados² permite converter bookmarklets em botões ou usá-los para criar, manter, importar e exportar botões personalizados da barra de ferramentas.
Você ainda está sentindo falta de certos botões? Botões personalizados² permite converter bookmarklets em botões ou usá-los para criar, manter, importar e exportar botões personalizados da barra de ferramentas.
Caso você não possa ser incomodado ou não tenha as habilidades necessárias, você pode usar essa extensão para importar botões existentes fornecidos no site Custom Buttons².

Escolha um botão compatível com o Thunderbird, clique com o botão direito do mouse no link para instalar o botão, escolha o URL para a área de transferência, volte ao Thunderbird e pressione o botão Inserir um Botão na barra de ferramentas. Ele aparecerá instantaneamente.
Qual é o seu botão de barra de ferramentas Thunderbird?