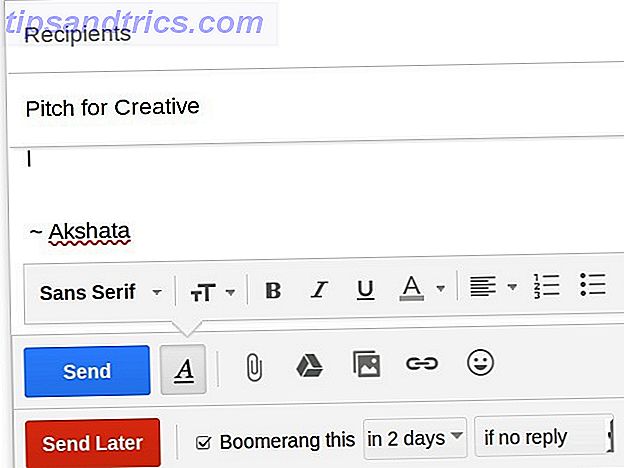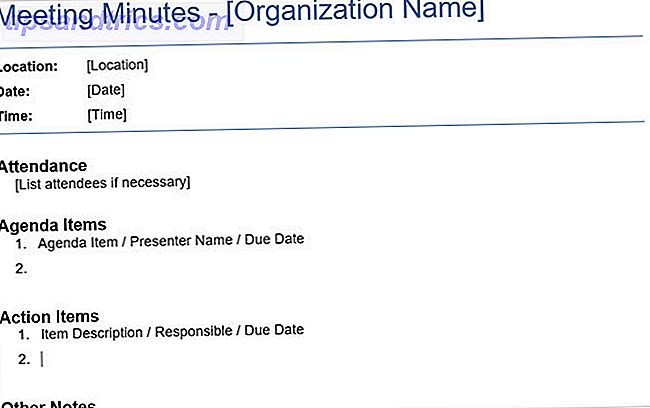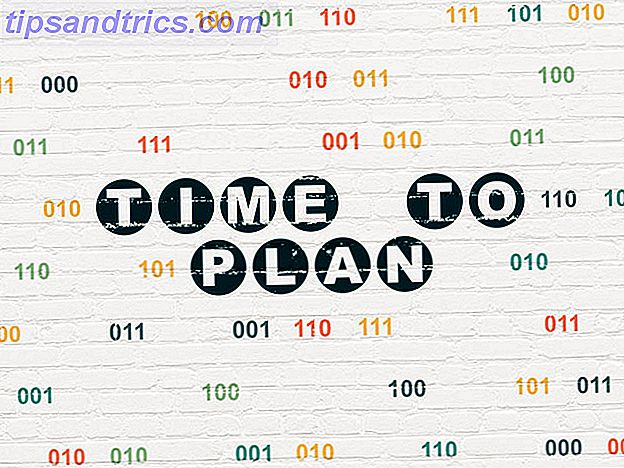Trabalhar com planilhas pode ser uma tarefa demorada. Mesmo se você estiver muito familiarizado com o Excel, é importante garantir que seus métodos sejam o mais eficientes possível, para que você não perca tempo.
A Microsoft empacotou o Excel com todos os tipos de maneiras diferentes de fazer as coisas mais rapidamente 35 Atalhos de teclado diários do Microsoft Excel para Windows e Mac Atalhos de teclado diários do Microsoft Excel para Windows e Mac Os atalhos de teclado podem poupar muito tempo! Use esses atalhos do Microsoft Excel para acelerar o trabalho com planilhas no Windows e no Mac. Consulte Mais informação . No entanto, você não pode aproveitar esses recursos se não souber sobre eles.
Essas dez técnicas podem economizar alguns segundos a cada vez que você as usar. Isso pode não parecer muito, mas se você puder integrá-los em seu fluxo de trabalho, você certamente aproveitará os benefícios ao longo do tempo.
1. Edite Células Com F2
Aqui está algo realmente simples que vai lhe poupar tempo. A maneira mais óbvia de editar uma célula na sua planilha é clicando duas vezes nela. Se você está fazendo uma grande quantidade de entrada de dados Como usar o Flash Fill e Auto Fill do Excel para automatizar a entrada de dados Como usar o Flash Fill e Auto Fill do Excel para automatizar a entrada de dados Quando você cria planilhas do Excel regularmente e as preenche com dados, tem que saber sobre Auto Fill e Flash Fill. Deixe-nos mostrar o que esses recursos fazem e como eles podem ajudar você. Leia mais, alternar do mouse para o teclado repetidamente não é muito eficiente.
Pressionar F2 permitirá que você edite a célula atualmente destacada. Isso significa que você pode navegar pelo documento e editar as células sem tirar as mãos do teclado. Pode demorar um pouco para você instintivamente alcançar a tecla F2, mas uma vez que se torne uma segunda natureza, é certo acelerar a entrada de dados.
2. Dividir o Windows em vez de congelar painéis
O congelamento de painéis é uma maneira útil de examinar várias partes diferentes de uma planilha simultaneamente. No entanto, se você precisar fazer isso temporariamente, há um método mais rápido.
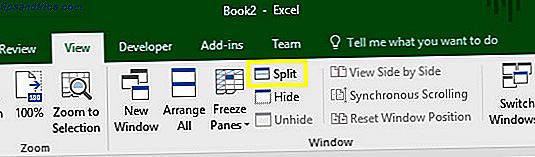
Vá para a guia Exibir, localize a seção Janela e clique em Dividir . Isso dividirá sua janela em quatro seções separadas, que você pode ajustar arrastando as bordas entre elas. É muito mais flexível do que congelar painéis se você precisar deste tipo de visão geral por um breve período de tempo.
3. Use F4 para repetir processos
Se você estiver repetindo a mesma tarefa várias vezes, a tecla F4 pode frequentemente automatizar o processo. Por exemplo, posso querer excluir várias linhas desta planilha.
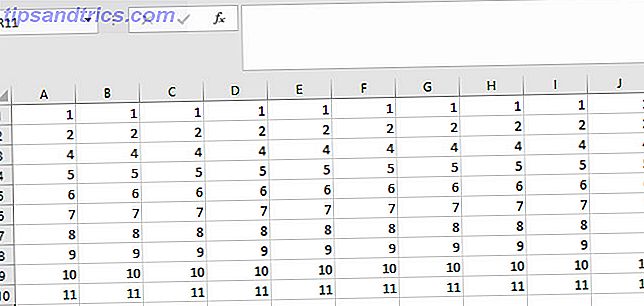
Eu posso usar Shift + Space para selecionar uma linha inteira de uma só vez.
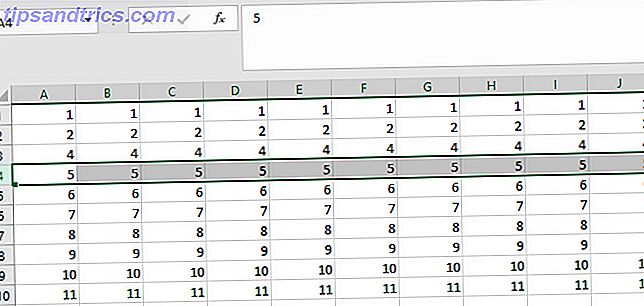
Então eu posso usar Ctrl + - para excluir essa linha.
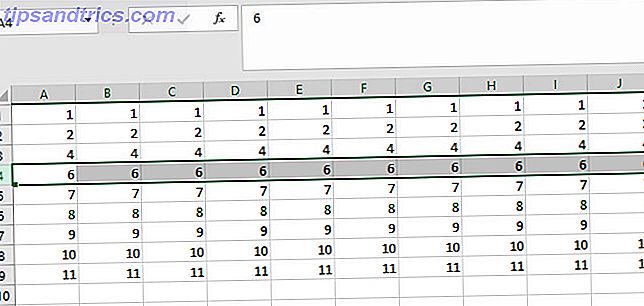
Agora eu posso simplesmente pressionar F4 para repetir o comando delete repetidamente.
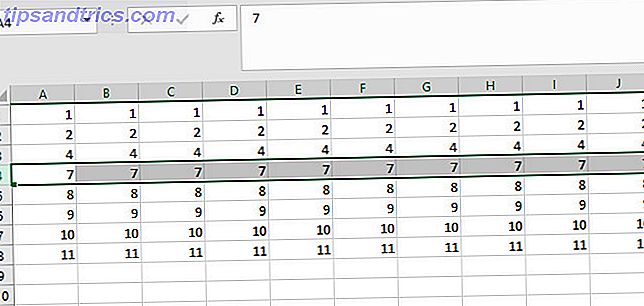
Essa técnica funciona com todos os tipos de processos diferentes. Por exemplo, você pode realçar uma célula em particular e, em seguida, aplicar esse mesmo estilo a outras regiões do seu documento simplesmente pressionando F4. Esses atalhos do Excel pouparão seu tempo e esforço Esses atalhos do Excel economizarão tempo e esforço Leia mais.
4. Insira a hora e a data
Não é incomum precisar inserir a data ou hora atual em uma planilha do Excel. Com isso em mente, a Microsoft tornou isso muito fácil.
Ctrl +; irá inserir a data atual na célula ativa. Ctrl + Shift +; irá inserir a hora atual do sistema.
5. Use a tecla Alt para caber nas células
É fácil criar um gráfico Como criar gráficos e gráficos poderosos no Microsoft Excel Como criar gráficos e gráficos poderosos no Microsoft Excel Um bom gráfico pode fazer a diferença entre mostrar seu ponto de vista ou deixar todos cochilarem. Mostramos a você como criar gráficos poderosos no Microsoft Excel que envolverão e informarão seu público. Leia mais no Excel, mas apresentá-lo corretamente na sua planilha pode ser um pouco mais difícil. Fazer seu gráfico alinhado com as células vizinhas parece limpo e profissional, mas não há necessidade de perder tempo orientando-o a olho nu.
Crie seu gráfico e mantenha pressionada a tecla Alt ao ajustar seu tamanho. Ele vai encaixar com as células adjacentes a ele automaticamente.
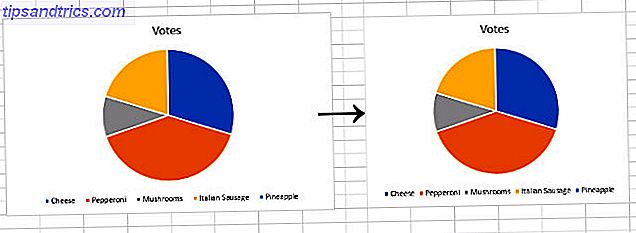
Essa funcionalidade é padrão em todo o conjunto do Office. Portanto, se você quiser que um elemento em particular se encaixe nos arredores, tente manter pressionada a tecla Alt .
6. Duplicar uma fórmula exatamente
Quando você arrasta o canto de uma célula que contém uma fórmula, o Excel deslocará as referências de célula de acordo. Isso é muito útil na maioria das circunstâncias, mas às vezes seria mais benéfico inserir exatamente a mesma fórmula.
Vá para a célula diretamente abaixo da fórmula que você deseja duplicar e pressione Ctrl + ' . Isso preencherá a célula com uma cópia exata da fórmula, sem alterações em suas referências de célula.
7. Configurar suas preferências de planilha padrão
Muitos usuários do Excel têm uma rotina definida quando criam um novo documento, modificando a fonte, ajustando o número de folhas e assim por diante. No entanto, você pode ajustar algumas configurações para personalizar os padrões de uma nova pasta de trabalho Como criar rapidamente um modelo personalizado do Excel para economizar tempo Como criar rapidamente um modelo personalizado do Excel para economizar tempo Os modelos do Excel são universalmente úteis - eles podem ajudá-lo a manter seu finanças em ordem, gerenciar um projeto e organizar sua vida. Mostramos a você como criar seu próprio modelo personalizado. Leia mais, e salve-se o incômodo de fazer isso o tempo todo.
Vá para Arquivo > Opções . Na seção Geral, procure as configurações intituladas Ao criar novas pastas de trabalho .
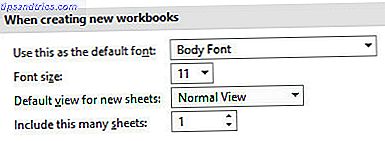
Como você pode ver acima, você altera a fonte padrão e seu tamanho, a visualização padrão e quantas folhas uma nova pasta de trabalho incluirá. Estas são as porcas e parafusos de qualquer documento do Excel, portanto, configurar suas preferências certamente economizará tempo e esforço a longo prazo.
8. Utilize a Barra de Ferramentas de Acesso Rápido
A maioria dos usuários do Excel provavelmente usa a Barra de Ferramentas de Acesso Rápido. Mas você sabe como personalizá-lo?
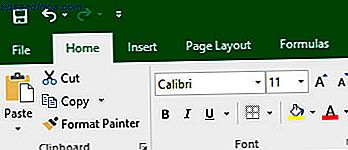
O Excel oferece aos usuários acesso para salvar, desfazer e refazer a funcionalidade como padrão no canto superior esquerdo da tela. Você pode adicionar uma série de outros comandos clicando com o botão direito do mouse na Faixa de opções e selecionando Personalizar Barra de Ferramentas de Acesso Rápido .
Você pode adicionar tudo, desde uma maneira fácil de inserir gráficos até atalhos que o ajudarão a usar o Windows Ink instantaneamente. Vale a pena classificar as várias opções para descobrir o que beneficia seu fluxo de trabalho típico. Adapte o Excel ao seu uso 9 Ajustes simples para personalizar o Excel de acordo com suas necessidades 9 Ajustes simples para personalizar o Excel de acordo com suas necessidades O Excel é uma ferramenta poderosa, mas fica ainda melhor quando você pode personalizá-lo de acordo com suas necessidades. Algumas de suas melhores opções estão escondidas por dentro e atraímos a cortina para você. Leia mais e você gastará menos tempo navegando pela Faixa de Opções.
9. Explique Suas Funções
Você se vê criando planilhas complexas do Excel e depois precisa explicar como elas funcionam com seus colegas de trabalho? Você pode pular esta responsabilidade se anotar suas fórmulas.
Adicione o seguinte ao final de uma fórmula para ter uma oportunidade de explicar seu trabalho:
+N("your comment goes here") Isso cria uma maneira discreta de adicionar uma visão extra do que está acontecendo nos bastidores.
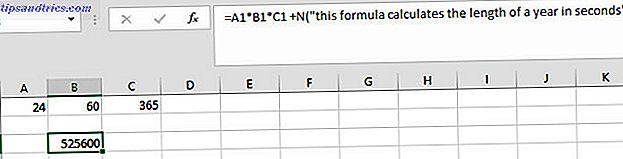
Não exagere nessa funcionalidade, pois você pode acabar rapidamente introduzindo muitas informações escritas em seu documento. No entanto, se você espera que outros usuários precisem de uma explicação, deixar uma nota rápida pode economizar tempo mais tarde.
10. Aprenda estes atalhos de formatação
A formatação de células para que o conteúdo seja exibido corretamente é uma boa maneira de aperfeiçoar sua planilha. No entanto, pode ser demorado usar o menu suspenso na seção Número da Faixa de Opções para fazer isso. Em vez disso, tente confirmar esses atalhos na memória:
- Ctrl + Shift + 1 - Formata como um número para duas casas decimais.
- Ctrl + Shift + 4 - Formatar como moeda.
- Ctrl + Shift + 5 - Formata como uma porcentagem.
- Ctrl + Shift + 6 - Formata como um número de índice.
Esses atalhos podem parecer difíceis de lembrar, mas correspondem aos caracteres especiais em um teclado padrão, com exceção da formatação de números, que é o padrão de fato.
Para formatar como moeda, basta procurar o símbolo do dólar, por uma porcentagem, procurar pelo sinal de porcentagem e por um número de índice (também conhecido como notação científica), procure o símbolo de energia.
Economize tempo para as coisas importantes
Em essência, o Excel é uma ferramenta de produtividade. Seu principal objetivo é tirar o trabalho de legging de planilhas. A criação de uma pasta de trabalho pode exigir uma certa quantidade de trabalho manual, mas lembre-se de que há muitas maneiras de acelerar várias partes do processo.
Expandir seu conhecimento do Excel nem sempre é aprender novas funções ou aprofundar-se em funcionalidades complexas como o VBA O tutorial de programação VBA do Excel para iniciantes O tutorial de programação VBA do Excel para iniciantes O VBA é uma ferramenta poderosa do Microsoft Office. Você pode usá-lo para automatizar tarefas com macros, definir acionadores e muito mais. Apresentaremos a programação básica visual do Excel com um projeto simples. Consulte Mais informação . Cometer um atalho para a memória, ou descobrir uma maneira de fazer uma tarefa repetitiva mais rápida pode ser tão benéfico para o seu uso.
Você tem uma dica sobre como os usuários podem economizar tempo e esforço no Excel? Ou você está procurando mais informações sobre uma das técnicas deste artigo? De qualquer forma, por que não participar da conversa na seção de comentários abaixo?
Crédito de imagem: Volha Nalhachova via Shutterstock.com