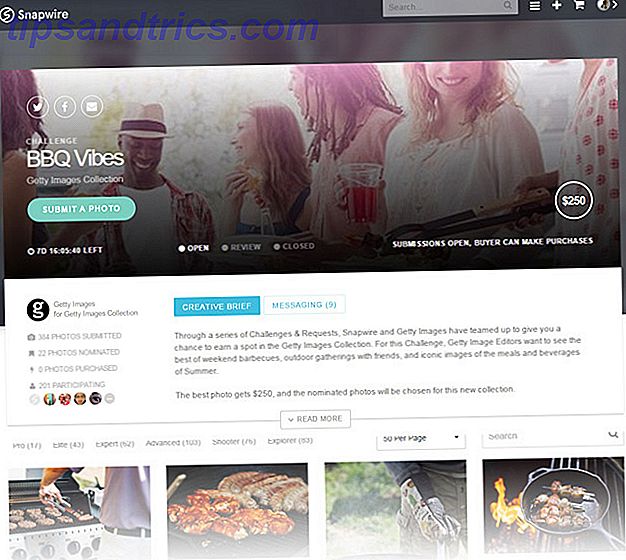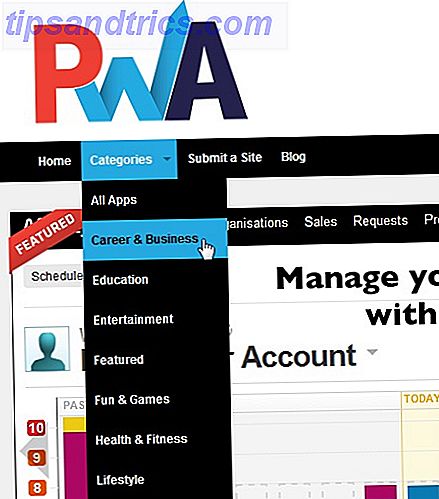Alguns problemas de computador são tão frustrantes como um PC que se recusa a arrancar Como resolver a maioria dos problemas de inicialização do Windows Como resolver os problemas de inicialização do Windows A maioria dos computadores Windows não está inicializando? Pode ser por causa de um erro de hardware, software ou firmware. Veja como diagnosticar e corrigir esses problemas. Consulte Mais informação . Quando seu sistema não consegue inicializar, é difícil fazer qualquer progresso na localização da origem do problema.
Claro, não há motivo para desespero. Mesmo que as coisas pareçam desanimadoras para o seu PC, você pode tentar muitas correções antes que ele seja verdadeiramente além do reparo. O Windows 10 oferece vários métodos para resolver o processo de inicialização, e existem algumas técnicas fáceis que você pode executar por si mesmo.
Com alguma sorte, este guia deve ajudar a encontrar o culpado por trás da falta de vontade do computador.
1. Verifique sua bateria
Se você estiver usando um laptop, problemas com a bateria podem ser a fonte da incapacidade do sistema de inicializar corretamente. Vale a pena testar um cabo de carregador alternativo para ver se isso está causando o problema. Confirme se o cabo está funcionando, testando-o em outro laptop. Em seguida, remova a bateria do sistema e conecte o dispositivo a uma fonte de energia.
A remoção da bateria ajudará você a descobrir qual componente está com defeito, se um problema de hardware for o culpado. A chave aqui é garantir que você esteja testando apenas um elemento a qualquer momento. Se problemas de energia estiverem impedindo o computador de inicializar, é crucial saber se a bateria, o cabo de carregamento ou outro componente precisa ser substituído.
2. Inicialize na interface do prompt de comando
Quando o seu computador não consegue inicializar corretamente, ele realmente não pode fazer muita coisa. No entanto, talvez ainda seja possível inicializar diretamente no prompt de comando para expandir seu alcance de habilidades. Usando essa interface, você pode executar mais procedimentos de solução de problemas e, talvez, até corrigir seu problema de imediato. Você precisará ter o Windows 10 em um disco de inicialização ou uma unidade USB Como criar a mídia de instalação do Windows 10 Como criar a mídia de instalação do Windows 10 Independentemente de como você chegou ao Windows 10, há uma maneira de criar sua própria mídia de instalação. Mais cedo ou mais tarde você pode precisar. Deixe-nos mostrar-lhe como estar preparado. Leia Mais para realizar o procedimento, portanto, use outro computador para configurá-lo antes de começar.
Para inicializar o prompt de comando, inicie o seu sistema. Enquanto estiver inicializando, fique atento aos detalhes de uma combinação de teclas que permitirão que você entre na BIOS Como entrar na BIOS do seu computador Como entrar na BIOS do seu computador Dentro da BIOS você pode alterar as configurações básicas do computador, como a inicialização ordem. A chave exata que você precisa para atacar depende do seu hardware. Nós compilamos uma lista de estratégias e chaves para entrar ... Leia Mais. Essas informações geralmente são entregues ao lado do logotipo do fornecedor.
Navegue até a guia Inicialização e torne a unidade USB ou DVD o primeiro dispositivo inicializável. Sua escolha aqui dependerá de onde sua cópia do Windows 10 está localizada. Mais uma vez, as especificidades deste processo podem variar de um sistema para outro, portanto, consulte as instruções na tela. Em seguida, insira o disco ou a unidade com o Windows 10 em seu sistema, salve sua configuração e reinicie seu PC.
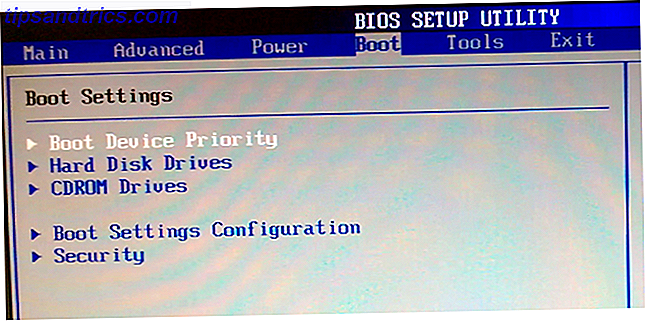
Quando solicitado, use o teclado para especificar que você deseja inicializar usando o disco ou a unidade. Digite o idioma, a moeda e as preferências de entrada solicitados e selecione Reparar seu computador na próxima tela. Em seguida, selecione Solução de problemas > Opções avançadas > Prompt de comando . Em seguida, você verá uma janela para inserir comandos.
3. Use a Restauração do Sistema ou o Reparo de Inicialização
Se você já está inicializando o Windows 10 a partir de um disco ou unidade, vale a pena utilizar alguns utilitários que estão disponíveis como parte do processo. Uma vez que você tenha inicializado a partir da unidade, conforme detalhado acima, você terá acesso a opções que podem levar seu PC de volta aos trilhos. Fique atento aos links para Restauração do sistema e Reparo de inicialização na tela Opções avançadas .
A Restauração do Sistema é um utilitário que permite retornar a um ponto de restauração anterior quando o computador estava funcionando normalmente. Ele pode solucionar problemas de inicialização causados por uma alteração feita em vez de uma falha de hardware.

O Reparo de Inicialização é um solucionador de problemas de uso geral para problemas que impedem que o Windows seja inicializado. Se você está com dificuldades para encontrar a origem de seus problemas de inicialização, é recomendável executar o utilitário caso encontre uma solução.
4. Reatribuir sua letra de unidade
Um sistema com mais de uma unidade instalada pode causar problemas de inicialização para usuários do Windows 10 se o volume de seu sistema operacional (SO) tiver sua letra de unidade inadvertidamente não atribuída. No entanto, você pode corrigir esse problema com um mínimo de confusão inicializando na interface do prompt de comando.
Inicialize em uma janela de prompt de comando, conforme explicado acima, e insira o seguinte para executar o utilitário de partição de disco:
diskpart Feito isso, insira o volume da lista para imprimir os detalhes de todos os volumes atualmente conectados ao seu sistema.

A partir daqui, você pode usar os comandos select e assign letter para reatribuir a letra correta a um volume não atribuído. Por exemplo, se eu quisesse atribuir a letra E ao volume do CD de Áudio na imagem acima, eu primeiro digitaria “select volume 0” e depois “assign letter = E” para completar o processo.

Como sempre, tenha muito cuidado ao fazer alterações no prompt de comando. Cometer erros aqui pode rapidamente causar mais problemas ao seu PC.
5. Esquiva o Bootloader do Windows 10
Se você tiver problemas ao tentar fazer uma nova instalação do Windows 10, poderá encontrar a nova versão do utilitário de bootloader. Isso às vezes pode interferir nas tentativas de acessar uma instalação existente do sistema operacional presente em outra unidade.
Felizmente, há uma maneira relativamente direta de remediar essa situação. Inicialize a interface do prompt de comando e digite o seguinte:
bcdedit /set {default} bootmenupolicy legacy Reinicie seu computador e você verá que a interface de carregador de inicialização herdada substituiu a iteração do Windows 10. Você não deve ter mais problemas ao entrar no Windows 10 Modo de segurança Como inicializar no Windows 10 Modo de segurança Como inicializar no Windows 10 Modo de segurança O Modo de segurança é um recurso de solução de problemas interno que permite corrigir problemas na raiz, sem interferir nos aplicativos não essenciais . Você pode acessar o Modo de segurança de várias maneiras, mesmo que o Windows 10 não inicialize mais. Leia mais ou acesse sua instalação de sistema operacional existente.
6. Tente um utilitário de terceiros
Descobrir qual é exatamente a causa do problema é a parte mais desafiadora de solucionar problemas de inicialização. Quando o seu sistema não consegue inicializar, é difícil diagnosticar o problema. No entanto, um utilitário de terceiros chamado Boot Repair Disk pode ter mais sucesso.
Boot Repair Disk é um disco de resgate de código aberto. 5 melhores discos de resgate para uma restauração do sistema Windows 5 melhores discos de resgate para uma restauração do sistema Windows Cada usuário do Windows deve estar ciente de pelo menos um disco de restauração do sistema de recuperação de dados. Ele pode ajudá-lo a acessar seu computador para fazer reparos e backups, mesmo quando não inicializar. Leia mais que você pode usar para encontrar e corrigir automaticamente os problemas que impedem o seu PC de inicializar. É muito fácil de usar - você só precisa selecionar se está usando uma versão de 32 bits ou de 64 bits. Qual é a diferença entre o Windows de 32 e 64 bits? Qual é a diferença entre o Windows de 32 e 64 bits? Você sabe se o seu computador é de 32 ou 64 bits e isso importa? Sim! Vamos dar uma olhada em onde esses termos vêm e o que eles significam para você. Leia mais do Windows. O seguinte procedimento de teste e todas as correções necessárias são executadas automaticamente, embora existam opções que permitam um controle mais próximo.
Quando você está no final da sua inteligência com problemas de inicialização, e você não tem certeza do que tentar a seguir, o Boot Repair Disk é uma opção útil. Não é garantido que conserte o seu PC, mas pode ser capaz de identificar um problema que antes estava oculto.
Você tem dicas para usuários incapazes de inicializar o Windows 10? Contribuir com uma solução, pedir ajuda ou simplesmente participar da conversa na seção de comentários abaixo!
Créditos da Imagem: paolo airenti / Shutterstock