
A edição de fotos tende a envolver muitos processos repetitivos, especialmente quando você está trabalhando com um grande álbum de imagens. Se você estiver disposto a se envolver em scripts, poderá usar o GIMP para automatizar algumas dessas ações para economizar tempo e esforço.
Scripts com Python 10 Exemplos básicos de Python que o ajudarão a aprender rápido 10 Exemplos básicos de Python que o ajudarão a aprender rápido Este artigo de exemplos básicos de python é para aqueles que já têm alguma experiência em programação e simplesmente querem fazer a transição para Python o mais rápido possível. Ler mais no GIMP não é fácil, mas é muito gratificante se você está preparado para aprender as cordas. Veja como começar com alguns scripts muito básicos.
Criando um Script Python
Antes de começarmos a trabalhar seriamente em nosso projeto, precisamos estabelecer algumas fundações. Primeiro, abra um editor de texto e copie e cole o código abaixo:
#!/usr/bin/python from gimpfu import * def first_plugin(timg, tdrawable): print "Hello, world!" register( "hello_world", "Presents a Hello, World! message", "Presents a Hello, World! message", "Brad Jones", "Brad Jones", "2017", "/Image/Hello, World!", "RGB*, GRAY*", [], [], first_plugin) main() Aqui está um breve resumo do que está acontecendo lá em cima. As duas primeiras linhas inicializam o script e nos dão acesso a algumas bibliotecas úteis. A parte do código após def first_plugin contém as instruções que estamos dando ao GIMP. As informações que seguem o registro de palavras são tudo o que o GIMP precisa saber sobre nosso plug-in.
Esta é a informação que precisamos dar ao GIMP para registrar nosso script:
- Nome: o nome do comando (por exemplo, hello_world )
- Blurb: uma breve descrição do comando (por exemplo, apresenta uma mensagem Hello, World! )
- Ajuda: a mensagem de ajuda a ser exibida (por exemplo, apresenta uma mensagem Hello, World! )
- Autor: a pessoa que criou o script (por exemplo, Brad Jones )
- Direitos autorais: o detentor dos direitos autorais (por exemplo, Brad Jones )
- Data: a data em que o script foi criado (por exemplo, 2017 )
- Rótulo: a maneira como o script será mencionado no menu (por exemplo, / Image / Hello, World! )
- Parâmetros: parâmetros anexados ao plug-in (por exemplo, [] - nenhum neste caso)
- Resultados: Resultados do plug-in (por exemplo, [] - nenhum neste caso)
- Função: o nome usado para se referir à ação em nosso código (por exemplo, first_plugin )
Finalmente, precisamos chamar main () .
Salve seu script e selecione Todos os arquivos no menu suspenso Salvar como tipo . Certifique-se de incluir a extensão .py no seu nome de arquivo.
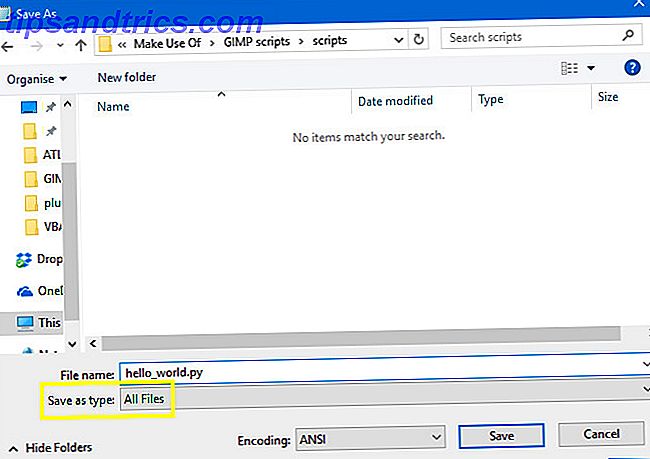
Em seguida, coloque este arquivo na pasta plug-in do GIMP, que pode ser encontrada no Windows em Arquivos de Programas > GIMP 2 > lib > gimp > 2.0 (ou ~ \ Library \ Application Support \ GIMP \ 2.8 \ scripts em um Mac). Você pode precisar de privilégios de administrador Como criar uma conta de administrador de backup no Windows 10 Como criar uma conta de administrador de backup no Windows 10 Ter uma segunda conta de administrador em seu PC facilita a redefinição de sua própria senha se você a esquecer. Aqui está uma maneira fácil de criar um. Leia mais para fazer isso.
Inicialize o GIMP e abra o menu Imagem . Você deveria ver Olá, mundo! ali mesmo na parte inferior.
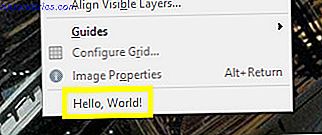
Agora é hora de tornar nosso script um pouco mais útil.
Adicionando Alguma Funcionalidade
Agora vamos reescrever nosso script para que ele realmente faça algo prático. Abra o arquivo de texto novamente e copie e cole o seguinte código:
#!/usr/bin/env python from gimpfu import * def test_script(customtext, font, size): img = gimp.Image(1, 1, RGB) layer = pdb.gimp_text_fontname(img, None, 0, 0, customtext, 10, True, size, PIXELS, font) img.resize(layer.width, layer.height, 0, 0) gimp.Display(img) gimp.displays_flush() register( "python_test", "TEST", "TEST", "Brad Jones", "Brad Jones", "2017", "TEST", "", [ (PF_STRING, "customtext", "Text string", 'Scripting is handy!'), (PF_FONT, "font", "Font", "Sans"), (PF_SPINNER, "size", "Font size", 100, (1, 3000, 1)), ], [], test_script, menu="/File/Create") main() Isto é um pouco mais complexo que o nosso Hello !, World! script, mas compartilha uma estrutura muito semelhante. Primeiro criamos uma imagem.
img = gimp.Image(1, 1, RGB) Em seguida, adicionamos texto com base nos parâmetros fornecidos pelo usuário.
layer = pdb.gimp_text_fontname(img, None, 0, 0, customtext, 10, True, size, PIXELS, font) Em seguida, redimensionamos a imagem de acordo com o tamanho do texto.
img.resize(layer.width, layer.height, 0, 0) Finalmente, informamos ao GIMP para exibir a imagem na tela.
gimp.Display(img) gimp.displays_flush() Tudo o que resta a fazer é adicionar as informações de registro que o GIMP precisa, com a adição de algumas configurações de parâmetros que não incluímos anteriormente.
[ (PF_STRING, "customtext", "Text string", 'Scripting is handy!'), (PF_FONT, "font", "Font", "Sans"), (PF_SPINNER, "size", "Font size", 100, (1, 3000, 1)), ], Salve isso como salvamos o Hello World! script, mova-o para a pasta plug-ins e reinicie o GIMP. Vá até Arquivo > Criar > TESTE para testar nosso plug-in.
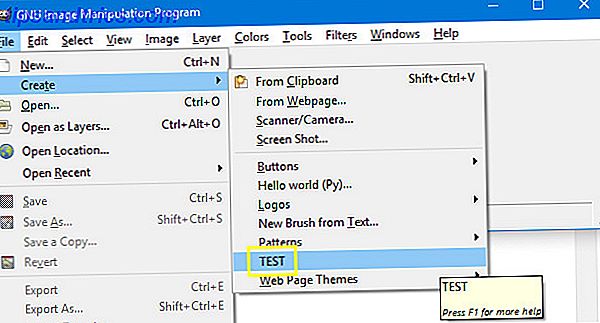
Você verá uma janela onde você pode definir vários parâmetros.
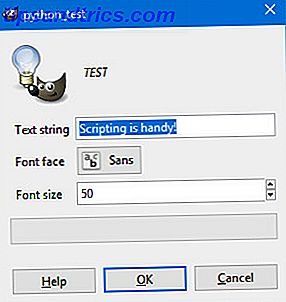
Clique em OK e você criará uma imagem parecida com essa.
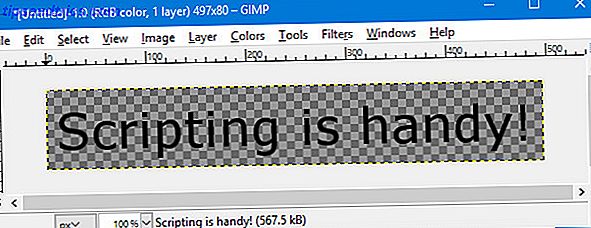
Isso demonstra como você pode usar scripts no GIMP para automatizar um processo. 5 Recursos para macros do Excel para automatizar suas planilhas 5 Recursos para macros do Excel para automatizar suas planilhas Procurando por macros do Excel? Aqui estão cinco sites que têm o que você está procurando. Leia mais que consiste em várias ações diferentes. Agora vamos escrever um script que faça alterações em uma imagem que já tenhamos aberto.
Invertendo uma Camada
Uma vez que você esteja confortável com scripts com o Python Tente o Python no seu navegador com esses shells interativos on-line gratuitos Experimente o Python em seu navegador com esses shells interativos on-line gratuitos Se você estiver analisando esses exemplos do Python ou revisando o básico de arrays e listas, teste o código diretamente no seu navegador. Aqui estão os melhores intérpretes online do Python que encontramos. Leia mais no GIMP, você pode automatizar todos os tipos de ajustes para suas imagens. No entanto, vamos começar da forma mais simples possível implementando um script que inverta as cores da camada atual.
Para começar, abra um editor de texto novamente e copie e cole o seguinte script:
#!/usr/bin/env python from gimpfu import * def invert_current_layer(img, layer): pdb.gimp_invert(layer) register( "python_fu_invert_current_layer", "Invert layer", "Invert colors in the current layer", "Brad Jones", "Brad Jones", "2017", "/Filters/Custom/Invert current layer", "*", [], [], invert_current_layer) main() Isso decorre do script que criamos anteriormente. As primeiras duas linhas de código estabelecem algumas fundações e as últimas várias linhas cuidam do registro. Aqui está a seção importante:
def invert_current_layer(img, layer): pdb.gimp_invert(layer) Estamos definindo nosso processo, informando ao GIMP quais componentes vamos nos referir e, em seguida, usando pdb.gimp_invert para instruir o programa a ajustar as cores. Salve isso no formato de arquivo .py, adicione-o à pasta de plug-ins e abra o GIMP para verificar se ele funciona.
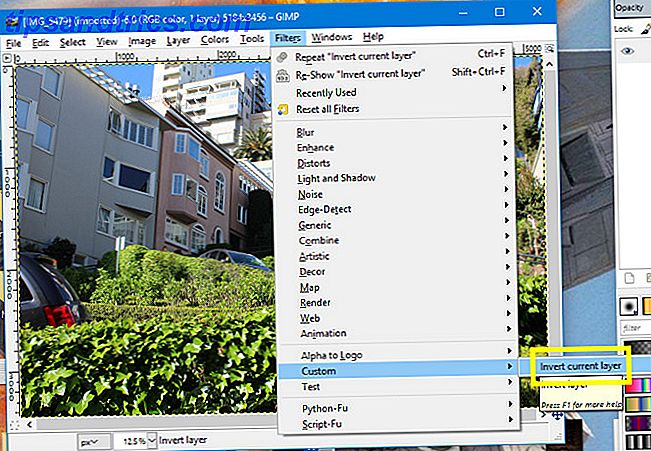
Navegue para Filtros > Personalizar > Inverter camada atual .
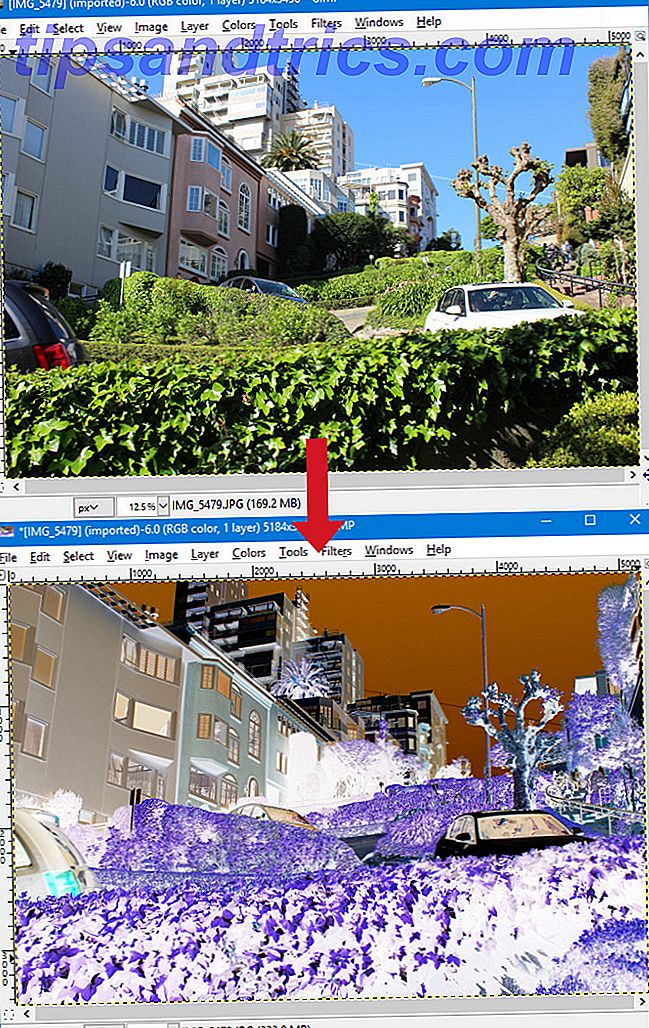
Você deve obter um resultado semelhante ao acima. Claro, já é relativamente fácil realizar uma operação de inversão no GIMP, mas isso é apenas um ponto de partida. A melhor coisa sobre como escrever seus próprios scripts 10 Recompensar Hobbies que Envolvem Programação ou Scripting 10 Premiar Hobbies que Envolvem Programação ou Script Que tipo de programação e / ou script você pode fazer que não envolva grandes corporações ou clientes contratados? Aqui estão algumas idéias que você pode começar a explorar agora. Leia mais é que você pode criar algo totalmente personalizado para você.
Próximas etapas no script do GIMP
Depois de entender os fundamentos do script no GIMP, é hora de começar a experimentar. Pense sobre que tipo de processos você faz muito e que seria útil para automatizar 7 Tarefas diárias que você não sabia que poderia automatizar em poucos minutos 7 Tarefas diárias que você não sabia que poderia automatizar em poucos minutos coisas que você pode automatizar agora que vão lhe poupar tempo e permitir que você se concentre em outras coisas. Nós damos a você sete coisas que você pode automatizar agora mesmo com as ferramentas certas. Consulte Mais informação . Depois vem a parte complicada: descobrir como usar o código para realizar essas ideias.
Felizmente, o GIMP pode oferecer alguma ajuda. Navegue até Ajuda> Navegador de procedimentos e você poderá acessar uma lista de todos os procedimentos que você pode utilizar.
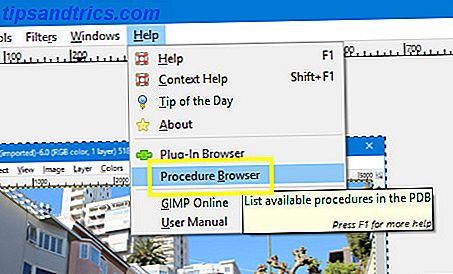
O Navegador de procedimentos não apenas lista os procedimentos em si, mas também fornece informações sobre quais parâmetros você precisa fornecer em seu código.
Você pode percorrer toda a lista de procedimentos ou usar a barra de pesquisa para restringir o campo. Em seguida, basta inserir o nome e os parâmetros do procedimento no seu script.
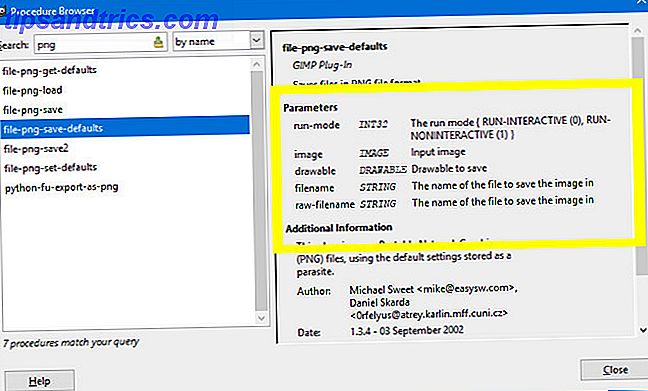
Esta informação será inestimável enquanto você trabalha em seus scripts. Comece com algumas coisas simples, e antes que você perceba, você estará fazendo alguns processos automatizados realmente úteis!
Você precisa de ajuda com o GIMP? Ou você tem uma dica que deseja compartilhar com outros usuários? De qualquer forma, por que não participar da conversa na seção de comentários abaixo?
Créditos da Imagem: Volkova Vera / Shutterstock


![Aplicativo Gratuito da Bíblia Sagrada baixado para mais de 50 milhões de dispositivos móveis [Atualizações]](https://www.tipsandtrics.com/img/android/885/free-holy-bible-app-downloaded-over-50-million-mobile-devices.jpg)
