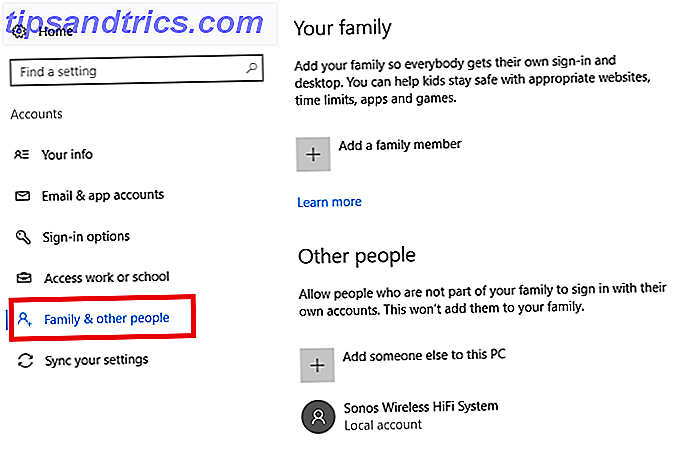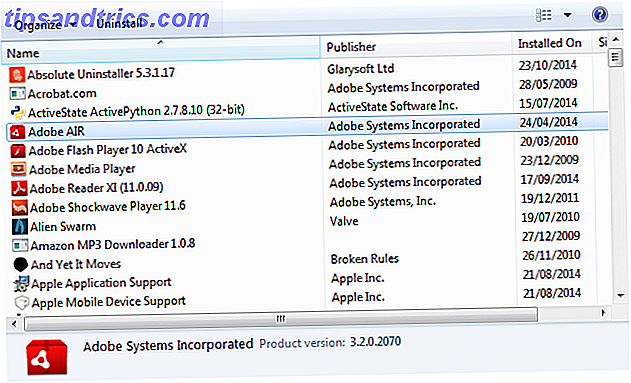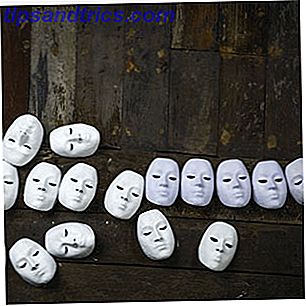Você já recebeu um e-mail de seu chefe, membro da família, amigo ou alguma outra conexão com um anexo, e salvou esse e-mail porque queria acessar o anexo mais tarde? Você provavelmente tem, várias vezes. O problema com isso é que você acaba com uma quantidade astronômica de anexos flutuando em toda a sua caixa de entrada que você tem que caçar sempre que quiser.
Você já recebeu um e-mail de seu chefe, membro da família, amigo ou alguma outra conexão com um anexo, e salvou esse e-mail porque queria acessar o anexo mais tarde? Você provavelmente tem, várias vezes. O problema com isso é que você acaba com uma quantidade astronômica de anexos flutuando em toda a sua caixa de entrada que você tem que caçar sempre que quiser.
Bem, não caças mais. Há uma solução que se integra diretamente ao Gmail e torna extremamente fácil encontrar todos os seus anexos em um só lugar e também em vários lugares ao mesmo tempo. Também pode se conectar ao Dropbox, Box e Google Drive.
A solução é Attachments.me, que foi brevemente abordado anteriormente 10+ Melhores Apps para o seu Dropbox 10+ Melhores Apps para o seu Dropbox Se você está usando o Dropbox há algum tempo, você pode não ter notado que todo um ecossistema de aplicativos tem sido construído para usar o serviço. Com o tempo, esses aplicativos surgiram para ... Leia Mais. Vou mostrar como você pode liberar seus anexos da sua caixa de entrada de uma vez por todas.
Configurando o Attachments.me
A instalação do serviço é muito simples. Ele percorre todo o processo e apresenta todos os recursos. Isso não leva muito tempo e eu encorajo você a fazer o tour. Mas primeiro, precisamos obter a extensão do Google Chrome ou do Firefox. O Attachments.me está atualmente disponível apenas para o Google Chrome e o Firefox (desculpe os usuários do IE, Opera e Safari), mas, de acordo com um tweet em sua conta do Twitter, eles estão trabalhando em algumas novas melhorias. Também está disponível como um aplicativo para o iPhone.
Depois de instalar a extensão, abra o Gmail e você será solicitado automaticamente a começar a aprender sobre isso.

Depois de iniciar o passeio, você deve receber um email.

Quando você estiver passando pelo processo, será solicitado que você permita o acesso ao seu Gmail e a qualquer um dos serviços de armazenamento em nuvem que decidir usar com ele. Vá em frente e permita o acesso, caso contrário, não há como se comunicar com essas outras contas.
Salvar opções dentro de emails abertos

Quando você abre um email com um anexo, o Attachments.me detecta automaticamente e faz com que apareça no canto superior direito da página. Como você pode ver na imagem acima, este é o e-mail do Attachments.me enviado durante o tour. Você tem a opção de baixar os anexos - isso é muito conveniente quando há uma conversa de e-mail inteira com um anexo em algum lugar, mas está em uma mensagem que você teria que encontrar abrindo todos os encadeamentos em vez de simplesmente baixá-los o lado.

A outra opção, claro, é salvá-lo na nuvem. Attachments.me salva automaticamente seus anexos para a nuvem. Você verá isso se acessar http://attachments.me enquanto estiver conectado ao Gmail. No entanto, vou abordar a interface da web mais tarde. Além de salvar diretamente no Attachments.me, você também pode salvar em suas contas do Dropbox, Box e Google Drive.
Vinculando a serviços em nuvem

Ligar aos diferentes serviços é bastante simples. Basta clicar no botão para vincular sua conta e seguir as instruções para permitir que o Attachments.me acesse os serviços. No exemplo abaixo, você pode ver que só tenho meu Google Drive conectado, mas praticamente posso conectá-los ao Attachments.me, desde que você tenha contas com todos eles primeiro.

Ajustando as regras do armazenamento em nuvem

O Attachments.me é ótimo porque reúne todos os seus anexos em um só lugar e os sincroniza com seus outros serviços, mas na verdade faz mais do que isso. Na verdade, cria filtros de tipos, ou o que chama de "regras". Isso permite que você defina regras específicas para seguir.

Por exemplo, digamos que você esteja trabalhando em um novo projeto com seu chefe. Em vez do incômodo de fazer o download de cada anexo e, em seguida, transferi-lo da pasta de downloads para outra pasta no computador, crie uma regra que envie o anexo automaticamente para o Google Drive, o Dropbox ou o Box.

Melhor ainda, você também pode especificar uma pasta específica para que os anexos desse remetente sempre vão para essa pasta.

Se você precisar alterar a regra para adicionar um destinatário de email adicional ou para ajustar qualquer outra coisa, basta selecionar a regra e clicar em modificar.

Procurando por anexos

O Attachments.me torna a pesquisa de anexos no Gmail bastante elegante. Está integrado diretamente no campo de pesquisa no Gmail.

Alterando as configurações da conta e adicionando mais regras

Você deve ter notado que agora você tem um novo botão azul com um clipe de papel próximo ao seu nome na barra de pesquisa do Gmail. É aqui que você pode dar feedback, desativar sua conta, acessar o site e gerenciar suas regras e serviços na nuvem.

Anexando Anexos
Este é talvez o recurso mais útil - a capacidade de anexar arquivos de seus serviços em nuvem.

Depois de conectar seus serviços em nuvem, você pode clicar no link para qualquer um deles e ver suas pastas sem abrir uma nova guia no navegador. Isso economiza muito tempo, em vez de precisar encontrar o arquivo no computador e fazer upload ou arrastar e soltar no Gmail. Claro que você pode copiar o link de compartilhamento de um dos arquivos de um dos seus serviços também, mas isso ainda é mais rápido e fácil.
Por favor, note que isso só insere um link para o anexo. O destinatário pode acessar o arquivo através do link e baixá-lo de lá, se desejar.
Interface web
Além do Gmail, há também uma interface web que permite visualizar facilmente todos os seus anexos - o que é bom, mas também oferece um excelente local para pesquisar seus anexos. Sim, você pode procurá-los no Gmail, e isso é ótimo, mas às vezes é bom ter mais espaço na tela - isso faz exatamente isso.

Ao pesquisar anexos, você pode selecionar contas específicas para procurar e arquivos específicos para procurar. Você também pode marcar a pesquisa para referência posterior.


A pesquisa trata cada palavra como uma pesquisa individual. Se você digitar cool funny cat, você receberá três “tags” cada uma representando sua própria pesquisa. Se uma dessas tags estiver jogando fora sua pesquisa - digamos que é engraçado, clique no "x" ao lado da palavra e ela será removida da pesquisa. Se você quiser realizar a mesma pesquisa com as três palavras sendo uma pesquisa completa, coloque aspas em torno delas. Ficaria assim: "gato engraçado legal" - assim como uma pesquisa no Google.
Quando você passa o mouse sobre uma imagem, os detalhes do anexo, como o endereço de e-mail do remetente, a data em que ela foi recebida e o nome completo do arquivo é exibido. Existem quatro opções que também são exibidas:
- Visão
- Baixar
- Compartilhar
- Lixo (também conhecido como Arquivo)
Quando “View” é clicado, os detalhes do arquivo serão exibidos abaixo do anexo. Isso inclui o endereço de e-mail para o qual foi enviado, quando o anexo foi recebido por você, o tipo e tamanho do arquivo e um link para o e-mail original do qual o anexo foi recebido.

Usando o Attachments.me com contas que não são do Gmail
Atualmente, o Gmail é o único serviço com o qual o Attachments.me funciona. No entanto, há uma solução alternativa (a menos que seja com uma conta do Yahoo). Você pode encaminhar seus e-mails para o Gmail. Para fazer isso, vá para Configurações> Contas e Importar . Em seguida, em " Importar e-mails e contatos " (a segunda coluna abaixo), clique em "Importar de outro endereço ". Digite seu endereço de e-mail e suas credenciais de login e você deverá encaminhar suas mensagens em um só lugar. Eu recomendo fazer isso se você tiver várias contas de e-mail, independentemente de estar ou não usando o Attachments.me.
Se você encaminha seus endereços de e-mail para o Gmail, também é possível enviar e-mails do Gmail com eles. Essa opção está bem abaixo de "Importar e-mails e contatos" chamada " Enviar e-mail como: " Clique no link " Adicionar outro endereço de e-mail que você possui ", insira o endereço de e-mail e envie a confirmação. Existem duas opções adicionais:
- Responder a partir do mesmo endereço em que a mensagem foi enviada para
- Sempre responda do endereço padrão
Sugiro que marque " Responder a partir do mesmo endereço para o qual a mensagem foi enviada " para evitar enviar acidentalmente um email a partir de um endereço diferente daquele em que foi enviado e, em seguida, confundir o destinatário, mas isso é da sua inteira responsabilidade.
Conclusão
Lá você tem - a nova revolução dos anexos de e-mail. Pessoalmente, vejo isso como um divisor de águas em todos os clientes de e-mail e um motivo ainda melhor para usar o Gmail, caso você não o tenha feito. No começo eu pensei que era apenas uma extensão simples que eu realmente não usaria, mas como eu descobri mais e mais recursos, percebi que isso pode ser uma ferramenta valiosa para todos que usam e-mail - e sério, quem não usa o email?
Você tem outra frustração atual com o processo de e-mail? Você já descobriu uma solução para o problema?
Para saber mais sobre como dominar o Gmail, confira o Guia Completo do MakeUseOf para o Gmail O Guia do Iniciante para o Gmail O Guia do Iniciante para o Gmail Talvez você já tenha uma conta do Gmail. Ou você está pensando em se inscrever para um. Este guia tem tudo o que você precisa para aproveitar ao máximo essa nova conta do Gmail. Consulte Mais informação .