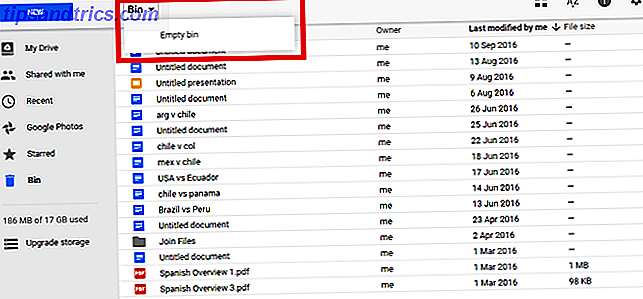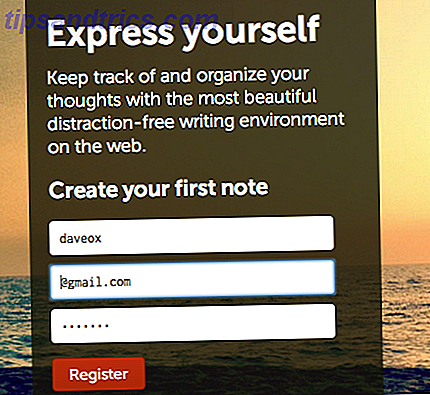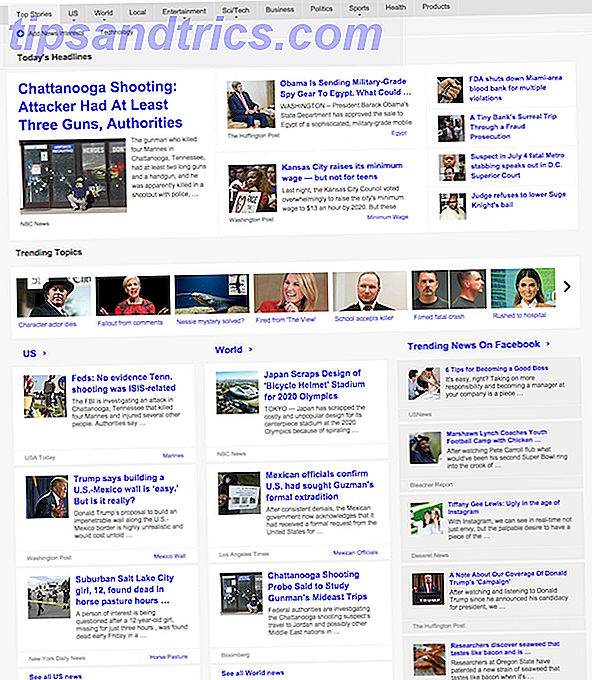O Windows Update foi renovado no Windows 10 Como Windows Update no Windows 10 Como gerenciar o Windows Update no Windows 10 Para os malucos de controle, o Windows Update é um pesadelo. Ele funciona em segundo plano e mantém seu sistema seguro e funcionando sem problemas. Nós mostramos como funciona e o que você pode personalizar. Consulte Mais informação . Agora, não é tão insistente sobre a reinicialização e instala as atualizações com mais eficiência, para que você não tenha tantos problemas.
No entanto, o Windows Update ainda não é perfeito. Às vezes, você pode descobrir que uma atualização falha na instalação ou se depara com outros problemas frustrantes com o Windows Update. Quando isso acontece, pode ser útil revisar o histórico de atualizações em seu computador para ver o que deu errado.
Para ver seu histórico do Windows Update, digite primeiro Atualizar no Menu Iniciar e abra as Configurações do Windows Update . No lado direito, sob o botão Verificar atualizações, clique em Atualizar histórico . Isso apresenta uma lista de atualizações recentes e seus resultados. Esperemos que a maioria deles tenha sido instalada com sucesso.
Para obter mais informações sobre uma atualização, clique no texto Instalado com êxito em [data] abaixo do nome. Isso fornecerá uma breve nota sobre a atualização; Para obter informações completas, clique em Mais informações para visualizar a página da Microsoft sobre esse patch específico.
Se você vir alguma atualização que falhe, anote os números da KB . Pesquise-os no Google para encontrar a página de download individual da Microsoft, onde você pode tentar instalá-los novamente manualmente. Se uma atualização continuar a falhar, talvez você precise solucionar falhas do Windows Update Quando o Windows Update falha, é assim que você o corrige Quando o Windows Update falha, isso é como você o corrigiu O Windows Update travou o sistema? Aqui está uma lista rápida de etapas de solução de problemas que ajudarão você a restaurar o Windows para um estado funcional. Consulte Mais informação .
Para visualizar seu histórico de atualizações no estilo clássico do Painel de Controle, clique com o botão direito do mouse no botão Iniciar e escolha Programas e Recursos . Na barra lateral esquerda, clique em Exibir atualizações instaladas para ver mais uma vez. Você também pode desinstalar facilmente as atualizações únicas daqui.
Se você ainda estiver tendo problemas, confira mais dicas sobre o que fazer quando o Windows Update fica preso Quando o Windows Update está bloqueado, tente isso quando o Windows Update está bloqueado, tente fazer isso com o Windows Update? Nós compilamos sete dicas para ajudá-lo a não ficar preso. Consulte Mais informação .
Você teve atualizações falhar recentemente? Informe-nos se foi útil rever o histórico de atualizações.
Crédito de imagem: Rawpixel.com via Shutterstock