
Quando terminar de usar o computador, clique no botão Iniciar, clique no ícone Energia e, em seguida, em Desligar ?
Essa é a extensão das interações de muitos usuários com o botão liga / desliga no Windows 10. Mas há muito mais que você pode obter com isso. Vamos dar uma olhada nas outras maneiras de usar esse botão.
Noções básicas de energia do menu Iniciar
Primeiro, vamos discutir a entrada de energia no menu Iniciar.
Clique no botão Iniciar para abrir o menu e, em seguida, no ícone de energia . Você provavelmente verá três entradas: Sleep, Shut Down e Restart . Caso você não saiba o que isso significa:
- O modo de espera coloca seu computador em um estado de baixo consumo de energia para que você possa retomar rapidamente de onde parou. Todas as suas janelas estarão exatamente onde você as deixou quando você acordar o computador do modo de suspensão. Ele usa um pouco de bateria, mas não tanto quanto quando está ligado. Depois de pressionar uma tecla ou mova o mouse, ele vai acordar, enquanto você não está tendo problemas com o modo de suspensão Como corrigir problemas do Windows Sleep Mode Como corrigir problemas de modo de suspensão do Windows 10 É algo que interfere com o padrão de sono do seu PC ? Nós vamos mostrar-lhe como solucionar as configurações do modo de suspensão. Essas soluções são mais eficazes do que contar carneiros. Consulte Mais informação .
- Shut Down fecha todos os seus programas abertos, desliga o Windows e desliga o computador. Como está completamente desligado, você pode desconectar o cabo de força da sua mesa ou guardar seu laptop em uma bolsa sem medo de acordar.
- O reinício encerra o Windows e o computador e, em seguida, inicia-os novamente. Muitas vezes, você terá que reiniciar após instalar ou desinstalar o software ou as atualizações, além de corrigir todos os tipos de problemas. Por que a reinicialização do computador conserta tantos problemas? Por que reiniciar o computador conserta tantos problemas? "Você já tentou reinicializar?" É um conselho técnico que é muito usado, mas há uma razão: funciona. Não apenas para PCs, mas para uma ampla gama de dispositivos. Nós explicamos o porquê. Consulte Mais informação .
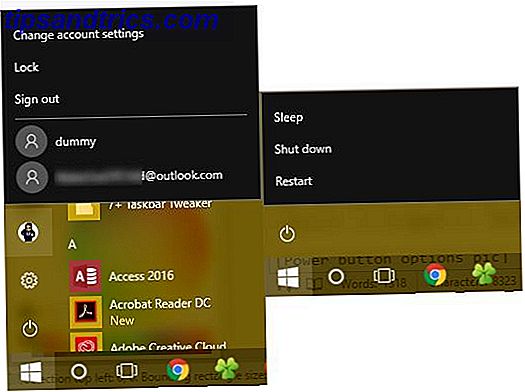
Opções do menu do usuário
Note que em versões anteriores do Windows, comandos como Trocar Usuário, Sair e Bloquear também foram agrupados sob o botão Liga / Desliga. No Windows 10, eles estão na sua foto de perfil no menu Iniciar. Clicar nele oferece opções adicionais:
- Bloqueio exibe imediatamente a tela de bloqueio, exigindo que você digite sua senha ou PIN PIN ou senha? O que usar no PIN ou na senha do Windows 10? O que usar no Windows 10 O Windows 10 permite que você faça login no seu PC usando vários métodos. Os dois mais populares são senhas e PINs. Vamos examinar as diferenças entre eles e decidir qual é o melhor para você. Leia mais para voltar à sua conta. É uma das muitas maneiras de bloquear o Windows Os 6 melhores métodos para bloquear o seu PC com Windows Os 6 melhores métodos para bloquear o seu PC com Windows Bloquear o seu computador é essencial para impedir o acesso autônomo. Aqui estão várias ótimas maneiras de fazer isso em qualquer versão do Windows. Consulte Mais informação .
- Sair encerra sua sessão, fecha todos os aplicativos abertos e retorna à tela de login. Aqui, outro usuário pode escolher sua conta e fazer login.
- Se você quiser mudar para outra conta no seu computador sem terminar sua sessão atual, basta clicar em seu nome na lista abaixo de Sair . Isso permite que você comece a usar o Windows como conta enquanto mantém sua própria sessão suspensa.
Estes são os modos básicos, mas você pode ajustar o menu de energia para incluir mais entradas.
Alterando o comportamento do botão liga / desliga
Se você quiser adicionar ou remover entradas do menu Power, poderá fazê-lo com uma visita à parte Opções de energia do Painel de controle. Pesquise o poder no menu Iniciar e, em seguida, clique em Escolher um plano de energia para acessá-lo. Aqui, olhe na barra lateral esquerda para a entrada Choose what the power buttons e clique nela.

Você verá um menu com várias configurações de energia. Clique nas configurações de alteração que estão indisponíveis no momento para conceder acesso de administrador, para que você possa alterá-las. Se você estiver usando um laptop, verá duas caixas para cada um desses campos: um para quando estiver com energia da bateria e outro para quando o computador estiver conectado. Os computadores só verão uma caixa para cada configuração.
- Quando pressiono o botão liga / desliga, você pode alterar o que o botão físico do seu computador faz. Por padrão, ele é configurado para Desligar - assim, se você pressionar o botão, será o mesmo que emitir um comando Desligar através do Menu Iniciar. Você pode alterar isso para Suspensão, Hibernar, Desligar a exibição ou Não fazer nada aqui. Observe que, independentemente do que você escolher aqui, pressionar e segurar o botão liga / desliga por vários segundos ainda causará um desligamento brusco. O mistério do ciclo de energia: são difíceis de reinicializar Perigoso? O Mistério do Ciclo de Energia: São Hard Reboots Perigosas? Todos nós já estivemos lá: um sistema quebrado ou congelado. A única solução? Uma reinicialização difícil. Mas hard reboots não precisam ser assustadores, e vamos explicar por quê. Leia mais, como puxar o plugue.
- Quando eu pressiono o botão de suspensão é um pouco mais complicado. A maioria dos computadores não tem um “botão de suspensão” físico, como se eles tivessem um botão liga / desliga. Se o seu laptop ou teclado tiver um, alterar isso alterará o comportamento desse botão. Você pode alterar o padrão de Suspensão para Não fazer nada, Hibernar ou Desativar a exibição . Faz sentido deixar esse conjunto em Sleep .
- Se você estiver em um laptop, verá uma terceira opção aqui: Quando fecho a tampa . Definido como Suspenso por padrão, você pode alterá-lo para Não fazer nada, Hibernar ou Desligar .
Opções de desligamento
Abaixo dessas opções, você encontrará algumas configurações de desligamento. Se você quiser ocultar os itens Suspensão ou Bloquear nos menus Energia e Usuário no Menu Iniciar, desmarque-os aqui. Você também pode adicionar o Hibernate ao menu Power .
Enquanto o modo de suspensão salva sua sessão atual na RAM, a hibernação grava no disco rígido e, em seguida, desliga o Windows. Isso permite manter uma sessão ativa mesmo quando você planeja manter seu laptop desligado por um longo período. A hibernação não é realmente necessária em um computador desktop.
Finalmente, você pode desativar o Fast Startup . Essa nova configuração supostamente faz com que o Windows inicialize mais rapidamente a partir de um desligamento. Se você não estiver tendo problemas de inicialização, poderá deixá-lo ativado. Mas se o Windows trava na inicialização ou demora uma eternidade para continuar, desabilitar essa opção é a primeira etapa que você deve tentar. 5 Dicas para corrigir tempos lentos de inicialização no Windows 10 Se o tempo de inicialização do Windows 10 for lento desde a atualização de aniversário, você não está sozinho. Nós compilamos as soluções mais comuns para ajudar você a corrigir esse problema rapidamente. Consulte Mais informação .
Outras maneiras de desligar o Windows
Se você não quiser usar o botão liga / desliga, há várias maneiras alternativas de desligar o computador. Assim como os atalhos mais legais para reiniciar 6 Dicas para Reiniciar o Windows Como um Pro 6 Dicas para Reiniciar o Windows Como um Pro O ponto forte do Windows é a personalização e ele não para de desligar. Você pode encerrar sua sessão ou reiniciar seu sistema de várias maneiras, muitas oferecendo mais conveniência e controle do que o menu Iniciar. Leia mais, você pode tentar uma dessas maneiras de desligar ou dormir.
Para acessar as opções de energia mais rapidamente, clique com o botão direito do mouse no botão Iniciar para abrir o menu do usuário avançado. Passe o mouse sobre Desligar ou sair, e você pode escolher Sair, Interromper, Desligar ou Reiniciar . Isso economiza alguns cliques.
Outro método rápido é pressionar Alt + F4 quando estiver na área de trabalho. Note que este atalho Windows Keyboard Shortcuts 101: O Guia Completo Windows Keyboard Shortcuts 101: O Guia Ultimate Atalhos de teclado podem economizar horas de tempo. Domine os atalhos de teclado universais do Windows, os truques de teclado para programas específicos e algumas outras dicas para acelerar o seu trabalho. Leia mais fechará sua janela ativa se ela estiver aberta, para que você possa pressionar a tecla Windows + D para mostrar a área de trabalho antes de usá-la. Alt + F4 na área de trabalho abre uma caixa de diálogo de energia rápida onde você pode executar qualquer uma das opções de desligamento.
Se você deseja desligar o modo geeky, tente usar um comando do prompt de comando Comandos CMD essenciais do Windows, que você deve saber Comandos CMD essenciais do Windows, que você deve conhecer A interface desatualizada do prompt de comando é o seu gateway para ferramentas avançadas do Windows. Mostramos os comandos essenciais do CMD que permitirão acessá-los. Consulte Mais informação . Clique com o botão direito do mouse no botão Iniciar e escolha Prompt de Comando e digite este comando para iniciar o desligamento:
shutdown -s -t 0 Isso desligará seu computador imediatamente. Para ajustar o tempo que o Windows aguarda antes de desligar, basta alterar o 0 para um número de segundos. Para reiniciar, substitua -s por -r .
Como você fecha?
Nós discutimos todas as maneiras que você pode usar e ajustar as opções do botão de energia do Windows 10. Se você preferir desligar o sistema com o botão físico ou com a entrada no menu Iniciar, você pode adaptá-lo ao seu fluxo de trabalho. Infelizmente, não há hacks legais disponíveis para essas funções. Como o botão de energia física é um interruptor, você não pode ajustá-lo para executar seu próprio comando.
O único outro tipo de personalização que você pode obter é adicionar uma ação padrão ao botão liga / desliga usando uma substituição do Menu Iniciar. Ferramentas como o Classic Shell e o StartIsBack ++ restauram o Menu Iniciar do Windows 7 com um botão Desligar ao lado da barra de pesquisa. Você pode mudar isso para Sleep ou outro comando conveniente se você costuma executar essas ações.
Confira nosso guia para acelerar o Windows 10 do início ao desligamento Como acelerar o Windows 10 da inicialização para desligar Como acelerar o Windows 10 da inicialização para o desligamento Os ajustes de registro e limpadores ameaçadores raramente corrigem um computador lento. Nós compilamos uma lista de métodos testados e comprovados que darão ao seu computador Windows 10 um aumento instantâneo de desempenho. Leia mais e nossas dicas de solução de problemas se o Windows estiver demorando para desligar O Windows está sempre desativando o desligamento? Experimente isso! O Windows está tomando para sempre o desligamento? Experimente isso! Você está apenas desligando seu PC; Quão difícil isso pode ser? Desligar é um processo complexo e muito pode dar errado. Se o seu Windows 7, 8.1 ou 10 ficar preso, confira nossa solução de problemas ... Leia mais não importa qual método você usa.
Como você usa as opções de energia do menu Iniciar do Windows e o botão de energia física? Compartilhe sua configuração e dicas com outros leitores nos comentários!
Crédito de imagem: Alexandru Nika via Shutterstock.com



