
Tendo se estabelecido como o melhor software de edição de fotos 3 razões para que todos os fotógrafos usem o Adobe Lightroom Muitas pessoas não sabem ao certo onde o Lightroom se encaixa nas coisas. É um editor de imagens… mas não é tão bom quanto o Photoshop? Aqui está tudo explicado. Leia mais, o Lightroom agora foi dividido em dois.
O Lightroom Classic é o novo nome do aplicativo antigo que conhecemos e amamos, enquanto o Lightroom CC é um programa totalmente novo, baseado em nuvem, que oferece conexão direta com seu computador desktop e outros dispositivos. Ambos fazem parte do plano de fotografia Creative Cloud da Adobe Tudo o que você precisa saber Sobre o Adobe Creative Cloud Photography [+ Giveaway] O plano Creative Cloud da Adobe oferece acesso ao Photoshop, Lightroom, E muito mais. Estamos distribuindo três cópias para os sortudos leitores do MakeUseOf. Consulte Mais informação .
Faça o download do novo Lightroom CC aqui (ou inicie uma avaliação gratuita)
A versão inicial do Lightroom CC tem algumas limitações. Há alguns recursos básicos (como impressão) e ferramentas de edição populares (incluindo a curva de tons e a divisão de tons) ausentes. A Adobe disse que o CC ganhará paridade de recursos com o Classic no devido tempo.
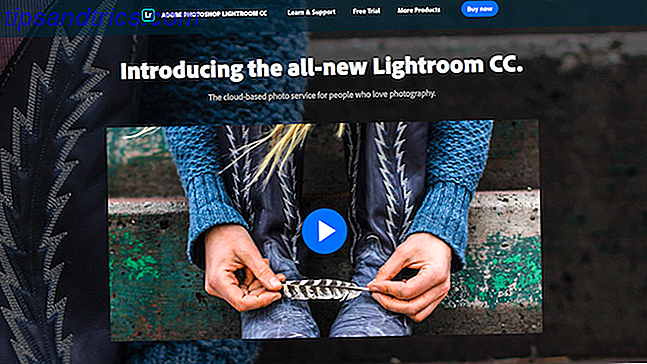
Apesar de tudo isso, o Lightroom CC ainda é muito útil. Se você trabalha rotineiramente em um computador e em um laptop, ou se muitas vezes precisa editar em qualquer lugar com um tablet, o processo agora é trivial (pelo menos enquanto você tem velocidades decentes de internet).
Vamos dar uma olhada em como usar o Lightroom CC novinho em folha.
Encontar seu caminho
A nova interface do Lightroom CC é muito menos confusa do que o Lightroom Classic. Todos os Módulos encontrados em Clássico (Biblioteca, Desenvolvimento, Mapa, Livro, Apresentação de slides, Impressão e Web) desapareceram.

Vários recursos encontrados nesses Módulos foram removidos por enquanto, enquanto os que permanecem são agrupados em uma única tela. O benefício imediato desta abordagem simplificada é que o software agora é muito mais fácil de navegar, além de ser muito mais rápido Como melhorar a velocidade e o desempenho do Adobe Lightroom Como melhorar a velocidade e o desempenho do Adobe Lightroom O Adobe Lightroom usa muitos dos recursos do seu computador . Quanto maior o seu catálogo, mais lento fica o Lightroom. Felizmente, existem algumas coisas que você pode fazer para ajudar a solucionar esse problema. Leia mais e mais responsivo.
A borda esquerda da tela é onde você adiciona fotos e classifica-as em coleções. Na parte inferior, você pode alternar entre as visualizações de grade e de detalhes de todas as suas imagens, além de escolher, rejeitar e avaliá-las.

A borda superior é para procurar. Isso inclui uma função de pesquisa inteligente que identifica o conteúdo das imagens, mesmo quando você não adicionou palavras-chave manualmente. Por exemplo, procure por “cachorro” ou “verde” e fotos contendo essas coisas serão mostradas.
Você também pode filtrar imagens com base em critérios como sua classificação ou a câmera em que foram filmadas.

Ao longo da borda direita estão os vários painéis de edição - você não precisa mais mudar para o modo de Revelação para usá-los. Você também encontrará painéis para adicionar palavras-chave e visualizar informações técnicas sobre a foto.
Enviar imagens
Para começar, você precisa adicionar algumas fotos ao Lightroom CC. O aplicativo é baseado na nuvem, mas depois de importar as imagens, você pode começar a trabalhar nelas enquanto elas são carregadas em segundo plano. Você simplesmente não terá acesso a eles em outros dispositivos até que a sincronização esteja concluída.

Se você já tiver um catálogo completo do Lightroom Classic, poderá migrá-lo para o Lightroom CC. Isso fará o upload de todas as suas fotos e de suas edições. No entanto, é uma oferta única e desativará a sincronização de catálogos em versões mais antigas do Lightroom. Se você estiver testando o Lightroom CC apenas e quiser voltar para uma versão mais antiga, como o Lightroom 6, não migre seu catálogo.
Se você quiser fazer isso, vá para Arquivo> Migrar o Catálogo do Lightroom e siga as instruções na tela.
A outra maneira de obter suas imagens no Lightroom CC é importá-las manualmente. Clique no botão Adicionar fotos no canto superior esquerdo e selecione a pasta que contém suas imagens. Você pode escolher uma pasta "Imagens" genérica, pois as subpastas que contêm imagens também serão incluídas.

Agora, revise as imagens rapidamente e desmarque qualquer uma que você não queira enviar. Clique em Adicionar XX Fotos para começar. Clique no ícone da nuvem no canto superior direito a qualquer momento para ver quantas imagens ainda precisam ser sincronizadas.
Comece a editar
As ferramentas de edição no Lightroom CC funcionam da mesma forma que no Lightroom Classic, mas são agrupadas de forma diferente. Pode ser necessário ajustar seu fluxo de trabalho 27+ Atalhos essenciais do Lightroom para melhorar o fluxo de trabalho 27+ Atalhos essenciais do Lightroom para melhorar o fluxo de trabalho Vale muito a pena aprender alguns atalhos de teclado do Lightroom. Juntos, eles podem acelerar bastante os processos do Lightroom e simplificar a tarefa de gerenciar suas fotos. Leia mais para se adequar ao novo layout. Se você souber usar o Lightroom Classic, a transição será fácil.
Você pode mostrar o histograma Compreendendo e trabalhando com histogramas no Adobe Lightroom Entendendo e trabalhando com histogramas no Adobe Lightroom Se você estiver usando o Adobe Lightroom para editar suas fotos, o histograma é uma ferramenta que você precisa se familiarizar. Leia Mais clicando no botão de menu de três pontos abaixo dos ícones Editar e selecionando a opção na lista. Agora dê um duplo clique em uma imagem para começar.
Edições Básicas
As ferramentas básicas de edição são encontradas no painel Editar, que também pode ser acessado pressionando-se E no teclado.

O primeiro lote de controles deslizantes é para o brilho e o contraste da sua imagem. Arraste os controles deslizantes para a esquerda e direita para fazer seus ajustes. Mantenha pressionada a tecla Alt enquanto arrasta para ver o ponto em que os realces e sombras começam a ser cortados. Clique no cabeçalho de cada controle deslizante para redefini-lo.

Você também pode clicar no botão Auto para fazer correções automáticas. Clique novamente para desfazê-los.
O próximo grupo de controles deslizantes é para cor, incluindo balanço de branco. Defina o equilíbrio de branco selecionando o ícone do conta-gotas e clicando em uma parte cinza neutra da imagem.

Como sempre acontece com o Lightroom, o Vibrance é melhor que a Saturação para melhorar as cores, mas não exagere.
Finalmente, vá para a seção Efeitos . Isso inclui o Clarity, uma ótima ferramenta para adicionar punch a uma imagem (mas, novamente, não exagere) e Dehaze para consertar o céu nebuloso.
Os controles deslizantes de Nitidez e Redução de Ruído estão incluídos neste painel, mas geralmente é uma boa idéia mantê-los até o final.
Trabalhar com predefinições
Na parte inferior do painel Editar, há um botão Predefinições . Clique aqui para abrir outro painel contendo as predefinições comuns do Lightroom, que podem ser usadas para fazer ajustes rápidos em um clique nas cores, tons e texturas de suas imagens.

Passe o mouse sobre uma predefinição para ver como será a aparência e clique para aplicá-la. Você também pode salvar ou adicionar predefinições personalizadas do Lightroom Editar como um profissional: 680+ Predefinições gratuitas incríveis do Lightroom Editar como um profissional: 680+ Incríveis predefinições gratuitas do Lightroom O Lightroom é fácil de usar, mas obter a aparência exata das imagens requer tempo e habilidade . Felizmente, há um atalho. As predefinições podem fornecer resultados de nível profissional em apenas alguns cliques. Leia mais de sua preferência.
Recorte
Em seguida, abra o painel Cortar e girar ou pressione C no teclado. Pegue o guidão nos cantos e nas laterais da imagem e arraste para dentro para cortar.
Para endireitar o horizonte, clique em Auto e use o controle deslizante para ajustar o ajuste. Você também pode virar e girar a imagem, se precisar.
Retocada
As ferramentas de retoque foram divididas em seus próprios painéis.

O Pincel de Recuperação (Healing Brush) (H) é para remover objetos. Defina o Modo para Curar, ajuste o tamanho do pincel e pinte o elemento que deseja remover. Deve desaparecer instantaneamente. Pressione Enter para aceitar os resultados ou o Backspace para excluir e tente novamente.

A ferramenta Pincel (B) pode ser usada para aplicar ajustes locais de cor, contraste, ruído e nitidez. Novamente, escolha um tamanho de pincel e pinte a área que deseja editar. Em seguida, disque alguns ajustes através dos controles deslizantes para fazer suas alterações. Um exemplo pode ser pintar sobre uma área escura e, em seguida, definir o controle deslizante Sombras como +40 para revelar alguns detalhes ocultos anteriormente.

A ferramenta Linear Gradient (L) é ótima para criar céus dramáticos. Clique na imagem e arraste na direção que você deseja que o gradiente seja executado. Agora disque seus ajustes usando os controles deslizantes. Por exemplo, arraste do topo da imagem para o horizonte e defina o controle deslizante Exposição como -1, 5 . Isso replica o efeito de usar um filtro de densidade neutra na lente da sua câmera.

A ferramenta Radial Gradient (R) aplica gradientes de maneira circular e é ideal para realçar e enfatizar elementos específicos em uma imagem. Mais uma vez, clique e arraste, em seguida, defina os controles deslizantes para provar. Por padrão, tudo fora da seleção é afetado pelos controles deslizantes - clique em Inverter para editar o que está dentro da seleção.
Afiação e Redução de Ruído
Depois de fazer todos os ajustes, abra novamente o painel Editar para cuidar da nitidez e da redução de ruído.
Amplie sua imagem para obter uma visualização de 100%. Arraste o controle deslizante de Afiação para a direita até que você possa ver os efeitos começarem a acontecer. Não force demais.
Em seguida, arraste o controle deslizante Redução de ruído até que o grão comece a desaparecer da imagem. Isso terá o efeito de suavizar a foto novamente. Você pode precisar aumentar a nitidez mais uma vez ou diminuir a redução de ruído. Encontrar o equilíbrio entre os dois é fundamental.
Salvando, Imprimindo e Compartilhando
Todas as suas edições são salvas em tempo real enquanto você trabalha, portanto, não há necessidade de economizar conforme você avança. Quando terminar de editar e quiser compartilhar suas fotos, você terá algumas opções. O botão Compartilhar no canto superior direito da tela permite que você envie a imagem editada para o Facebook. Alternativamente, você pode salvar uma cópia.

Clique em Salvar em e selecione um tipo e local de arquivo . Se você escolher RAW, o arquivo original será salvo junto com um arquivo .XMP adicional que contém suas edições. Isso permitirá que você use o arquivo editado em outro aplicativo.
Se você escolher JPEG, também poderá escolher o tamanho: pequeno, tamanho total ou personalizado. Não há opção para escolher qualidade.
No momento da redação, o Lightroom CC não oferece suporte à impressão. Até que esse recurso seja adicionado, a melhor maneira de exportar para um JPEG e imprimir a partir de outro aplicativo é ir.

Um dos principais pontos fortes do Lightroom CC é a maneira como ele funciona perfeitamente em todos os seus dispositivos. Abra o Lightroom CC em seu telefone ou tablet e você terá acesso a todas as imagens que você enviou em sua área de trabalho, incluindo as edições feitas a elas. Continue editando nesses aplicativos e as alterações serão imediatamente refletidas em sua área de trabalho.
Todas as mesmas ferramentas estão disponíveis e funcionam da mesma maneira no aplicativo para dispositivos móveis. Na verdade, você até obtém uma curva de tom, que atualmente está ausente do programa principal.
Melhor e pior
O Lightroom CC é muito mais simples do que o Lightroom Classic, para melhor e para pior. Os usuários de longa data do Classic, sem dúvida, lamentarão a (esperançosamente temporária) perda de alguns recursos muito usados, e a dependência da nuvem nem sempre será conveniente para todos.
Mas com melhor capacidade de resposta e design mais limpo, o CC suaviza a curva de aprendizado e torna a edição de fotos mais acessível do que nunca.
Se você ainda não está convencido, confira nosso guia sobre as melhores alternativas Lightroom CC As melhores alternativas Lightroom sem assinatura para cada orçamento As melhores alternativas Lightroom sem assinatura para cada orçamento Agora que a versão oficial é baseada em assinatura e no nuvem, muitos usuários estão procurando alternativas do Lightroom. Aqui estão suas melhores opções. Consulte Mais informação .
Pronto para experimentar o Lightroom CC? Obtenha mais informações da Adobe aqui!
Você começou a usar o Lightroom CC? O que você acha disso? Deixe-nos saber nos comentários.



