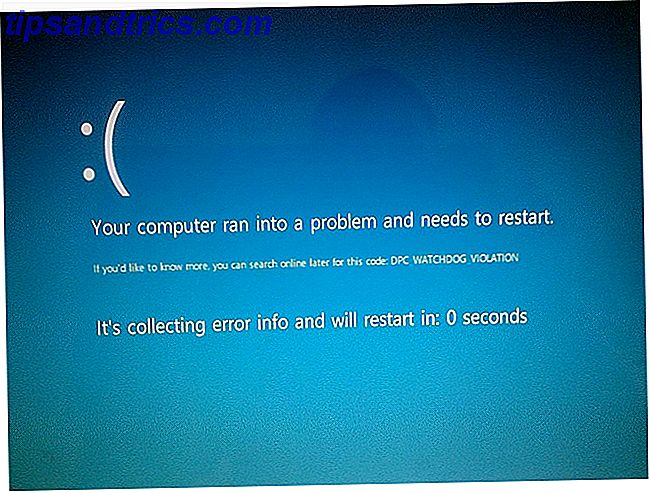Em meados de 2016, apresentamos a você cinco coisas legais que você pode fazer com a tela de bloqueio do Windows 10 Cool Things To Do Screen de Bloqueio do Windows 10 Coisas Legais a Fazer com a Tela de Bloqueio do Windows 10 A tela de bloqueio do Windows 10 é mais do que um display elegante para cobrir a tela de login. Deixe-nos mostrar tudo o que você pode fazer e como personalizá-lo ou desativá-lo. Consulte Mais informação . Nós cobrimos tudo, desde a votação em imagens de destaque até o uso de seu subreddit favorito como um feed de papel de parede.
No entanto, como a Microsoft continuou a atualizar o sistema operacional, o número de maneiras de ajustar a tela aumentou. Agora existem novos recursos suficientes que é hora de revisitar o tópico.
Então, quais são as melhores maneiras de personalizar a tela de bloqueio do Windows 10 em 2017? Continue lendo para descobrir.
1. Ignorar a tela de bloqueio
Em nossa edição anterior deste artigo, explicamos como você poderia usar um ajuste de registro para desativar totalmente a tela de bloqueio. Infelizmente, quando a Microsoft lançou a atualização Anniversary 9 Windows 10 recursos de atualização de aniversário que você vai adorar 9 Windows 10 recursos de atualização de aniversário que você vai adorar Você ainda está em dúvida sobre a atualização de aniversário do Windows 10? Resumimos os novos recursos mais importantes. Não deixe de experimentar todas elas se você já tiver feito o upgrade! Leia mais alguns meses depois que o artigo foi publicado, descobrimos que o hack do registro não funcionava mais.
Mas isso não significa que não haja algumas soluções alternativas. Há sempre soluções alternativas!
Se você estiver executando a versão Enterprise ou Education do Windows, a solução mais simples é ir ao Editor de Diretiva de Grupo, seguir em Configuração do Computador> Modelos Administrativos> Painel de Controle> Personalização e clicar duas vezes em Não exibir a tela de bloqueio .
Se você estiver usando o Windows Home ou Pro, o processo é mais complicado. Você precisa navegar para C: \ Windows \ SystemApps e rolar para baixo até encontrar uma pasta chamada Microsoft.LockApp_cw5n1h2txyewy .
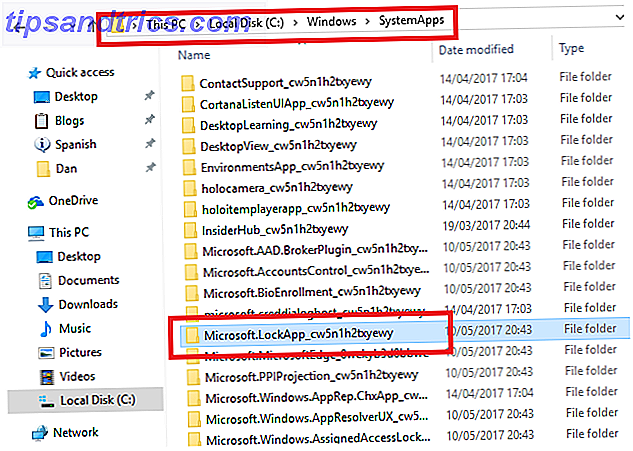
Depois de localizar a pasta, renomeie-a. Sugiro simplesmente adicionar um sufixo (como .old ou .backup ), pois isso facilitará a desfazer suas alterações posteriormente.
Depois de fazer as alterações, você só verá a tela de bloqueio quando inicializar sua máquina pela primeira vez. Se bloquear a tela durante o dia ou colocar o sistema no modo de suspensão ou de hibernação, o Windows a ignorará 9 Recursos do Windows 10 que você pode desativar com segurança 9 Recursos do Windows 10 que você pode desativar com segurança O Windows 10 está repleto de recursos, mas muitos eles são desnecessários. Veja como remover com segurança os recursos indesejados do sistema Windows 10 para obter uma experiência mais simplificada. Consulte Mais informação .
2. Cortana na tela de bloqueio
A Cortana está se tornando uma parte maior do sistema operacional Windows a cada atualização. A lista de comandos Hey, Cortana? Tudo o que você não sabia pedir e muito mais Hey, Cortana? Tudo o que você não sabia para perguntar e muito mais A Cortana pode fazer muito mais do que você imagina. Essa lista mestra de comandos básicos e não tão óbvios ajudará você a conhecer seu assistente virtual e aumentar sua produtividade. Leia Mais, você pode emitir está crescendo, e o número de aplicativos com os quais ele se integra está se expandindo.
Como parte do serviço em todos os cantos de nossas vidas, agora você pode disponibilizá-lo na tela de bloqueio do Windows. Não parece grande coisa no começo, mas traz muitos benefícios. Se você é tão inclinado, isso significa que agora você pode gritar comandos em seu computador do outro lado da sala, com a certeza de que eles serão gravados e executados.
No Windows 10 Creators Update, a funcionalidade da tela de bloqueio da Cortana deve estar ativada por padrão. Você pode verificar indo até Cortana> Configurações> Bloquear tela> Usar a Cortana mesmo quando meu dispositivo está bloqueado e certificando-se de que a alternância está na posição Ligada .

Depois de ativar a Cortana, você também deve marcar a caixa ao lado de Permitir que a Cortana acesse minha agenda, e-mail, mensagens e outros dados de conteúdo quando meu dispositivo estiver bloqueado . Se você não conseguir alterar essa configuração, haverá uma redução significativa na funcionalidade Como configurar o Cortana e removê-la no Windows 10 Como configurar o Cortana e removê-la no Windows 10 A Cortana é a maior ferramenta de produtividade da Microsoft desde o Office. Mostraremos como começar a usar o assistente digital do Windows 10 ou como desativar a Cortana para melhorar a privacidade. Consulte Mais informação .
3. Alterar o tempo limite da tela de bloqueio
Se você gastar tempo para configurar e personalizar sua tela de bloqueio, ela poderá ser incrivelmente útil. Ele oferece um instantâneo da sua vida de relance; você não precisa abrir nenhum aplicativo nem fazer login em nenhum serviço. E mesmo se você não usá-lo para fins de produtividade, pode ser uma tela de fundo agradável se você estiver executando um slideshow Como configurar um protetor de tela no Windows 10 Como configurar um protetor de tela no Windows 10 Por que ficar com um dos as opções de screensaver originais enfadonhas no Windows 10 quando você pode apimentar isto com um slideshow das suas imagens favoritas? Consulte Mais informação .
Portanto, é um tanto surpreendente que a Microsoft o tenha programado para desligar automaticamente após um minuto. Presumivelmente, é um recurso de "economia de bateria" Como otimizar o Windows 10 para a vida útil da bateria Como otimizar o Windows 10 para a vida útil da bateria A vida da bateria é um fator muito importante para dispositivos móveis. Embora o Windows 10 ofereça novos recursos para gerenciar as configurações de energia, os padrões não estão necessariamente contribuindo para a duração ideal da bateria. Hora de mudar isso. Leia mais, mas é decepcionante não haver uma maneira fácil de alterar o cronômetro.
Mas não se preocupe, é possível fazer a tela de bloqueio ficar por mais tempo. Vou mostrar como usar o registro para hackear 5 Windows Tweaks do Registro para Melhorar e Desbloquear Recursos 5 Windows 10 Tweaks do Registro para Melhorar e Desbloquear Recursos O editor de registro é a única maneira de ativar alguns dos recursos ocultos do Windows 10. Aqui vamos mostrar-lhe ajustes fáceis como ativar o tema escuro ou ocultar pastas. Leia mais a configuração de tempo limite.
Para começar, inicie o Editor do Registro abrindo o Menu Iniciar, digitando regedit e pressionando Enter .

Em seguida, navegue até HKEYLOCAL_MACHINE \ SYSTEM \ CurrentControlSet \ Control \ Power \ PowerSettings \ 7516b95f-f776-4464-8c53-06167f40cc99 \ 8EC4B3A5-6868-48c2-BE75-4F3044BE88A7 e clique duas vezes em Attributes .

Na janela Editar DWORD, altere a caixa Dados do valor de 1 para 2 e clique em OK . Esse ajuste permitirá uma nova configuração no menu avançado de configurações de energia da sua máquina.

Agora vá em Iniciar> Configurações> Sistema> Energia e suspensão> Configurações relacionadas> Configurações adicionais de energia> Alterar configurações do plano> Alterar configurações avançadas de energia> Tela> Tempo limite de exibição do bloqueio do console desativado e defina o número de minutos como seu valor preferido. Clique em OK quando estiver pronto.

4. Desativar anúncios de bloqueio de tela
Desativar os anúncios em todo o sistema é uma das primeiras coisas que você deve fazer depois de atualizar Fazer isso depois de instalar a atualização do Windows 10 Creators Fazer isso após instalar a atualização do Windows 10 Creators A Atualização do Windows 10 Creators será implantada em breve em um computador próximo a você. Depois de fazer o upgrade, passe por essas configurações para configurar novas opções e restaurar suas preferências de privacidade. Leia mais sobre a atualização do Windows 10 Creators. Para se livrar especificamente de anúncios na sua tela de bloqueio, há três configurações que você precisa alterar.
O mais óbvio é o mais conhecido. Vá para Configurações> Personalização> Bloquear tela e verifique se o menu suspenso abaixo de Segundo plano está definido como Imagem ou Apresentação de slides . Se você deixá-lo como o Windows Spotlight, poderá ver alguns anúncios aparecerem em meio à seleção de imagens (embora impressionantes) de todo o mundo.

A segunda configuração é menos óbvia. É preciso voltar para Configurações> Personalização> Bloquear tela, mas, desta vez, role a página para baixo e use o botão de alternar entre Obter curiosidades, dicas e muito mais do Windows e da Cortana na tela de bloqueio para a posição Desativada .

Por fim, inicie o aplicativo Cortana e acesse Configurações> Objetos da barra de tarefas e desative Permitir que a Cortana transmita de tempos em tempos com pensamentos, saudações e notificações . A configuração parece inocente, mas alguns usuários relatam que os anúncios foram injetados na bonomia e nos bons desejos.

5. Esconda seu endereço de e-mail
Eu concluirei a lista com um ponto de segurança. Desde a atualização do aniversário do Windows 10, a Microsoft permite ocultar seu endereço de e-mail na tela de bloqueio e na tela de login.
Essa é uma configuração que todos devem mudar. Você já sabe o seu próprio endereço de e-mail, tê-lo exibido em uma tela de bloqueio não traz nenhum benefício para você como usuário. Se você usa seu laptop em um local público, pode estar se abrindo para possíveis problemas de segurança.

Para ocultar seu endereço de e-mail, vá para Iniciar> Configurações> Contas> Opções de login> Privacidade e desative Mostrar detalhes da conta (por exemplo, endereço de e-mail) na tela de login .
Como você personaliza sua tela de bloqueio?
Se você pegar essas cinco dicas e adicioná-las às cinco dicas que mostramos em 2016 Coisas Legais a Fazer com a Tela de Bloqueio do Windows 10 Coisas Legais a Fazer com a Tela de Bloqueio do Windows 10 A tela de bloqueio do Windows 10 é mais do que um display estiloso cobrir a tela de login. Deixe-nos mostrar tudo o que você pode fazer e como personalizá-lo ou desativá-lo. Leia mais, você será capaz de criar uma tela de bloqueio altamente personalizada em nenhum momento.
Eu adoraria ouvir seus pensamentos na tela de bloqueio. Você confia nele para manter você informado sobre suas notificações e comunicações? Como você faz isso funcionar para você?
Você pode deixar todas as suas dicas e anedotas na seção de comentários abaixo.

![O que é animação CGI? [Tecnologia explicada]](https://www.tipsandtrics.com/img/technology-explained/593/what-is-cgi-animation.jpg)