
Todos nós já estivemos lá. Você baixou o último episódio de Peppa Pig. As crianças estão prontas. Você aperta o play e a tela fica preta. Não há som. Seus filhos te odeiam, surtam e provocam mais barulho do que um motor a jato. O horror .
Felizmente, o seu problema provavelmente é um problema comum do Windows que podemos ajudá-lo a solucionar problemas aqui e agora. As crianças ficarão quietas e talvez até lhe comprem um presente de aniversário se você tiver sorte (embora com seu próprio dinheiro!).
Vídeo - Problemas com pacotes de codecs
Uma das mensagens de erro mais comuns do Windows Media Player é:
O Windows Media Player não pode reproduzir o arquivo. O Player pode não suportar o tipo de arquivo ou pode não suportar o codec usado para compactar o arquivo.
Nos velhos e maus dias você baixaria um instalador de codec Vídeo ou arquivo de áudio não funcionando? CodecInstaller pode ser sua resposta [Windows] Vídeo ou arquivo de áudio não está funcionando? CodecInstaller pode ser sua resposta [Windows] É uma sensação infeliz quando você acaba de passar horas baixando esse vídeo, por torrent, apenas para que seja um fracasso completo quando você vai assisti-lo. Ele foi votado, marcado com estrela, comentado e revisado ... Leia mais, como K-Lite, Shark007 ou CCCP e, em seguida, abra seu vídeo. Embora esses codecs forneçam suporte para uma grande variedade de formatos de vídeo, há uma solução muito mais fácil e segura para seus problemas.
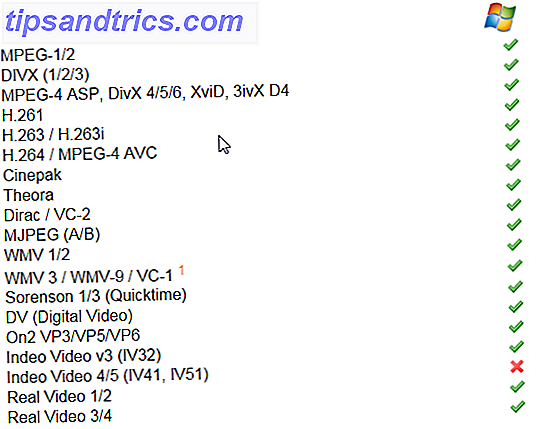
Nós aconselhamos o download do VLC Media Player. Este jogador de vídeo confiável VLC Media Player Beta Para Windows 8 Spotted In Windows da Microsoft Store VLC Media Player Beta Para Windows 8 Spotted Em Windows Store da Microsoft VLC media player (beta) foi manchado no Windows Store. É bem-vindo, embora tenha demorado muito para chegar, e os bugs ainda precisam ser resolvidos. Leia mais, é gratuito, multi-plataforma Ditch iTunes e Use VLC para iPhone e iPad Media Vala iTunes e Use VLC para iPhone e iPad Media VLC para iOS faz bastante que a Apple provavelmente preferiria que não. Também é melhor que o iTunes para mídia em movimento. Aqui está o porquê. Leia mais, e melhor de todos os desenvolvedores fizeram todo o trabalho para você. Suporta uma enorme variedade de formatos de vídeo e áudio, apresenta inúmeros recursos avançados de ajustes de vídeo avançados e faz tudo com uma GUI simples e básica. Veja acima um resumo dos formatos de vídeo suportados. FYI, eles não estão todos listados!
WMPRepair
Se você não estiver interessado em usar um player de vídeo diferente 4 Windows Media Player Alternativas para Windows 8 4 Alternativas do Windows Media Player para Windows 8 Leia mais, mas ainda estão enfrentando problemas de reprodução de vídeo, o WMP Repair pode ajudá-lo. Ele registra rapidamente todas as DLLs associadas ao Windows Media Player e pode corrigir vários problemas.

Lembre-se de criar um ponto de restauração do sistema O que você precisa saber Sobre a Restauração do sistema do Windows O que você precisa saber Sobre a restauração do sistema do Windows Imagine o problema em que você poderia se encontrar, se o sistema falhou! O recurso Restauração do sistema do Windows pode salvar sua bunda. Este artigo explica como criar e usar pontos de restauração do Windows. Leia mais antes de executar qualquer software que instale ou registre DLLs, para que você possa voltar atrás se houver algum problema inesperado.
Vídeo - Verifique seu hardware e drivers
Os problemas de reprodução de vídeo geralmente podem ser atribuídos diretamente ao hardware do sistema e aos drivers necessários para oferecer suporte a cada componente. Os drivers são pequenos softwares que informam ao seu hardware como executar e são essenciais para o desempenho do seu sistema.

Você pode facilmente verificar o status do seu hardware através do Gerenciador de Dispositivos . No Windows 7 e 10, clique na tecla Windows para abrir o Menu Iniciar e procure o Gerenciador de Dispositivos . No Windows 8.1 e 10, clique na tecla Windows + S para abrir o menu de pesquisa. Se houver um ponto de exclamação amarelo ao lado de Adaptadores de exibição, isso pode ser o problema de reprodução de vídeo. Clicar duas vezes no seu adaptador abrirá o menu de propriedades onde as informações do dispositivo serão exibidas, juntamente com quaisquer erros.
Selecionar a guia Drivers mostrará várias opções, incluindo Atualizar driver. Clicando nele, você poderá optar por Pesquisar automaticamente ou Navegar pelo seu computador . Se você já tiver baixado o driver diretamente do fabricante Como posso instalar o hardware com drivers não assinados no Windows 8? Como posso instalar hardware com drivers não assinados no Windows 8? Para proteger o usuário comum, o Windows 8 exige que todos os drivers de hardware tenham uma assinatura digital antes que você possa instalá-los, dificultando a instalação de drivers maliciosos. Leia mais site, selecione o último, navegue até sua localização e instale. Caso contrário, selecione Pesquisar automaticamente e o Windows percorrerá o computador e a Internet Como atualizar os drivers da placa de vídeo com segurança e facilidade Como atualizar com segurança e com facilidade os drivers da placa de vídeo A caça aos drivers de dispositivo não é mais uma tarefa desse tipo. A maioria dos seus drivers do Windows nunca precisará ser tocada imediatamente. Sua placa de vídeo está em seu próprio território sagrado ... Leia mais para encontrar os drivers corretos para o seu hardware e instalá-los.

Som - sem som
Com problemas de som, é importante verificar os sons básicos do No Sound? Não se preocupe! Dicas de solução de problemas para seu computador Alto-falantes Sem som? Não se preocupe! Dicas de solução de problemas para o seu computador Alto-falantes Uma vez que ele desaparece, você percebe o quanto falta o áudio. Não há som vindo dos alto-falantes do seu PC !? Não entre em pânico. Solucione problemas! Veja como corrigir isso. Leia mais antes de ir para qualquer solução de problemas detalhada.

Verifique o botão mudo - isso acontece o tempo todo, especialmente em laptops. Além disso, verifique os alto-falantes para os quais você está tentando tocar o som. Conecte rapidamente outro dispositivo à entrada do alto-falante para garantir que ele seja seu computador e não suas unidades de alto-falante. Além disso, verifique novamente todos os amplificadores e cabos em geral. Se tudo estiver com boa aparência, você pode ter certeza de que é o seu sistema e não o seu hardware.
O Windows possui uma solução de problemas de áudio embutida, Modern Or Broken? Dicas importantes para solucionar problemas do Windows 8 Apps modernos ou quebrados? Dicas importantes para a solução de problemas do Windows 8 Apps O Windows 8 é brilhante e novo, trazendo um modelo de aplicativo e um ecossistema totalmente novos e diferentes. Não importa o quão experiente você esteja em solucionar versões anteriores do Windows, você não estará totalmente preparado para começar ... Leia mais que verifica problemas comuns com seu hardware, drivers, alto-falantes e fones de ouvido.

Clique na tecla Windows para abrir o menu Iniciar (Windows 7 e 10) ou clique na tecla Windows + S (Windows 8.1 e 10), digite Solução de problemas e selecione o primeiro resultado. Em versões mais antigas do Windows, você terá que ir para Iniciar > Painel de Controle > Solução de Problemas . Em Hardware e som, selecione Solução de problemas de reprodução de áudio e conclua a solução de problemas. Isso deve resolver qualquer problema de áudio comum, além de verificar e atualizar os drivers, se necessário.
Da mesma forma, se você estiver usando alto-falantes USB, poderá seguir as mesmas instruções para verificar se os drivers USB precisam ser atualizados.
Verificar manualmente seus drivers
Veja a seção acima intitulada “Video - Check Your Hardware and Drivers”.
Dirija-se ao mesmo Gerenciador de Dispositivos, mas desta vez verifique um ponto de exclamação amarelo ao lado de Controladores de Som, Vídeo e Jogo. Selecione o driver de som problemático e atualize-o, de acordo com as instruções das seções anteriores.

A maioria dos laptops tem uma placa de som integrada, portanto, você pode ver o dispositivo de áudio de alta definição, dependendo da idade do seu laptop. Isso também aparecerá na mesma seção no gerenciador de dispositivos.
Botões Extra Mute
O Windows Volume Mixer tem botões de silenciamento individuais para quase todos os aplicativos Nunca se sinta constrangido pelos alto-falantes do computador Jateando novamente [Windows] Nunca se sinta constrangido com os alto-falantes do seu computador Mais uma vez [Windows] Fuder para o botão mudo como seus alto-falantes explodiram sons altos? Ou você usou seu computador tarde da noite e acidentalmente acordou ... Leia Mais. Abra o mixer clicando com o botão direito do mouse no símbolo de volume na bandeja do sistema, no canto inferior direito da tela. Verifique se o aplicativo que você está usando para reproduzir áudio não está mudo.

Som - Reiniciar serviços de áudio
O Windows possui um jeito excepcional de desabilitar determinados serviços. Serviços de áudio certamente não escapam dessa mão "ajudante". Os serviços são aplicativos executáveis de longa duração que mantêm o seu sistema funcionando. Eles gerenciam dispositivos, seu áudio, configurações do monitor, lembram-se de senhas Torne o Windows mais rápido: 10 itens de inicialização não essenciais que você pode remover com segurança Faça o Windows iniciar mais rápido: 10 itens de inicialização não essenciais que você pode remover com segurança ? Você provavelmente tem muitos programas e serviços tentando iniciar de uma só vez. Você está se perguntando como eles chegaram lá e como removê-los? Leia mais e muito, muito mais. Sua interface de usuário não é óbvia e deve ser acessada através do Painel de Controle.

Vá para o menu Iniciar (Windows 7 e 10) ou Windows Search (Windows 8.1 e 10), digite Serviços e selecione o resultado correspondente. Isso deve abrir o painel do gerenciador de serviços. Role para baixo até o Windows Audio . Se o serviço tiver sido interrompido por algum motivo, o áudio do seu sistema não funcionará corretamente. Reinicie-o clicando duas vezes e selecionando Iniciar . Enquanto estiver aqui, verifique novamente o tipo de serviço inicial. Serviços de áudio devem ser definidos como Automático por padrão. Se for algo diferente - Automático (início retardado), Manual ou Desativado - altere-o de volta.
Outra solução rápida pode ser a reinicialização do Windows Audio Endpoint Builder, geralmente localizado abaixo do Windows Audio . Enquanto este serviço diz que começou, às vezes, reiniciá-lo pode corrigir problemas de áudio. Faça isso clicando duas vezes no serviço e, em seguida, selecionando Parar seguido de Iniciar .

Som - crepitação ou distorção
Crackling ou distorção através de seus alto-falantes podem ser terríveis. Antes de qualquer verificação do sistema, assegure-se de que suas conexões estejam prontas. É por isso que seus fones de ouvido continuam quebrando Por que seus fones de ouvido continuam quebrando? Quanto tempo duram os seus fones de ouvido? Semanas? Meses? Anos? Se eles estão quebrando caminho rapidamente, confira esta lista de exatamente como prolongar sua vida útil e poupar algum dinheiro também! Consulte Mais informação . Eles podem apenas inserir um pouco mais, ou um pouco de manobra.
Se isso não funcionar, tente ver quaisquer aprimoramentos de alto-falante. Os aprimoramentos são efeitos de áudio opcionais, como reforço de graves ou som surround virtual. Eles podem ser úteis em algumas situações, mas também podem causar problemas de áudio.

Clique com o botão direito do mouse no símbolo de volume na bandeja do sistema e selecione Dispositivos de Reprodução . Isso abrirá a janela Som, onde você poderá ver cada dispositivo de áudio instalado em seu sistema. Selecionar Palestrantes abrirá o menu de propriedades, onde você deverá selecionar Melhorias . Tente desativar cada aprimoramento e pressione Aplicar para testar ou selecione Desativar todos os aprimoramentos para matar o lote inteiro.

Arredondar para cima
Uma dessas correções deve ter classificado seus problemas de reprodução de áudio ou vídeo no sistema Windows. Eles não vão curar tudo, mas certamente chegarão perto de uma ampla gama de problemas irritantes e indutores de raiva. Espero que agora você esteja assistindo aquele episódio de Peppa Pig que você estava tão desesperado para ver.
Nós ajudamos a solucionar seu problema de áudio ou vídeo? Você tem alguma correção bacana para problemas comuns? Deixe-nos saber abaixo!


![Aplicativo Gratuito da Bíblia Sagrada baixado para mais de 50 milhões de dispositivos móveis [Atualizações]](https://www.tipsandtrics.com/img/android/885/free-holy-bible-app-downloaded-over-50-million-mobile-devices.jpg)
