
Você tem um iPod antigo ou dois da última década em torno de poeira? Eles ainda têm músicas antigas que você não tem mais de nenhuma outra forma? Bem, limpe-os, porque você pode resgatar a música do seu antigo iPod.
Então, como você transfere músicas do seu iPod para o seu computador? Hoje compartilharei com você o procedimento que descobri que me permitiu extrair músicas do antigo iPod de 16 GB do meu irmão para o meu PC. Uma vez extraído do iPod, eu poderia adicionar a música à minha biblioteca do iTunes e sincronizá-la com o meu iPhone.
Impeça que o iTunes Sincronize Automaticamente com o Seu Dispositivo
Eu herdei um iPod Nano Apple mata o iPod Nano e iPod Shuffle Apple mata o iPod Nano e iPod Shuffle O iPod não existe mais, com a Apple descontinuando tanto o Nano quanto o Shuffle. E com isso outro pedaço de tecnologia cai no poderoso smartphone. Leia Mais 16GB 4th Generation (2008) e um iPod Classic 20GB 4ª Geração U2 Special Edition (2004) do meu irmão. Eu queria tirar a música de cada iPod e ver se queria adicionar alguma música dele à minha coleção.
Quando você conecta um dispositivo ao iTunes, as músicas da sua biblioteca do iTunes são automaticamente enviadas para o seu dispositivo, substituindo as músicas atualmente no dispositivo. Você não pode baixar músicas de um iPod (ou iPhone ou iPad) para o iTunes. Então, se eu conectar um dos iPods do meu irmão ao iTunes, toda a música será substituída pela minha biblioteca do iTunes.
O método para impedir que o iTunes sincronize automaticamente com o seu dispositivo iOS é o mesmo para Windows e Mac:
- Certifique-se de que não há dispositivos iOS conectados ao seu computador. Em seguida, abra o iTunes. No Windows, vá para Edit> Preferences . Em um Mac, vá para iTunes> Preferências .
- Em seguida, no Windows e no Mac, clique na guia Dispositivos e marque a caixa Impedir que iPods, iPhones e iPads sejam sincronizados automaticamente . Em seguida, clique em OK e feche o iTunes.

Copie músicas do seu iPod para o seu computador
Agora, você pode conectar seu iPod ao seu computador. Ele deve aparecer como uma unidade no File Explorer no Windows e no Finder no Mac. Abra o drive do iPod e navegue até a pasta iPod_Control> Music . Você verá pastas marcadas com um " F " e um número.

Selecione todas as pastas na pasta iPod_Control> Music e copie e cole-as em um local no seu disco rígido. Isso transferirá sua música do seu iPod para o seu computador.

Todos os arquivos têm nomes de arquivos aleatórios de quatro letras. Se você copiou os arquivos de música em um PC com Windows, poderá ver as tags de cada arquivo de música no File Explorer. Mas você não verá as tags no Finder em um Mac.
Posteriormente neste artigo, mostraremos como alterar facilmente os nomes dos arquivos usando as tags.

Depois de copiar os arquivos, você pode ejetar o iPod e desconectá-lo. Em um PC com Windows, clique com o botão direito do mouse na unidade do iPod no File Explorer e selecione Ejetar .

Em um Mac, clique com o botão direito do mouse no ícone da unidade iPod na área de trabalho e selecione Ejetar, com o nome do iPod.

Adicione a música à sua biblioteca do iTunes
Depois de transferir a música do seu iPod para o seu computador, você pode obter essa música para o seu telefone. Para sincronizar os arquivos de música para o seu iPhone, adicione a música do seu iPod à sua biblioteca do iTunes no seu PC com Windows ou Mac.
Por padrão, em um PC com Windows, adicionar itens à sua biblioteca do iTunes cria uma referência à localização atual do arquivo. O arquivo original permanece no local atual. Então, se você movesse os arquivos originais, o iTunes não os veria mais.
Você pode fazer o iTunes para Windows fazer uma cópia de cada arquivo e colocar essa cópia na pasta de mídia do iTunes. Mover os arquivos originais não afetaria a música da sua biblioteca do iTunes.
Finalmente deu as chaves para o iTunes: "Copiar arquivos para o iTunes Media Folder ao adicionar à biblioteca"
- Rob Murrer (@robmurrer) 23 de fevereiro de 2013
Abra o iTunes para Windows e vá para Editar> Preferências . Clique na guia Avançado e marque a caixa Copiar arquivos para o iTunes Media ao adicionar à caixa de biblioteca . Esta opção é marcada por padrão no iTunes para Mac.
Depois de ativar a opção Copiar arquivos para a pasta iTunes Media ao adicionar à biblioteca, todas as mídias adicionadas à sua biblioteca do iTunes a partir de então serão copiadas para a pasta de mídia do iTunes e não vinculadas aos arquivos originais.
Para organizar sua pasta iTunes Media nas pastas de artista e álbum e nomear os arquivos de mídia com base no número do disco, no número da faixa e no título da música, marque a caixa Pasta organizada do iTunes Media .
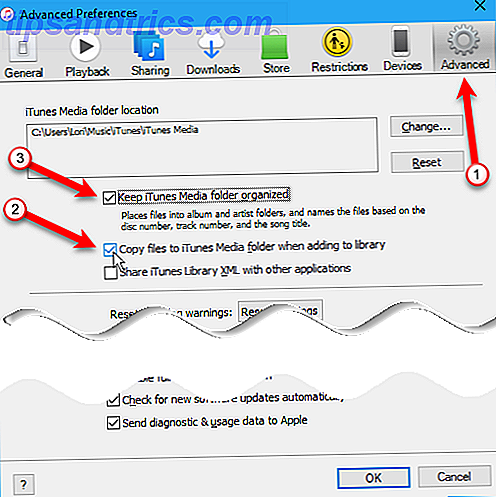
Observe que dissemos que quando você marca a pasta Copiar arquivos para o iTunes Media ao adicionar à caixa de biblioteca, todos os arquivos de mídia a partir de então são copiados para a pasta iTunes Media e não vinculados aos arquivos originais. A mídia adicionada à sua biblioteca do iTunes antes de ativar essa caixa de seleção ainda está vinculada aos arquivos de mídia originais.
Se você tiver espaço no seu disco rígido, é uma boa idéia copiar todos os seus arquivos de mídia para a pasta iTunes Media, para que eles fiquem todos em um único local e sejam fáceis de fazer backup. Para copiar os arquivos de mídia restantes vinculados na sua biblioteca do iTunes, vá para Arquivo> Biblioteca> Organizar Biblioteca . Na caixa de diálogo Organizar Biblioteca, marque a caixa Consolidar arquivos e clique em OK .

Para adicionar algumas ou todas as músicas do seu iPod à sua biblioteca do iTunes, vá para Arquivo> Adicionar arquivo à biblioteca ou Arquivo> Adicionar pasta à biblioteca no iTunes para Windows. Se você estiver usando um Mac, vá para Arquivo> Adicionar à biblioteca . Em seguida, selecione os arquivos ou pastas que você deseja adicionar.
Você também pode adicionar música à sua biblioteca do iTunes arrastando arquivos de música do Gerenciador de arquivos ou do Finder para a janela do iTunes.

A música do seu iPod antigo está agora na sua biblioteca do iTunes, pronta para ser sincronizada com o seu iPhone.

Alterar ou corrigir tags
Se você precisar alterar ou corrigir as marcas na música que você adicionou à sua biblioteca do iTunes, você pode fazê-lo diretamente no iTunes. Para editar tags de uma música, clique com o botão direito do mouse na música e selecione Informações da música .
Se o iTunes informá-lo de que toda a sua biblioteca do iTunes está danificada, existem maneiras de corrigi-lo Como consertar uma biblioteca danificada do iTunes Como consertar uma biblioteca danificada do iTunes A biblioteca do iTunes está danificada? Não entre em pânico ainda, existem algumas maneiras de resolver o problema. Consulte Mais informação .

Na caixa de diálogo exibida, você verá seis guias contendo informações sobre a música selecionada. Você pode editar itens como o título da música, artista, álbum e gênero. Clique nos botões na parte superior para visualizar e alterar as diferentes informações.
Para ir rapidamente para a próxima música da lista, clique na seta para a direita na parte inferior da caixa de diálogo.
Quando terminar de editar as tags, clique em OK .

Você também pode editar informações comuns para várias músicas ao mesmo tempo. Use as teclas Shift ou Ctrl ( Command on Mac) para selecionar as músicas que você deseja editar. Em seguida, clique com o botão direito nas músicas selecionadas e selecione Obter informações .

Uma caixa de diálogo de confirmação é exibida. Se você não quiser ver essa caixa de diálogo toda vez, marque a caixa Não me pergunte novamente .
Clique em Editar Itens para continuar.

Somente os itens que se aplicam a todos os itens selecionados são exibidos na caixa de diálogo de informações. Clique nos botões na parte superior para acessar os diferentes tipos de informação. Edite as tags como você deseja e clique em OK .

Crie uma lista de reprodução
Se você gosta de usar playlists no seu iPhone, pode criá-las facilmente no iTunes e elas serão sincronizadas com o seu iPhone. Eu adicionei um álbum à minha biblioteca do iTunes, e decidi criar uma lista de reprodução para ele usando o iTunes no meu Mac. O procedimento é o mesmo no Windows.
Para criar uma lista de reprodução, selecione as músicas desejadas na lista de reprodução. Em seguida, clique com o botão direito nas músicas selecionadas e selecione Nova lista de reprodução .

A lista de reprodução é criada usando o artista e o título do álbum como o nome. Para alterar o nome da lista de reprodução, clique no título e digite um novo título.
Você também pode reorganizar as músicas da lista arrastando-as e soltando-as em posições diferentes.

Transfira músicas para o seu iPhone
Para transferir as músicas adicionadas para o seu iPhone, verifique se o iTunes está aberto e conecte o dispositivo ao computador. Em seguida, clique no ícone do dispositivo na parte superior da janela do iTunes.

Para garantir que a música adicionada recentemente seja adicionada à sua biblioteca de músicas no seu iPhone, você deve informar ao iTunes para sincronizar toda a sua biblioteca de músicas. Se você só sincronizar itens selecionados, todo o resto, exceto os itens selecionados e a mídia comprada do iTunes, será removido do seu iPhone.
Clique em Música na barra lateral à esquerda, em Configurações . Em seguida, verifique se a opção Sync Music está selecionada à direita e selecione Entire music library .

Clique em Resumo na barra lateral à esquerda. Em seguida, clique em Sincronizar no canto inferior direito da janela do iTunes. O progresso da transferência é exibido no centro superior da janela do iTunes.
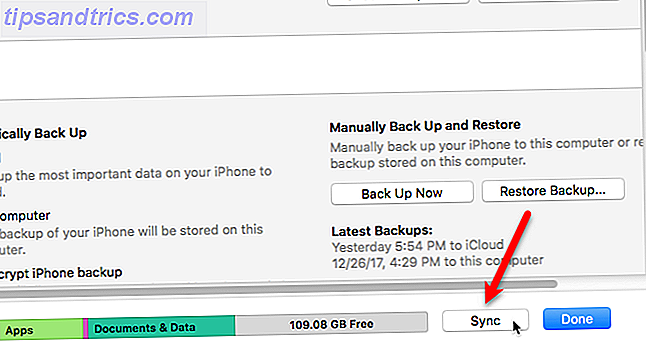
Renomear os arquivos de música
É uma boa idéia fazer backup dos arquivos de música originais, caso sua biblioteca de músicas seja excluída pela Apple Apple Music Deleted Your Library? Aqui está o que você pode fazer sobre isso Apple Music excluiu sua biblioteca? Aqui está o que você pode fazer sobre isso A Apple Music deletou sua biblioteca? As músicas que você achou seguras no iCloud desapareceram? Veja o que você pode fazer para recuperar e proteger sua coleção. Leia mais ou descubra que suas playlists estão vazias. Você também pode querer ouvir seus arquivos de música em seu PC ou outros dispositivos não-iOS.
As pessoas também são conhecidas por encontrar problemas ao usar o Apple Music com sua coleção de músicas pessoais do iTunes Como usar o Apple Music com o seu pessoal iTunes Music Collection Como usar o Apple Music com o seu pessoal iTunes Music Collection Existem várias maneiras de lidar com a transição para a Apple Música sem deixar para trás sua própria coleção de músicas. Consulte Mais informação . Portanto, é recomendável fazer backup de seus arquivos de música originais.
Mas os nomes aleatórios de arquivos de quatro letras atribuídos aos arquivos copiados do seu iPod não são muito descritivos. E, especialmente em um Mac, você não saberá quais são as músicas sem adicioná-las ao iTunes ou exibir as tags dos arquivos em outro aplicativo.
Você pode renomear manualmente os arquivos, mas há uma maneira mais fácil de usar uma ferramenta gratuita, chamada Mp3tag. É um programa do Windows, mas existe uma maneira de usá-lo em um Mac, que abordaremos daqui a pouco.
No seu PC com Windows, faça o download do Mp3tag e instale-o. Para adicionar o Mp3tag ao menu de contexto do Gerenciador de Arquivos, marque a caixa Menu de Contexto do Explorer na tela Escolher Componentes durante a instalação.

Para renomear arquivos de música do seu iPod, selecione os arquivos no Gerenciador de arquivos. Em seguida, clique com o botão direito nos arquivos e selecione Mp3tag .

Vá para Converter> Tag - Filename ou pressione Alt + 1 .

Na caixa de diálogo Tag - Filename, insira uma string Format usando placeholders para extrair informações das tags de cada arquivo.
A string Formato na imagem abaixo cria um nome de arquivo com um número de faixa de dois dígitos, título da música, nome do artista e nome do álbum, todos separados por traços.

Se você quiser construir seu próprio nome de arquivo, você pode consultar os vários espaços reservados de string de formato disponíveis na ajuda. Vá para Ajuda> Conteúdo .

Quando o sistema de ajuda abrir no navegador padrão, clique em Renomeando arquivos com base em tags em Trabalhando com tags e nomes de arquivos .

Você encontrará uma lista de espaços reservados que você pode usar na string Format para criar seus próprios nomes de arquivos personalizados para seus arquivos de música.

Com muito pouco esforço, renomeamos todos os 37 arquivos em nosso álbum.

Existem aplicativos de marcação de músicas para Mac, como o Kid3, mas não achei um tão fácil de usar quanto o Mp3tag. Você pode executar o Mp3tag no seu Mac usando alguns métodos que já abordamos A maneira mais fácil de executar programas do Windows no Mac A maneira mais fácil de executar programas do Windows no Mac Executar o software do Windows no seu Mac não é tão difícil quanto você imagina . Aqui estão as formas mais populares de executar programas do Windows no macOS, incluindo o melhor método para a maioria das pessoas. Consulte Mais informação . Nós testamos o WineBottler e funcionou muito bem. Você pode baixar uma versão WineBottler do Mp3tag, que é um arquivo pronto do aplicativo que você pode adicionar diretamente à pasta Aplicativos no seu Mac e rodar.
Use os mesmos passos listados acima para renomear arquivos de música usando o Mp3tag no seu Mac.
Resgate música e respire uma nova vida em um iPod antigo
Se o seu iPod antigo ainda carregar o suficiente para usá-lo por um curto período, você poderá transferir facilmente músicas desse iPod para o seu computador. Você também pode trazer o seu antigo iPod Classic de volta à vida Respire nova vida em seu iPod antigo clássico com estas dicas de topo Respire nova vida em seu iPod antigo clássico com estas dicas Todos nós já fizemos isso. Você compra um novo kit brilhante a um preço exorbitante e, dois anos depois, ele está no fundo de uma gaveta coletando pó - ao lado do seu antigo iPod. Consulte Mais informação . IPods antigos ainda podem ser úteis. Por exemplo, você pode usar um iPod antigo para expandir sua seleção de músicas disponíveis em seu carro ou como um player dedicado de e-books.
Se você decidir vender o seu iPod antigo, aqui estão algumas ferramentas on-line para determinar quanto vale o seu iPod antigo. Se você decidir que não gosta de usar o iTunes, há outras maneiras de sincronizar músicas com o seu iPhone 5 maneiras de sincronizar músicas para o iPhone sem o iTunes 5 maneiras de sincronizar músicas para o iPhone sem o iTunes Não lide com o iTunes para obter músicas no seu iPhone, use um desses métodos alternativos e soluções alternativas. Consulte Mais informação .
Você tem algum iPod antigo por aí? Você descobriu música neles que não sabia que tinha? Você conseguiu trazer qualquer um dos seus antigos iPods de volta à vida? Compartilhe suas idéias e experiências conosco nos comentários abaixo!


![Aplicativo Gratuito da Bíblia Sagrada baixado para mais de 50 milhões de dispositivos móveis [Atualizações]](https://www.tipsandtrics.com/img/android/885/free-holy-bible-app-downloaded-over-50-million-mobile-devices.jpg)
