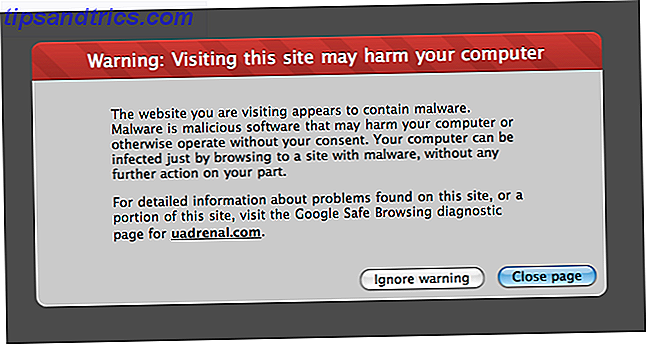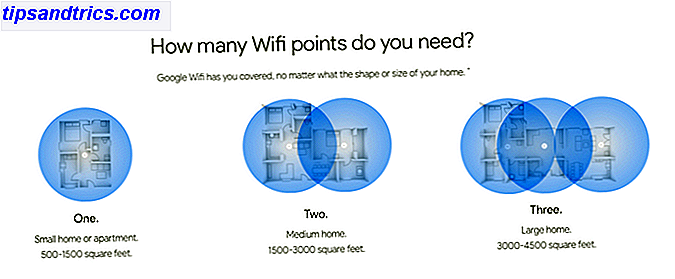Se você possui um dispositivo Android antigo Como sobreviver usando um telefone Android antigo sem memória interna Como sobreviver usando um telefone Android antigo sem memória interna Usando um antigo telefone Android com quase nenhum espaço interno é uma dor enorme. Veja como sobreviver e aproveitar ao máximo. Leia mais, as chances são de que é tão lento que você não está usando. E se você usá-lo, seu desempenho provavelmente é uma droga. Veja como tornar um dispositivo Android antigo mais rápido.
Livrar-se de todo o lixo
A remoção de lixo (ou seja, aplicativos, fotos e arquivos de música) é a melhor maneira de acelerar um dispositivo Android. Depois disso, há alguns recursos que podem ser ativados ou desativados que tornam seu telefone ou tablet um pouco mais rápido, mas todos são secundários para limpar a desordem.
Para um dispositivo mais rápido, existem três categorias de eliminação de desordem:
- Encontrar e remover aplicativos que você não usa.
- Encontrar e remover aplicativos que atrasam seu sistema.
- Otimizando seu dispositivo para um melhor desempenho.
Vamos olhar para cada um deles por sua vez.
1. Encontrando e removendo aplicativos que você não usa
Muitos arquivos e aplicativos de mídia podem causar lentidão. A tecnologia de armazenamento do seu telefone ou tablet (unidades de estado sólido) tem um desempenho insatisfatório quando quase totalmente preenchida.
Mas como você limpa uma unidade desordenada? Eu recomendo dois aplicativos: Files Go para iniciantes e o DiskUsage de código aberto para usuários avançados.
Remover Automaticamente Clutter Com Arquivos Go
Este método funciona apenas para o Android 5.xe mais recente.
O Files Go é um aplicativo de primeira parte do Google. Funciona sem muito esforço do usuário. Você simplesmente instala o aplicativo e executa cada uma das suas funções.
Para que o Files Go libere espaço automaticamente, você deve conceder acesso de uso. Para ativar isso, basta abrir o Files Go e, em Encontrar aplicativos não utilizados, toque em Começar .
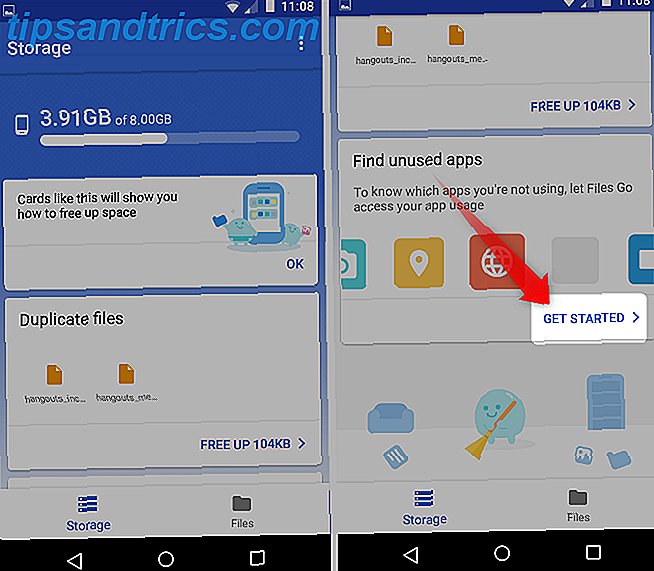
Em seguida, vá para Configurações e toque no controle deslizante que permite o acesso de uso do Files Go.
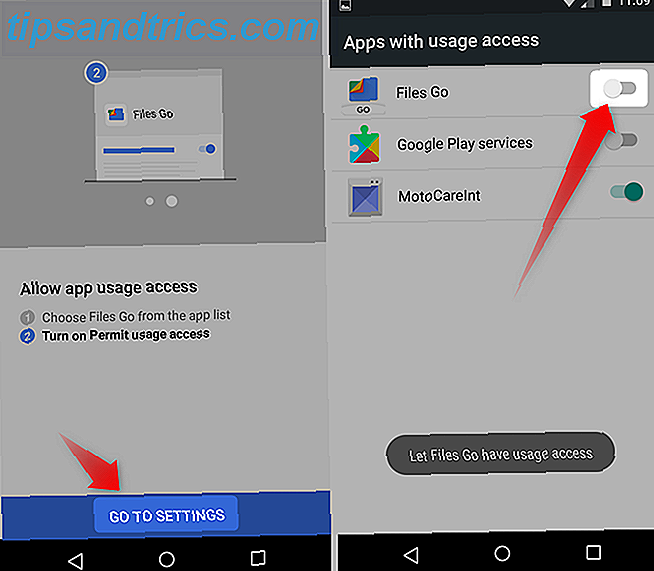
Depois de executar sua análise, o Files Go permite que você saiba quais aplicativos você está usando e que mídia você pode remover. Dependendo do seu dispositivo, isso pode demorar um pouco.
Remover manualmente arquivos e aplicativos com DiskUsage
O DiskUsage executa uma análise rápida na unidade de armazenamento do seu tablet ou telefone e visualiza quanto espaço ainda resta. Também mostra quais arquivos estão ocupando a maior quantidade de espaço. Uso o aplicativo para identificar quais arquivos de mídia (como músicas, fotos ou aplicativos) ocupam a maior quantidade de espaço, e depois os excluo para acelerar meu telefone.
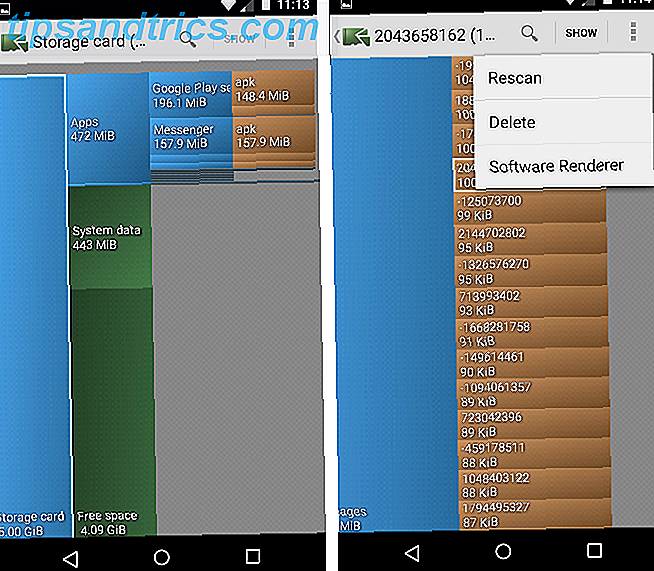
Não use o DiskUsage em nenhuma unidade de armazenamento do sistema. Para excluir um arquivo usando DiskUsage, abra a representação visual de seus arquivos e toque nos três pontos no canto superior direito da tela. No menu de contexto, escolha Excluir .
2. Encontrar e matar aplicativos mal comportados
O design do Android permite que os aplicativos sejam executados em segundo plano sem consumir energia de processamento. Em teoria, um aplicativo bem projetado usa recursos apenas por breves períodos de tempo. Infelizmente, aplicativos mal projetados exigem serviços do sistema operacional que podem drenar as baterias e reduzir o desempenho.
A solução é encontrar esses aplicativos mal-comportados e removê-los. Infelizmente, o Google não deixa isso óbvio. Aqui estão algumas dicas sobre como encontrar aplicativos potencialmente ruins.
Identifique os aplicativos de inicialização automática no Android 5.xe mais recente
A maneira mais simples de identificar possíveis aplicativos ruins é observar suas permissões. 5 Permissões do aplicativo para smartphone que você precisa verificar hoje 5 Permissões do aplicativo para smartphone que você precisa verificar hoje As permissões para Android e iOS podem ser usadas de várias maneiras. Não deixe seu telefone vazar dados para os anunciantes. Veja como assumir o controle das permissões de aplicativos. Consulte Mais informação .
Um resumo rápido sobre as permissões: os aplicativos precisam solicitar permissão para usar partes sensíveis do seu telefone. Por exemplo, um aplicativo SMS precisa solicitar a permissão para enviar e receber mensagens de texto. Se quiser executar o tempo todo, é necessária uma permissão chamada run at startup .
Infelizmente, o Google não deixa claro quais apps são executados na inicialização.
Para encontrá-lo nas versões 5 a 7 do Android, navegue até Configurações> Aplicativos . No Android 8 Oreo, você encontrará isso em Configurações> Aplicativos e notificações> Ver todos os X apps . Aqui, toque em um aplicativo sem sistema que você suspeita de causar problemas. Em seguida, toque em Permissões .
No menu Permissões, role para baixo e examine cada permissão. Se você não vir a entrada para executar na inicialização, o aplicativo não será executado assim que você inicializar seu telefone.
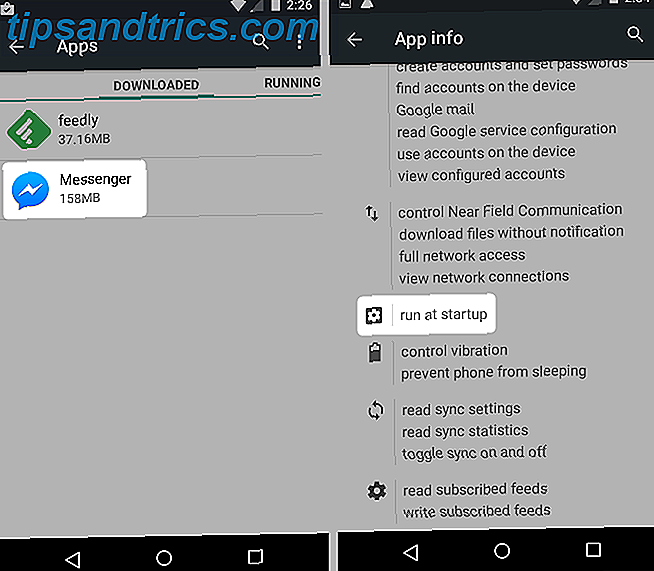
Infelizmente, você não pode desativar essa permissão na maioria dos dispositivos Android. Embora muitos aplicativos de inicialização automática sejam bem comportados, alguns deles não são. No entanto, em geral, quanto menos aplicativos forem iniciados automaticamente, melhor.
Lembre-se de que uma ROM de terceiros pode conceder acesso a recursos não encontrados nas versões normais do Android. Então, se você tem um dispositivo mais antigo, você pode querer considerar uma ROM personalizada.
Identifique os aplicativos de inicialização automática no Android 4.x
Para o Ice Cream Sandwich através de dispositivos KitKat, você pode encontrar aplicativos de inicialização automática reiniciando (mantenha o botão liga / desliga pressionado até ver as opções de desligar ou reiniciar ) e, em seguida, vá para Configurações> Aplicativos . Aqui, deslize do lado direito da tela para o lado esquerdo para abrir a guia "Em execução" .
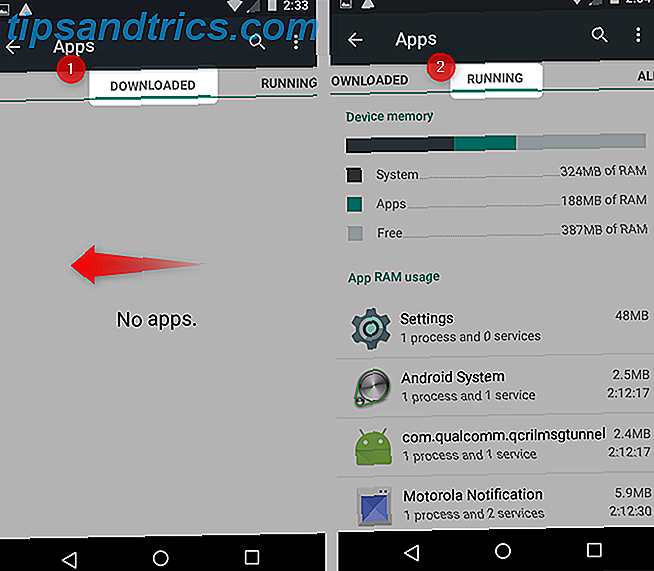
Estas são as aplicações que começam com o seu dispositivo e são executadas continuamente em segundo plano. Alguns deles são aplicativos do sistema, o que significa que eles desempenham alguma função essencial para a operação do Android. Os outros são aplicativos que você instalou e que estão sempre na memória e, às vezes, consomem recursos de processamento.
Identifique os aplicativos de inicialização automática com o Gerenciador de Inicialização
Felizmente, há um aplicativo para isso também. O Startup Manager permite que você identifique e elimine aplicativos que iniciam automaticamente junto com seu telefone, sem custar um centavo.
O aplicativo é simples de usar. Depois de instalar e abrir o aplicativo, você verá todos os aplicativos que começam automaticamente com o seu dispositivo. Se você encontrar um aplicativo que não seja necessário, poderá remover ou desativar o aplicativo pressionando por alguns segundos (tocar e segurar) até que um menu de contexto seja exibido.
Não recomendamos manter nenhum aplicativo que você não usa, mesmo que ele não seja iniciado automaticamente. E nós certamente não recomendamos manter o Startup Manager no seu dispositivo. O desenvolvedor abandonou e tem muitos anúncios.
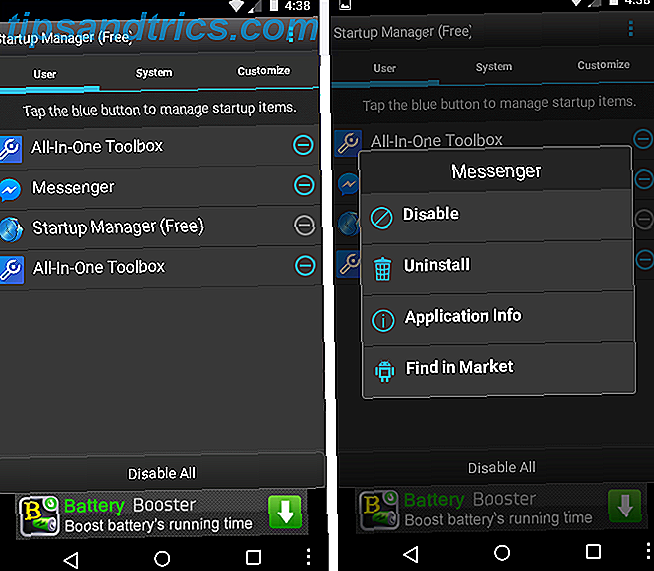
Uma palavra de cautela: se você usar o Gerenciador de Inicialização para desativar os aplicativos do sistema, você terá que redefinir o seu telefone para que ele funcione novamente . Os aplicativos do sistema são essenciais para a função do seu telefone e nunca devem ser desativados, a menos que você saiba o que está fazendo.
Nota : O Startup Manager foi lançado em um kit de ferramentas maior de aplicativos de otimização do Android chamado All-In-One Toolbox. Você pode fazer a mesma coisa com menos erros nessa versão. No entanto, pode não suportar telefones mais antigos. E tem anúncios demais para eu recomendar a instalação.
Ativar sincronização manual para aplicativos
Depois de eliminar todos os aplicativos não essenciais, você precisa ativar a sincronização manual para cada aplicativo restante para que ele não seja atualizado o tempo todo. Se você realmente precisar de notificações por push para um aplicativo, fique à vontade para deixar as notificações ativadas, mas lembre-se de que o efeito de dezenas de aplicativos com sincronização ativada é cumulativo.
O hardware mais novo pode nem piscar com uma quantidade enorme de aplicativos em constante atualização. Hardware mais antigo pode engasgar com isso.
3. Otimizando seu dispositivo
Algumas das dicas de otimização deste tutorial exigem a ativação das Opções do desenvolvedor (veja abaixo). O resto requer apenas algumas ações simples para iniciar.
Apare e otimize sua unidade de armazenamento
Este método funciona apenas para o Android 4.3 e mais recente.
Infelizmente, mesmo depois de matar a bagunça, o Android ainda pode se sentir lento. Isso é por causa da maneira como o armazenamento em flash funciona. A memória de estado sólido não se otimiza automaticamente imediatamente após liberar espaço no dispositivo.
Para a versão Android 4.3 e mais recente, um processo chamado trim precisa ser executado antes que o armazenamento comece a se comportar normalmente novamente. Trim funciona melhor quando você tem pelo menos 25% de espaço livre. E você pode querer deixar o telefone carregando durante a noite para que a guarnição seja executada sem interrupções.
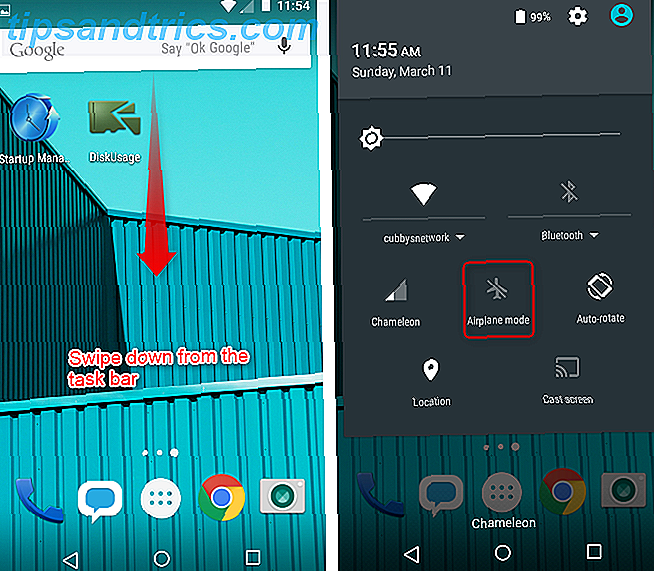
Para otimizar o armazenamento no seu dispositivo:
- Verifique se você tem pelo menos 25% de espaço livre em seu telefone ou tablet.
- Coloque o telefone no Modo Avião deslizando a partir da bandeja de notificações e tocando no ícone do avião.
- Conecte-o a uma fonte de energia e deixe-o carregando durante a noite - 24 horas para obter os melhores resultados.
Armazenamento externo
Se o seu dispositivo Android inclui um slot para cartão microSD, é possível ativar o cache de gravação e mover aplicativos para o cartão. Infelizmente, a maioria dos cartões microSD é bastante lenta e pode contribuir para um desempenho pior. Você realmente precisa de uma placa Samsung Select ou EVO ou uma placa com classificação A1 para obter um melhor desempenho.
Samsung 64GB 100MB / s (U3) MicroSDXC EVO Select Cartão de Memória com Adaptador (MB-ME64GA / AM) Samsung 64GB 100MB / s (U3) MicroSDXC EVO Select Cartão de Memória com Adaptador (MB-ME64GA / AM) Compre Agora Na Amazon $ 19.99
Ativar opções do desenvolvedor
Este método funciona apenas para o Android 4.4 e mais recente.
Um punhado de dicas de otimização de desempenho exige a ativação das opções de desenvolvedor do Android. Ativar o Developer Options abre a porta para outros truques, como desabilitar animações, que levam a lançamentos de aplicativos mais rápidos e muito mais.
Anteriormente, abordamos como ativar as opções de desenvolvedor do Android. Cada usuário Android deve ajustar essas 10 opções de desenvolvedor Cada usuário Android deve ajustar essas 10 opções de desenvolvedor O menu Opções do desenvolvedor do Android abriga muitas ferramentas para os aplicativos de gravação, mas você pode isso também. Aqui estão as configurações mais úteis escondidas nas opções do desenvolvedor. Consulte Mais informação . Apenas faça o seguinte:
- Abra as configurações .
- Role a lista e escolha Sobre o telefone .
- Localize o número da compilação e toque nele sete vezes .
- Você deve receber uma notificação de que agora é um desenvolvedor. A partir de agora, você verá as opções do desenvolvedor no menu Configurações (localizado na parte inferior).
Depois de ativar as Opções do desenvolvedor, volte ao menu "Configurações" e toque em "Opções do desenvolvedor". Nesta seção, há alguns recursos que você pode ajustar para melhorar o desempenho.
Desativar animações
O Android anima automaticamente todas as transições de tela. Por exemplo, sempre que você abre um aplicativo, uma animação é reproduzida. Desativar animações melhora a rapidez com que os aplicativos são iniciados.
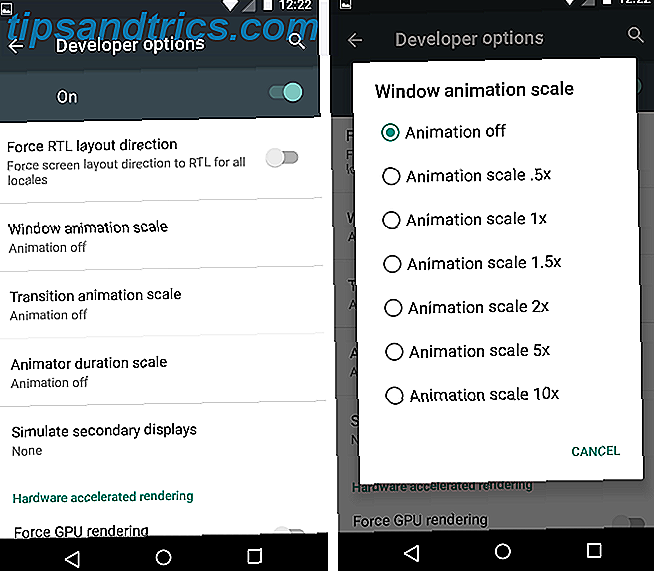
Para desativar as animações, primeiro abra Opções do desenvolvedor . Percorra a lista de itens e localize a entrada para o desenho . Abaixo disso, você verá três tipos de animações:
- Escala de animação janela
- Escala de animação de transição
- Escala de duração do animador
As animações podem ser redimensionadas entre off e 10x . Desligue-os tocando na entrada e selecionando off no menu de contexto.
Forçar a renderização da GPU 2D
Alguns aplicativos usam a CPU do seu dispositivo, em vez dos gráficos dedicados (GPU), para executar jogos em 2D. Isso pode resultar em pior desempenho. A ativação desse recurso pode, às vezes, melhorar o desempenho, forçando os jogos a usar a GPU (se não o fizerem por padrão).
Mas a troca pode diminuir a vida útil da bateria e, às vezes, pior estabilidade. Eu o habilitei em alguns aparelhos mais antigos e não notei nenhum problema com jogos como o Kingdom Rush. (Mas tenho certeza que o jogo usa corretamente a GPU.)
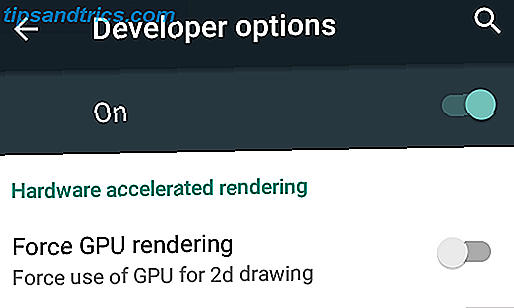
Para encontrar isso, navegue até Opções do desenvolvedor e localize a opção sob o título Ativar processamento acelerado por hardware . Em seguida, toque no controle deslizante para ativá-lo. No entanto, nem todos os telefones incluem essa opção.
Força 4x MSAA
Essa dica não melhora o desempenho, mas faz com que os jogos pareçam melhores. Se você joga em seu dispositivo Android e sempre o deixa conectado - ou não se importa com a duração da bateria - considere a possibilidade de ativar o Force 4x MSAA . O recurso suaviza cantos irregulares em alguns jogos. No lado negativo, pode diminuir a duração da bateria e os aplicativos podem às vezes (mas nem sempre) serem executados mais lentamente.
Para ativá-lo, navegue até Opções do desenvolvedor. Em seguida, toque no controle deslizante ao lado de Force 4x MSAA para ativá-lo.
Olhe para o processo Stats
Este método funciona apenas para o Android 4.4 e mais recente.
Outro método para encontrar aplicativos ruins é examinar um recurso chamado Estatísticas do processo . Para localizar as estatísticas do processo, navegue até Opções do desenvolvedor e role para baixo até Estatísticas do processo . Nesta seção, você pode ver exatamente quanto tempo um processo (ou aplicativo) foi executado em segundo plano e quanta memória ele consome.
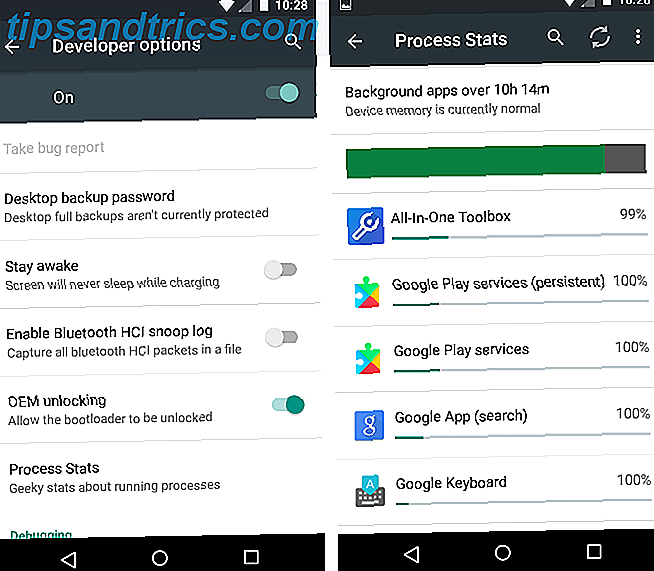
Nem todo aplicativo aqui é ruim para o desempenho do seu dispositivo. No entanto, você pode identificar alguns aplicativos que você sabe que instalou e nunca usa. Nesse caso, desinstale esses aplicativos.
Você pode acelerar um antigo telefone ou tablet Android?
Sim! Na maior parte, o método mais poderoso para melhorar o desempenho é remover aplicativos ruins. Depois de limpar o seu dispositivo, eu também recomendo colocá-lo no modo avião e deixá-lo carregando durante a noite. E para obter um pouco mais de desempenho, tente desativar as animações.
Infelizmente, mesmo com todos os ajustes certos, o Android não envelhece bem. E esse é o grande problema com dispositivos mais antigos: segurança.
Acredite ou não, você realmente não precisa de um aplicativo de scanner de malware. E o que quer que você faça, certamente não instale um assassino de tarefas ou um impulsionador de RAM.
O MakeUseOf abordou, em detalhes, muitas dicas de otimização do Android. É verdade que a maioria dos hacks de velocidade do Android são mitos e realmente não melhoram nada. No entanto, algumas dicas realmente sobrecarregam o desempenho do Android Como fazer o Android mais rápido: o que funciona e o que não faz Como fazer o Android mais rápido: o que funciona e o que não funciona Faça com que seu dispositivo Android seja executado mais rapidamente com essas dicas e truques . Consulte Mais informação .