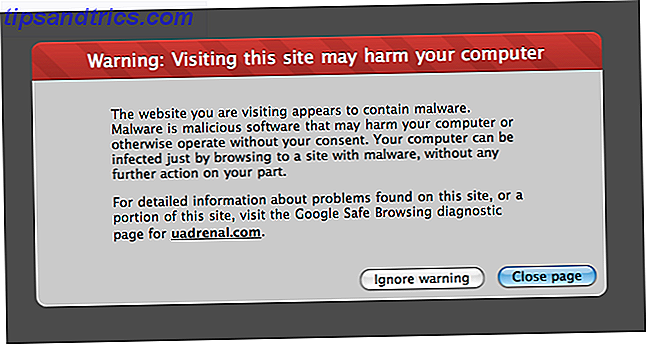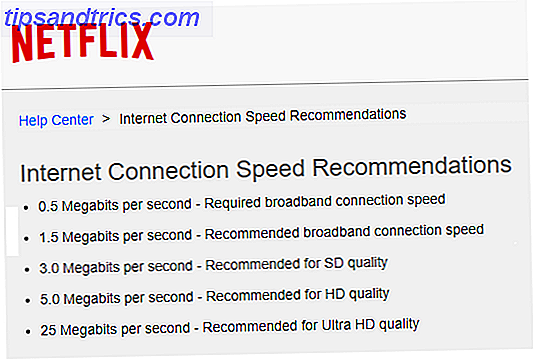Para que você usa seu Chromecast? Talvez você transmita conteúdo do YouTube para uma TV não inteligente Como fazer o Chromecast Seu Smart Media Center Como fazer o Chromecast Seu Smart Media Center Com apenas US $ 18, o Chromecast é uma ótima maneira de tornar sua TV "inteligente", mas pode sinta um pouco de pônei de um truque quando a euforia inicial desaparecer. Leia mais ou use-o como um espelho para seus jogos Android. Você pode ter um Plex Seu Guia Para Plex - O Awesome Media Center Seu Guia Para Plex - O Awesome Media Center Se você tem um monte de filmes salvos localmente e programas de TV, você precisa instalar o Plex. E este é o único guia para começar a usar o Plex que você precisará ler. Leia Mais servidor e desfrute de streaming de vídeo do seu computador ou servidor para a sua TV.
Talvez, como eu, você tenha a impressão de que, embora um número cada vez maior de aplicativos ofereça suporte a novos aplicativos Chromecast Awesome Chromecast, dicas e truques que você adora brincar com incríveis novos aplicativos Chromecast, dicas e truques que você adora brincar com apps, adicionar suporte para o Chromecast constantemente, por isso, continue verificando seus apps. Até lá, continue a ler para saber como tirar o máximo proveito do seu Chromecast com o que está disponível hoje. Leia mais, o dispositivo poderia fazer um pouco mais, além de sua atual variedade de usos 8 Usos criativos para os usos de criativos Chromecast 8 do Google para o Chromecast do Google Desenvolvemos oito usos exclusivos para o Chromecast do Google. Continue lendo para descobrir como você pode fazer ainda mais uso do seu Chromecast. Consulte Mais informação .
Quer conteúdo bloqueado da região transmitido por meio do seu Chromecast? Com um dispositivo básico, isso não é possível, mas ao fazer o root do Chromecast, você desbloqueia a capacidade de fazer vários ajustes, como alterar seu DNS DNS é apenas um proxy - usar uma VPN para acessar a região DNS de vídeo bloqueado é apenas um proxy - Use uma VPN para acessar vídeos bloqueados da região Por motivos de direitos autorais, algumas empresas de mídia só permitem que seu conteúdo seja visualizado em determinadas áreas geográficas. Em Inglês claro, o que isto significa é que eles são meanies que sugam. E o que a Internet ... Leia Mais (para assistir ao BBC iPlayer nos EUA ou ao Hulu no Reino Unido).
Espere: você precisará de algum hardware extra
Enraizar o Chromecast não é tão fácil quanto enraizar um smartphone ou tablet Android O Guia Completo para Enraizar o Seu Telefone Android ou Tablet O Guia Completo para Enraizar o Seu Telefone Android ou Tablet Então, você quer enraizar o seu dispositivo Android? Aqui está tudo que você precisa saber. Consulte Mais informação . É necessário algum hardware adicional, ou seja, uma placa Teensy 2.0, um cabo USB OTG (com entrada de energia USB) e uma unidade flash USB com pelo menos 1 GB de armazenamento. Use os links para encontrar todos esses itens na Amazon.

Você também precisará pegar alguns cabos USB padrão, um Micro USB com conector de alimentação opcional e um mini USB. O Teensy 2.0 geralmente vem com isso, mas se não, você deve ser capaz de escolher um a baixo custo.
Claro, você também precisará de um Chromecast. Infelizmente, nem todos são compatíveis com o método raiz no presente. Deverá ter instalado a aplicação Chromecast no seu dispositivo Android, por isso toque no seu Chromecast e desloque-se para a parte inferior da página, procurando a secção Informações, onde verá o firmware listado. Se esse número for maior ou igual a 19084, o dispositivo não poderá ser rooteado.

Caso você não consiga fazer root no seu dispositivo, não se preocupe: os dispositivos pré-implantados estão disponíveis para compra on-line, como no eBay.
Com tudo comprado, entregue e desembrulhado, você deve ter uma coleção parecida com esta:

Seu hardware é completamente; agora é hora de pegar seu software.
Software que você precisa para fazer root no seu Chromecast
São necessários softwares adicionais para fazer o root do Chromecast, desde arquivos de criação de raízes desenvolvidos sob medida até software de criação de imagens de discos flash USB.
Primeiro, acesse https://download.exploitee.rs/file/chromecast/HubCap.zip e baixe o arquivo, salvando-o em uma pasta dedicada no seu PC.
Segundo, baixe o https://www.pjrc.com/teensy/teensy.exe para o seu PC e salve-o em algum lugar igualmente memorável.
Siga isto com uma viagem ao Sourceforge, onde você deve baixar o Win32DiskImager. Com isso baixado, execute o arquivo para instalá-lo. Ao abrir o Win32DiskImager, que é o próximo passo, clique com o botão direito do mouse no ícone (ou pressione WIN + Q para abrir a caixa Pesquisar para encontrá-lo primeiro, depois clique com o botão direito) e selecione Executar como administrador .
Preparando o Teensy e Novo Firmware
Insira o seu dispositivo flash USB. No Win32DiskImager, verifique se a letra da unidade correspondente está selecionada, clique no ícone da pasta para procurar e acesse o caminho para a pasta Hubcap, na qual o conteúdo do arquivo ZIP foi descompactado. No canto inferior direito, altere o tipo de arquivo de Imagem de Disco .img .IMG para *. *, Selecione hubcap-flashcast.bin e clique em Abrir . Para começar a gravar o arquivo no dispositivo USB, clique em Gravar e aguarde a conclusão, que será confirmada em uma caixa pop-up.

Conclua esta etapa expandindo a bandeja do sistema (a área na área de trabalho do Windows onde você encontrará o relógio) e clique com o botão direito do mouse no dispositivo USB. Selecione a opção Ejetar para remover com segurança a unidade flash.
Agora estamos prontos para programar o Teensy, essencial para invadir o Chromecast. Conecte o Teensy ao seu PC e execute o arquivo teensy.exe que você baixou anteriormente. No aplicativo, acesse Arquivo> Abrir Arquivo HEX e navegue até o diretório Hubcap novamente, desta vez encontrando seu caminho no diretório teensy-files .
Aqui você encontrará quatro arquivos:

Aqueles prefixados “plusplus” são para o Teensy ++, enquanto aqueles com o nome “regular” são para o dispositivo Teensy 2.0. Selecione com base no dispositivo que você tem, tomando cuidado para escolher o arquivo que corresponde ao seu Chromecast.
Para um novo Chromecast, selecione o arquivo 12940 .
Se o seu Chromecast foi usado, selecione 16644.

Quando você fizer sua seleção e clicar em Abrir, você estará pronto para apertar o botão no Teensy, logo abaixo da luz azul piscando. O aplicativo Teensy mostrará uma tela diferente, então prossiga clicando no segundo botão da esquerda, Program .
O Teensy está agora programado! Desconecte-se e prepare-se para fazer o root do Chromecast!
Enraizando o Chromecast
Este é um processo de duas etapas. A primeira etapa usa o Teensy para preparar o Chromecast para receber um novo arquivo de firmware. O segundo passo é realmente fazer o upload do novo firmware, a partir da unidade flash USB.

- Conecte o Teensy ao cabo mini USB (o mesmo que você usou para conectá-lo ao seu PC).
- Conecte a extremidade USB padrão no conector fêmea no cabo USB OTG.
- A extremidade USB padrão do cabo OTG deve ser conectada a uma fonte de alimentação, seja seu PC ou um hub alimentado; talvez uma barra de energia com portas USB e proteção contra surtos.
- Por fim, o conector micro USB deve estar conectado ao Chromecast.
MAS ESPERE!
Ao fazer essa conexão final, mantenha pressionado o botão de redefinição no Chromecast e deixe o botão pressionado até que o Teensy comece a piscar. Continue segurando o botão até que o flash pare.
Agora você deve substituir seu Teensy (e seu mini cabo USB), com sua unidade flash USB - novamente, no conector fêmea no cabo OTG.

Pressione o botão de redefinição no Chromecast uma vez e solte-o. A unidade flash USB começará a enviar informações para o Chromecast, fazendo o enraizamento. O LED branco do Chromecast estará aceso por toda a parte e não há como saber quando o processo foi concluído, portanto, dê dez minutos.
Quando esse tempo acabar, desconecte e substitua o Chromecast no slot HDMI habitual, pronto para uso.
Seu Chromecast está enraizado? Verifique no aplicativo Chromecast para Android
Para confirmar que seu Chromecast foi enraizado com sucesso, abra seu aplicativo Chromecast Android, toque no Chromecast ativo e role para baixo para confirmar o endereço IP do dispositivo.
Em qualquer dispositivo conectado à mesma rede, digite este mesmo endereço IP no navegador, onde você verá o console ROM Eureka, onde o status pode ser verificado e as configurações ajustadas.
Você conseguiu rootear seu Chromecast? Quais mudanças você fez? Deixe-nos saber isso e quaisquer dúvidas que você possa ter nos comentários.