
O MacOS é cheio de pequenos aplicativos úteis que executam algumas das tarefas de computação mais mundanas Seu Mac Incorporou Ferramentas para estas 10 Tarefas diárias Seu Mac Incorporou Ferramentas Para estas 10 Tarefas diárias Deseja ditar notas, procurar palavras e mesclar PDFs ? Seu Mac tem ferramentas embutidas para essas tarefas e muito mais! Leia mais você pode encontrar. Coisas como tirar screenshots Como tirar screenshots no seu Mac: Dicas e ferramentas Como tirar screenshots no seu Mac: Dicas e ferramentas Há muitas maneiras de tirar screenshots com o OS X, usando ferramentas embutidas e de terceiros - cada uma com suas vantagens e desvantagens. Aqui está tudo que você precisa saber. Leia mais, fazendo gravações rápidas na tela 7 Tarefas Úteis O QuickTime Player Executa Gratuitamente 7 Tarefas Úteis O QuickTime Player Executa Gratuitamente Você provavelmente mudou a associação de arquivos para que o QuickTime nunca seja usado, então você provavelmente ignorou sua abundância de recursos úteis. Leia mais e a capacidade de redimensionar fotos.
Existem algumas maneiras de redimensionar imagens no seu Mac. Você pode usar o agora extinto iPhoto, suas fotos de substituição ou o documento de visualização e visualizador de imagens do JA-OF-ALL COMÉRCIO.
Para a maioria das tarefas: redimensionar usando a visualização
O Preview é um aplicativo robusto que pode ser usado para fazer todo tipo de coisa, desde ver imagens, ler documentos e até assinar PDFs usando o touchpad 8 maneiras de assinar um PDF em Windows, Mac e plataformas móveis 8 maneiras de assinar um PDF no Windows, Mac & Mobile Platforms Quando você recebe o contrato por e-mail, o que você faz? Você tem que imprimir a última página, assiná-lo, digitalizá-lo e enviá-lo de volta - certamente MakeUseOf, deve haver uma maneira melhor? Consulte Mais informação . Um de seus recursos mais úteis é a capacidade de redimensionar imagens, e é provavelmente mais útil do que fotos ou iPhoto quando se trata dessa tarefa.
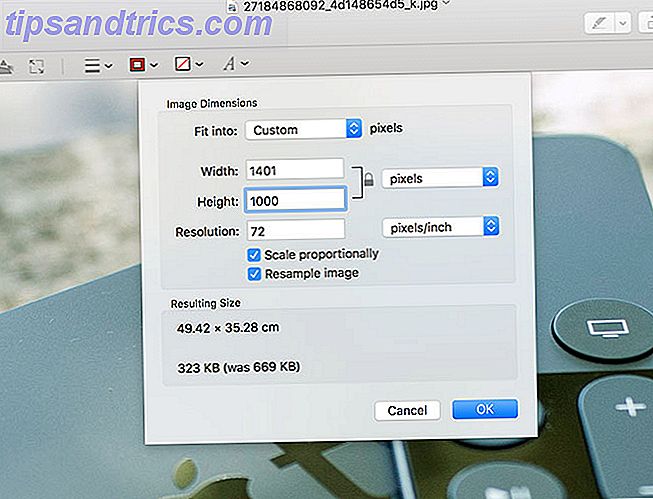
A pré-visualização não requer que você importe uma imagem para uma biblioteca primeiro, e permite que você desbloqueie a proporção para que você possa esticar ou esmagar a imagem, se você realmente quiser. Por esse motivo, a Pré-visualização é provavelmente a melhor escolha quando se trata de redimensionar rapidamente trabalhos para imagens que não sejam as das suas fotos ou bibliotecas do iPhoto.
- Clique duas vezes na sua imagem para abri-la com a pré-visualização. Você também pode selecionar várias imagens no Finder e clicar duas vezes na sua seleção para abri-las todas na Visualização.
- Vá para Ferramentas> Ajustar Tamanho (lembre-se de selecionar várias fotos usando o comando + clique se quiser redimensionar em lote).
- Use a caixa Ajustar em para especificar um valor predefinido ou insira sua própria largura e altura nas caixas fornecidas. Clique no cadeado para dimensionar desproporcionalmente, o que aumentará a imagem além da proporção atual.
- Clique em OK quando terminar e, em seguida, use Arquivo> Salvar para sobrescrever ou Arquivo> Exportar para especificar um formato de arquivo e qualidade de imagem (novamente, comando + clique para exportar em lote).
Redimensionar usando o iPhoto
A Apple substituiu o iPhoto por seu novo aplicativo Fotos em abril de 2015. No entanto, você ainda pode ter o iPhoto disponível no macOS e pode até baixá-lo na guia Compras na Mac App Store . Se você estiver usando um Mac mais antigo que não seja compatível com a versão mais recente do MacOS, é provável que o iPhoto seja tudo o que você terá disponível para você.

Para redimensionar uma imagem com o iPhoto, essa imagem precisará estar na biblioteca do iPhoto. Se você usa o iPhoto para importar suas imagens de um iPhone ou câmera digital, isso já está feito. Se você estiver pegando uma imagem da Web, a melhor maneira é importá-la arrastando a imagem para uma janela do iPhoto ou para o ícone do dock associado.

Depois de ter a imagem na sua biblioteca, você pode exportar e redimensioná-la como quiser. O iPhoto manterá a proporção da imagem, portanto você não pode esticar a imagem de maneira não natural.
- Inicie o iPhoto e selecione sua imagem ou várias imagens.
- Vá para Arquivo> Exportar .
- Em Tamanho, você pode escolher pré-ajustes de tamanho total, grande, médio ou pequeno, e personalizado permite que você defina seu próprio tamanho (em pixels).
- Escolha Personalizado para especificar uma Largura ou Altura máxima ou escolha Dimensão para limitar a largura e a altura ao número que você fornecer.
- Clique em Exportar e escolha um local no qual salvar a imagem.
Você também pode escolher o tipo de arquivo, qualidade de compressão, se deseja ou não retirar informações de localização e definir um nome de arquivo prefixo que seja útil para exportar uma série de imagens que seguem uma convenção de nomenclatura - por exemplo, “beach1.jpg"” e assim por diante.
Redimensionar usando fotos
Fotos é um substituto do iPhoto que mais se assemelha ao aplicativo iOS de mesmo nome. Tem vindo a melhorar desde a sua introdução, e você pode até mesmo usá-lo para editar fotos RAW Os melhores processadores de imagem RAW grátis para Mac OS X Os melhores processadores de imagem RAW grátis para Mac OS X Photoshop é caro, e enquanto muitos estão felizes em garfo com uma taxa mensal para o sistema Creative Cloud revisado da Adobe, outros sempre usarão o software livre primeiro. Uma coisa é certa: se você for ... Leia Mais ou importe seus próprios filtros personalizados. O redimensionamento de uma imagem no Photos é praticamente idêntico ao processo usado pelo seu antecessor, o iPhoto.

Assim como o iPhoto, você precisará importar a imagem para sua biblioteca antes de poder fazer qualquer coisa. As imagens adicionadas do seu iPhone, câmera digital ou cartões SD já estarão na sua biblioteca. Imagens da Web ou de outras fontes precisarão ser arrastadas para a janela Fotos ou para o seu ícone de encaixe primeiro.
- Abra Fotos e selecione sua imagem ou várias imagens.
- Vá para Arquivo> Exportar 1 foto (ou quantos você estiver redimensionando).
- Em Tamanho, você pode escolher pré-ajustes de tamanho total, grande, médio ou pequeno, e personalizado permite que você defina seu próprio tamanho (em pixels).
- Escolha Personalizado para especificar uma Largura ou Altura máxima ou escolha Dimensão para limitar a largura e a altura ao número que você fornecer.
- Clique em Exportar e escolha onde deseja salvar a imagem.
Você pode escolher o tipo de arquivo, a qualidade de compactação, omitir informações de localização incorporadas e escolher um perfil de cores, se desejar.
Nota: Você também tem a opção de Exportar Original Não-Modificado, que é o que deve escolher se estiver imprimindo suas imagens ou planejando editá-las em um editor externo como o Photoshop ou o Pixelmator Como Usar Fotos para OS X com Photoshop, Pixelmator e Outros editores de imagem Como usar fotos para o OS X com Photoshop, Pixelmator e outros editores de imagens Obtenha suas imagens de fotos no Photoshop, Pixelmator e outras aplicações, apesar das novas restrições postas em prática pela Apple. Veja como. Consulte Mais informação .
Qual você usa?
Você ainda usa um peso pesado como o Photoshop para fazer o seu redimensionamento, ou o Preview é bom o suficiente para você? Talvez você use um script Automator para redimensionar suas imagens? Deixe-nos saber o que você preferir nos comentários abaixo!
Artigo original de Bakari Chavanu


![Aplicativo Gratuito da Bíblia Sagrada baixado para mais de 50 milhões de dispositivos móveis [Atualizações]](https://www.tipsandtrics.com/img/android/885/free-holy-bible-app-downloaded-over-50-million-mobile-devices.jpg)
