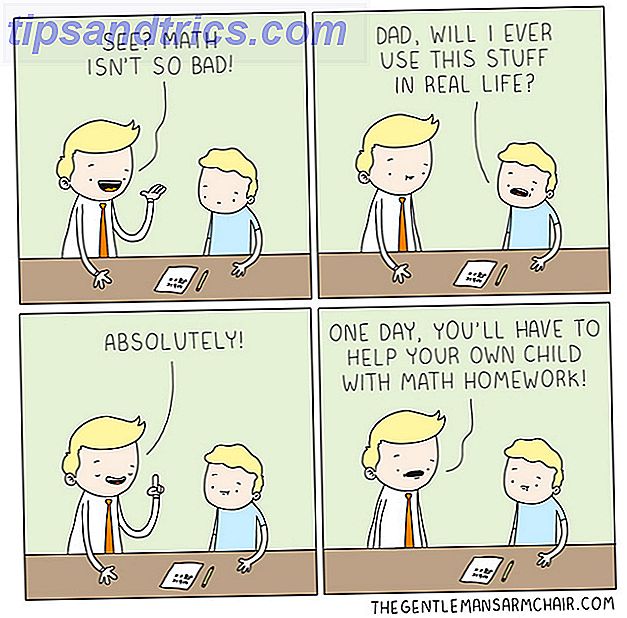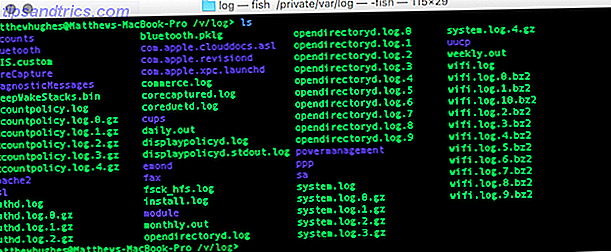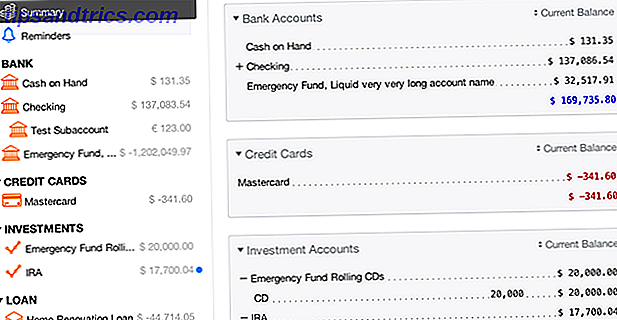As bibliotecas, introduzidas no Windows 7 e ocultas no Windows 8.1 e superior, são coleções de pastas projetadas para ajudá-lo a manter arquivos de tipos semelhantes juntos Tornar as bibliotecas do Windows 7 e 8 funcionam para você Fazer as bibliotecas do Windows 7 e 8 funcionarem para você Bibliotecas, encontradas em O Windows 7 e o 8. são mais do que uma lista de pastas sugeridas para salvar documentos, músicas, imagens e vídeos. Personalizar suas bibliotecas não é apenas um ajuste para ajustes - com ... Leia Mais. Embora você ainda possa ativá-los no Windows 8.1 e no Windows 10, eles foram ocultados devido à falta de uso e à dependência do OneDrive Como substituir arquivos inteligentes do OneDrive no Windows 10 Como substituir arquivos inteligentes do OneDrive no Windows 10 A Microsoft quebrou o OneDrive Windows 10 para usuários avançados. A remoção de espaços reservados, também conhecidos como arquivos inteligentes, decepcionou muitos usuários que atualizaram do Windows 8.1. Nós compilamos várias soluções alternativas. Consulte Mais informação .
Em vez de Bibliotecas, o Windows 10 inclui links rápidos para seus Documentos, Imagens, Área de Trabalho e Downloads no painel de navegação esquerdo do explorador de arquivos. Por padrão, esses links vão para suas respectivas pastas na sua pasta de usuário, que é uma pasta local não vinculada ao armazenamento em nuvem.
Se você preferir que esses links rápidos passem para lugares em seu armazenamento em nuvem, há uma maneira fácil de movê-los e trazer todos os arquivos existentes com eles.
Abra o Windows Explorer e navegue até a pasta de armazenamento em nuvem (como o Google Drive ou o OneDrive) na qual você deseja hospedar seus arquivos. Crie uma nova pasta onde quiser e chame-a de algo intuitivo. Em seguida, clique com o botão direito do mouse no respectivo link de atalho no painel esquerdo e escolha Propriedades .
Alterne para a guia Local na janela resultante e clique no botão Mover para escolher um novo local para a pasta. Navegue até a pasta no armazenamento em nuvem que você acabou de criar e escolha Selecionar pasta .
Depois disso, o Windows perguntará se você deseja mover o conteúdo dessa pasta para a nova; você deve fazer isso para que os programas que tentam usar o caminho do arquivo não sejam interrompidos, além de garantir que tudo na pasta antiga seja movido para o armazenamento em nuvem.
Claro, você pode ignorar completamente esses links existentes e criar seus próprios no gerenciador de arquivos 9 maneiras de marcar suas pastas favoritas no Windows 9 maneiras de marcar suas pastas favoritas no Windows O sistema de arquivos do Windows pode ser complicado, com pastas espalhadas por todo o lugar e até mesmo enterrado em outras pastas ocultas. Se você precisar de acesso rápido a uma variedade de pastas espalhadas pelo seu ... Leia Mais, mas ao fazer isso, você garante que não clique acidentalmente no atalho para Documentos e salve um arquivo em algum lugar que você nunca usa.
Você moverá esses links padrão para o armazenamento em nuvem? Deixe-nos saber se você achou esta dica útil nos comentários!
Crédito de imagem: llrrcc via Compfight