
Alguma vez você já acidentalmente saiu do seu documento do Word 2016 sem salvar? Acidentes acontecem. Mas com o Word, nem tudo está perdido. Nós vamos mostrar-lhe como recuperar seu trabalho rapidamente.
Também mostraremos como aproveitar ao máximo um recurso do Office chamado AutoRecuperação Como recuperar todos os arquivos do Microsoft Excel não salvas ou sobrescritos Como recuperar todos os arquivos do Microsoft Excel não salvos ou sobrescritos Você não precisa começar novamente quando perder acidentalmente um Arquivo Excel. Se o seu computador travou ou você fechou o documento sem salvá-lo, é provável que você possa recuperar seu trabalho. Consulte Mais informação . Bater sua cabeça em frustração será uma coisa do passado!
Como recuperar documentos não salvos
Aqui está o cenário. Você está labutando em seu documento do Word. Você aperta o botão fechar. Uma janela aparece, perguntando se você deseja salvar suas alterações. Por engano, você clica em Não Salvar . Desastre! Ou é?
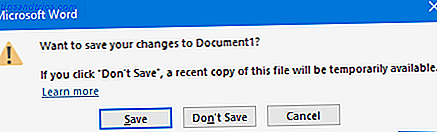
Primeiro, abra o Word. Navegue para Arquivo> Abrir . Aqui você verá uma lista de todos os seus documentos recentes. Na parte inferior, clique em Recuperar documentos não salvos . Isso abrirá uma pasta que contém todos os seus documentos não salvos dos últimos quatro dias.

Basta clicar duas vezes no seu arquivo para abri-lo. Abaixo da faixa de opções Como otimizar a faixa de opções ou a interface de menus do Office 2016 Como otimizar a faixa de opções ou a interface de menus do Office 2016 Você costuma procurar itens de menu no Microsoft Office? É hora de reorganizar e personalizar o menu Faixa de Opções para suas necessidades pessoais. Você ficará surpreso com o quão flexível e fácil é! Leia mais, você verá uma mensagem de que este é um arquivo recuperado que é armazenado temporariamente no seu computador . Clique em Salvar como e escolha um lugar no seu sistema para armazenar permanentemente o arquivo. Uma vez escolhido, clique em Salvar .

Se você não conseguir chegar a essa etapa e estiver encontrando problemas para abrir o arquivo, pode ser que ele esteja corrompido. Clique no seu arquivo na lista e clique na seta suspensa ao lado de Abrir . Aqui você pode selecionar Abrir e Reparar, que tentará corrigir automaticamente quaisquer problemas.

Como alternativa, se você quiser navegar para a pasta de documentos não salvos manualmente, pressione a tecla Windows + R para abrir Executar. Digite o seguinte e pressione OK :
C:\Users\%USERNAME%\AppData\Local\Microsoft\Office\UnsavedFiles Como usar a AutoRecuperação
AutoRecuperação é um recurso do Office AutoSalvar no Office 2016 permite reverter para versões anteriores de documentos AutoSalvar no Office 2016 permite reverter para versões anteriores de documentos Esse novo recurso veio com a atualização de julho de 2017 para assinantes do Office 365. Você pode identificá-lo como um novo botão de mudança no canto superior esquerdo no Excel 2016 e no PowerPoint 2016. Leia mais que é útil quando o Word é interrompido, como se o sistema falhasse ou se você tivesse uma queda de energia Interrupções de energia e sua Smart Home (Não é tão ruim quanto você pensa) Quedas de energia e sua casa inteligente (não é tão ruim quanto você pensa) Preocupado que todas as suas atualizações de casa inteligente parem de funcionar no momento em que a energia acabar? Veja como uma queda de energia afetará quatro partes principais da tecnologia de casa inteligente. Consulte Mais informação . Não está lá para substituir o salvamento através do método usual.
Para usar a AutoRecuperação, inicie o Word e você verá o painel Recuperação de Documentos . Isso listará todos os arquivos disponíveis com seu carimbo de data e hora.

Você pode clicar em cada arquivo para ver o que ele contém. Se houver algum que você deseja salvar, clique na seta suspensa ao lado do arquivo e clique em Salvar como ... Aqui você pode escolher um local permanente para salvar seu arquivo.
O Word só pode oferecer os documentos recuperados neste lançamento inicial, portanto, não atrase se houver algo que você queira salvar.
Como personalizar a AutoRecuperação
A AutoRecuperação deve ser ativada por padrão, mas vamos verificar isso e ver como ajustá-lo enquanto estamos nisso. Abra o Word e vá para Arquivo> Opções> Salvar . Se ainda não estiver, marque Salvar informações de AutoRecuperação a cada X minutos .
Você pode querer ajustar o intervalo de minutos para a regularidade com que seus arquivos são salvos automaticamente. Algo como 10 é uma boa ideia.

Além disso, marque Manter a última versão recuperada automaticamente se eu fechar sem salvar .
Abaixo disso, você encontrará o local do arquivo de AutoRecuperação . Se você quiser alterá-lo, clique em Procurar…, vá para um caminho de pasta e clique em OK . No entanto, o caminho da pasta padrão provavelmente ficará bem.
Arquivos ressuscitados
Espero que este guia tenha ajudado a recuperar o arquivo do Word 2016 que você pensou ter desaparecido para sempre.
Lembre-se, nada bate constantemente salvando seu trabalho. Confira nosso guia sobre como salvar automaticamente seu trabalho no Windows Como salvar automaticamente seu trabalho no Windows Como salvar automaticamente seu trabalho no Windows Quantas vezes você perdeu o trabalho porque o arquivo em que estava trabalhando não foi Salve ? Nunca deixe isso acontecer com você novamente. Leia mais para algumas dicas sobre isso. Além da AutoRecuperação do Office, também apresentamos recursos de salvamento automático no seu navegador, no Outlook, no Bloco de Notas e em ferramentas de terceiros que ajudarão a manter o backup do seu trabalho sempre.
Se você quiser ainda mais ajuda para trazer de volta os arquivos do Word, confira nossas informações sobre como recuperar arquivos corrompidos do Office Acessar e recuperar arquivos corrompidos do Office com essas dicas Acessar e recuperar arquivos corrompidos do Office com essas dicas Seu documento importante está corrompido e você não t tem um backup? Nem tudo está perdido! Você pode tentar reparar o arquivo ou encontrar um backup que não sabia que tinha. Consulte Mais informação . Você estará ressuscitando seus arquivos do Word com facilidade.
Anteriormente, mostramos como recuperar arquivos do Excel não salvos Como recuperar arquivos do Microsoft Excel não salvos ou sobrescritos Como recuperar arquivos do Microsoft Excel não salvos ou sobrescritos Você não precisa começar novamente quando perder acidentalmente um arquivo do Excel. Se o seu computador travou ou você fechou o documento sem salvá-lo, é provável que você possa recuperar seu trabalho. Consulte Mais informação . Este artigo incluiu um método para recuperar arquivos sobrescritos que você pode querer adotar para todos os seus arquivos do Office: crie o hábito de armazenar seus documentos na pasta do OneDrive. Agora, se você substituir ou excluir um arquivo, poderá usar o histórico de versões do OneDrive para recuperá-lo.
Se você é um usuário de Mac, consulte este guia sobre como restaurar arquivos Como restaurar versões antigas de páginas, Word e outros documentos do Mac Como restaurar versões antigas de páginas, Word e outros documentos do Mac A melhor maneira de recuperar arquivos não é para perdê-los em primeiro lugar, mas na falta de que aqui estão algumas coisas que você pode tentar. Consulte Mais informação .
Este conselho ajudou você a recuperar um arquivo que achou que tinha perdido? Você tem suas próprias dicas para compartilhar para recuperar um arquivo do Word 2016?


![Aplicativo Gratuito da Bíblia Sagrada baixado para mais de 50 milhões de dispositivos móveis [Atualizações]](https://www.tipsandtrics.com/img/android/885/free-holy-bible-app-downloaded-over-50-million-mobile-devices.jpg)
