
O Google Drive é brilhante. Você ganha mais de 15 GB de armazenamento gratuito, um pacote de escritório on-line gratuito e integra-se ao Gmail para melhorar sua experiência de e-mail. Mas isso significa que seu Drive tem muitos arquivos. Como você encontra o caminho certo? Com esses truques e dicas de pesquisa do Google Drive.
Desbloqueie a folha de dicas "Atalhos de teclado essenciais do Google Drive" agora!
Isso irá inscrever você no nosso boletim informativo
Digite seu e-mail Desbloquear Leia nossa política de privacidadePor muito tempo, o Google Drive ofereceu apenas ferramentas básicas de pesquisa, o que é irônico, considerando que esse é um aplicativo do Google. Mas, recentemente, as ferramentas de pesquisa foram atualizadas e agora ficou mais fácil do que nunca localizar um arquivo. Além disso, lembre-se de que o Google Drive pode pesquisar imagens e PDFs para "ler" e encontrar conteúdo neles.
1. Pesquisar por tipo de arquivo ou extensão
Você deseja procurar todas as planilhas no Google Drive? Clique ou toque na barra de pesquisa e você verá uma lista de diferentes tipos de arquivo.
- PDFs
- Documentos de texto
- Planilhas
- Apresentações
- Fotos e imagens
- Vídeos
- Audio
- Arquivo
- Desenhos
- Pastas
Observação: se você usa o Google Drive em uma área de trabalho, clique na pequena seta suspensa na barra de pesquisa ou em Mais ferramentas de pesquisa e clique em Digitar para ver as últimas quatro opções.

Este método mostra todas as extensões de arquivo em uma determinada categoria. Por exemplo, você não pode separar um PNG de um JPEG em fotos ou um OGG de um MP4 em vídeos. No entanto, o Google Drive tem um método simples para fazer isso: um antigo clássico de linha de comando.
Digite *. seguido pela extensão do arquivo e pesquise todos os arquivos com essa extensão.
Por exemplo: * .png" para todos os arquivos PNG ou * .MP4 para todos os arquivos MP4.
2. Pesquisa por data
O Google Drive sempre permite que você classifique e gerencie arquivos 7 Dicas realmente simples para gerenciar seus arquivos e pastas no Google Drive 7 Dicas muito simples para gerenciar seus arquivos e pastas no Google Drive Há muito o que fazer com 15 GB de armazenamento gratuito. Em última análise, gerenciá-lo bem significa saber como lidar com os arquivos e pastas que você manterá no Google Drive. Essas dicas ajudam. Leia Mais por data, mas e quando você precisar encontrar arquivos em um intervalo específico. Por exemplo, quando você está fazendo seus impostos, talvez seja necessário encontrar determinados arquivos de um determinado mês ou semana.
Nas ferramentas Mais pesquisa na área de trabalho e nas opções de pesquisa padrão no celular, você encontrará alguns períodos predefinidos que podem ser usados:
- Hoje
- Ontem
- Últimos 7 dias
- Últimos 30 dias
- Últimos 90 dias
Nota: Isso usa o tempo que um arquivo foi modificado pela última vez . Você não pode classificar os arquivos quando eles foram criados.
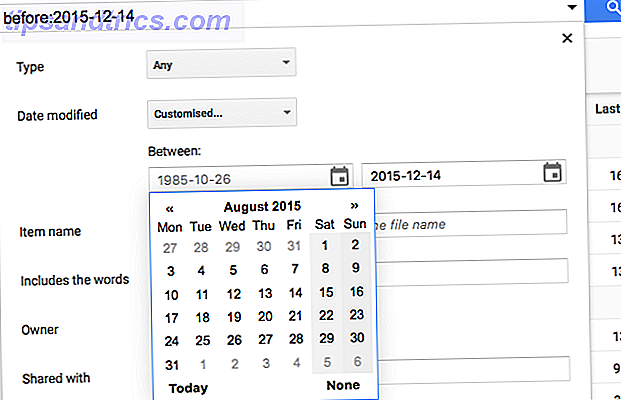
Desktop: para definir um período personalizado, clique na última opção Personalizada e use os dois calendários para encontrar arquivos entre as duas datas.
Celular: você precisará usar um comando de texto, pois não há uma opção personalizada aqui. O Google Drive reconhece dois comandos autoexplicativos para datas: antes e depois . A data em si precisa ser colocada no formato aaaa-mm-dd . E você pode usar os dois comandos juntos para encontrar um intervalo entre eles.
Para arquivos modificados antes de uma data específica:
Antes: 2015-10-18
Para arquivos modificados após uma data específica:
Depois: 2015-04-22
Para arquivos modificados durante um período específico:
Depois: 2015-04-22 Antes: 2015-10-18
3. Pesquisar pelo proprietário ou com quem foi compartilhado
Pacotes de escritório baseados em nuvem podem compartilhar arquivos facilmente, mas gerenciando arquivos compartilhados no Google Drive 10 Dicas para gerenciar arquivos compartilhados no Google Drive 10 Dicas para gerenciar arquivos compartilhados no Google Drive Pegue o Google Drive além de um sistema de armazenamento de arquivos com muitas dicas e truques oferece para colaboração em tempo real. Aqui estão dez dicas para ajudar a gerenciar seus arquivos no Google Drive. Leia mais não é assim tão fácil. Pelo menos agora você pode pesquisar com esses parâmetros.
Nas ferramentas de pesquisa M ore no desktop, você tem duas maneiras de filtrar com base nas pessoas.
- Proprietário: arquivos de propriedade (ou criados) por você, não pertencentes a você, e aqueles de propriedade de uma pessoa específica. Você precisará ter o endereço de e-mail dessa pessoa.
- Compartilhado com: arquivos que são compartilhados com uma determinada pessoa. Novamente, você precisará ter o endereço de e-mail dessa pessoa.
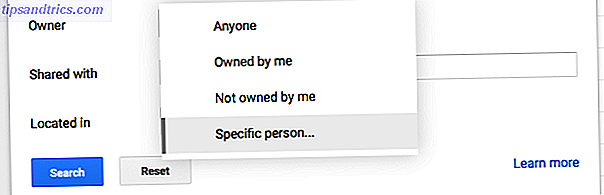
Estranhamente, neste método, o Google Drive não completa automaticamente os endereços de e-mail com base no seu catálogo de contatos. O Google Contacts é um novo recurso legal do Gmail O que há de novo no bom e velho Gmail? 5 Recursos que você deve verificar O que há de novo no bom e velho Gmail? 5 Recursos que você deve verificar Você pode ter perdido alguns recursos novos que o Gmail gradualmente adicionou no ano passado. Então, vamos olhar para o que merece nossa atenção. Leia mais, então isso é surpreendente, para dizer o mínimo. No entanto, usando comandos de pesquisa específicos em vez da caixa de ferramentas Mais pesquisa, você pode obter essas sugestões automáticas e pesquisar por proprietário em seu celular.
Arquivos recebidos de outra pessoa: use from: seguido por um endereço de e-mail. Por exemplo, para todos os arquivos enviados para mim pelo meu colega imaginário, Donald Duck, usarei o comando:
Arquivos enviados para outra pessoa: use para: seguido por um endereço de e-mail. Por exemplo, para todos os arquivos enviados para Daisy, usarei o comando:
para: [email protected]
Arquivos de propriedade / criados por outra pessoa: use owner: seguido por um endereço de e-mail. Por exemplo, para todos os arquivos pertencentes a Donald, usarei o comando:
proprietário: [email protected]
Todos esses comandos podem ser usados na mesma cadeia de pesquisa também. Então, se eu quiser encontrar arquivos enviados para mim por Justin e também compartilhados com Tina, um comando de busca seria parecido com:
de: [email protected] para: [email protected]
4. Busca por título, ou arquivos internos (incluindo imagens e PDFs)
Por padrão, quando você digita alguma palavra no Google Drive, ela procura essa palavra nos nomes dos arquivos e no conteúdo dela. Embora seja fácil fazer isso com arquivos de texto, muitas pessoas não sabem que o Google Drive tem reconhecimento óptico de caracteres (OCR) integrado para ler texto em imagens As 5 melhores ferramentas de OCR para extrair texto das imagens As 5 melhores ferramentas de OCR para extrair texto de imagens Quando você tem resmas de papel, como você obtém todo o texto impresso convertido em algo que um programa digital será capaz de reconhecer e indexar? Mantenha um bom software de OCR por perto. Consulte Mais informação . Essa propriedade também permite pesquisar texto em PDFs 10 Dicas para fazer mais com seus arquivos PDF no Google Drive 10 Dicas para mais com seus arquivos PDF no Google Drive Do gerenciamento de seus arquivos à colaboração no Documentos, o Drive é um pacote de escritório completo . O que muitas pessoas não percebem é sua capacidade de fazer muito mais do que apenas visualizar PDFs. Consulte Mais informação .
Além disso, os algoritmos inteligentes do Google também podem identificar o conteúdo de uma imagem . Por exemplo, quando pesquiso "cachorro", ele pode identificar fotos de cachorros no meu Drive, mesmo que o título, a descrição ou as tags não digam "cachorro" em nenhum lugar.
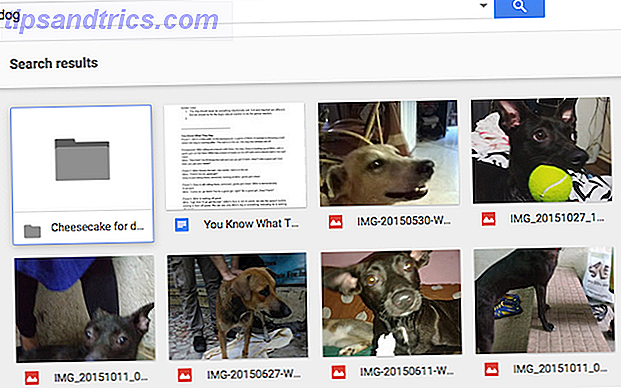
É tremendamente útil, mas às vezes, leva a resultados desordenados. Quando você quiser apenas títulos de arquivos que contenham essa palavra e não arquivos completos, use as ferramentas de pesquisa avançada na área de trabalho para localizar a caixa Nome do item e digite sua palavra-chave. Ele encontrará todos os arquivos que contenham essa palavra como parte do nome do arquivo e não o conteúdo.
Em celulares, você pode usar o comando title:. Por exemplo, para procurar arquivos com a palavra “dog” no nome do arquivo e não no próprio conteúdo do arquivo, o comando seria:
título: dog
5. Todos os comandos de pesquisa do Google Drive
Além das operadoras mencionadas, alguns dos melhores comandos e truques de pesquisa do Google A melhor guia de pesquisa do Google: dicas, operadores e comandos para saber a melhor guia de pesquisa do Google: dicas, operadores e comandos para conhecer essas dicas especiais de pesquisa do Google, operadores e comandos ajudarão você a restringir seus resultados de pesquisa e sempre obterá os resultados exatos que está procurando. Leia mais fizeram o caminho para o Google Drive. Você pode usar vários operadores ou comandos em uma única string de pesquisa para encontrar o melhor resultado possível. Apenas separe-os com um espaço.
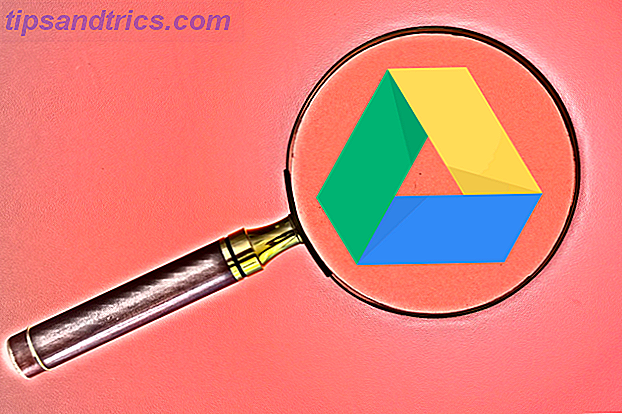
Use aspas quando quiser procurar por uma frase exata. Por exemplo:
Termo de pesquisa: "Exatamente as palavras entre essas duas citações."
Resultado: arquivos que têm o termo exato "exatamente as palavras entre essas duas citações".
Use a palavra ou para encontrar correspondências com uma das várias palavras usadas. Por exemplo:
Termo de pesquisa: Cães ou Gatos ou Dinossauros
Resultado: todos os arquivos com a palavra “cachorros” e aqueles com a palavra “gatos” e aqueles com a palavra “dinossauros”.
Use o sinal - para arquivos sem uma determinada palavra. Por exemplo:
Termo de pesquisa: Android - Samsung
Resultado: todos os arquivos com a palavra "Android", mas sem a palavra "Samsung".
Use o aplicativo para encontrar arquivos que podem ser abertos com aplicativos integrados do Google Drive Como aproveitar ao máximo o Google Drive Com aplicativos integrados Como aproveitar ao máximo o Google Drive Com aplicativos integrados O Google Drive pode ser usado para sincronizar arquivos entre seus computadores, mas esse é apenas um dos muitos recursos. O Google deseja que o Google Drive seja seu novo disco rígido na nuvem, acessível em qualquer dispositivo. Para ... Leia mais. Por exemplo:
Tempo de busca: app : PicMonkey
Resultado: todos os arquivos que podem ser abertos com o aplicativo PicMonkey baseado na web.
Você pode encontrar todos os operadores de pesquisa do Google Drive aqui, no cabeçalho "Pesquisa avançada no Google Drive".
6. Pesquisando o Drive no Android
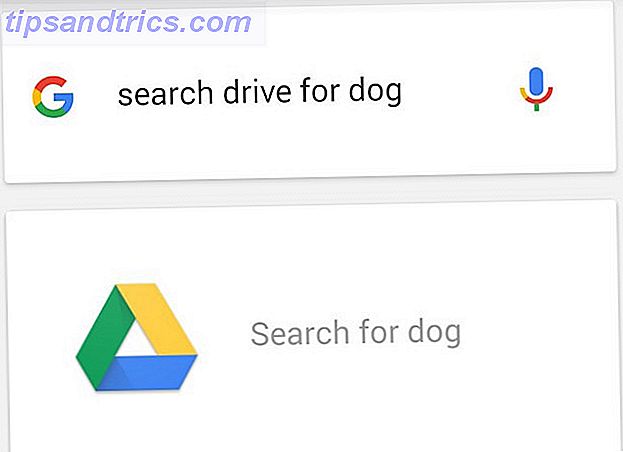
No Android, o Google Drive pode pesquisar por voz usando o Google Now OK, Google: 20+ Coisas úteis que você pode dizer ao seu telefone Android OK, Google: 20+ Coisas úteis que você pode dizer ao seu telefone Android Lentamente, sem perceber, o futuro chegou. Consulte Mais informação . Abra o Google Drive ou a barra de pesquisa padrão do Google Now. Toque no ícone do microfone e, em seguida, diga Search Drive for e suas palavras-chave em voz alta. O Drive mostrará os resultados em alguns segundos.
7. Pesquisando o Drive no iOS

Se você tem o aplicativo do Google Drive instalado no seu iPhone ou iPad, é possível usar a barra de pesquisa universal do iOS.
Se você tiver um novo iPhone 6s ou 6s Plus, o recurso 3D Touch matador Por que o toque 3D pode fazer você mudar para um iPhone Por que o toque 3D pode fazer você mudar para um iPhone Os fãs do Android: não podemos mais alegar que temos o melhor smartphone . Leia mais entra em jogo. Você pode 3D Toque no ícone do Drive na tela inicial para acessar arquivos recentes ou pesquisar.
Você mudou para o Google Drive?
Eu mudei quase completamente para o Google Drive O único guia do Google Drive que você precisará ler o único guia do Google Drive que você precisará ler O Google Drive é a combinação perfeita de ferramentas de armazenamento de arquivos on-line e gerenciamento de documentos. Explicamos a melhor forma de usar o Google Drive on-line e off-line, sozinho e em colaboração com outras pessoas. Leia mais agora, tanto para sua suíte de escritório quanto para o excelente armazenamento em nuvem.
Você mudou? O que você mais ama no Google Drive ou o que o impede? Conte-nos seus pensamentos nos comentários abaixo.


![Aplicativo Gratuito da Bíblia Sagrada baixado para mais de 50 milhões de dispositivos móveis [Atualizações]](https://www.tipsandtrics.com/img/android/885/free-holy-bible-app-downloaded-over-50-million-mobile-devices.jpg)
