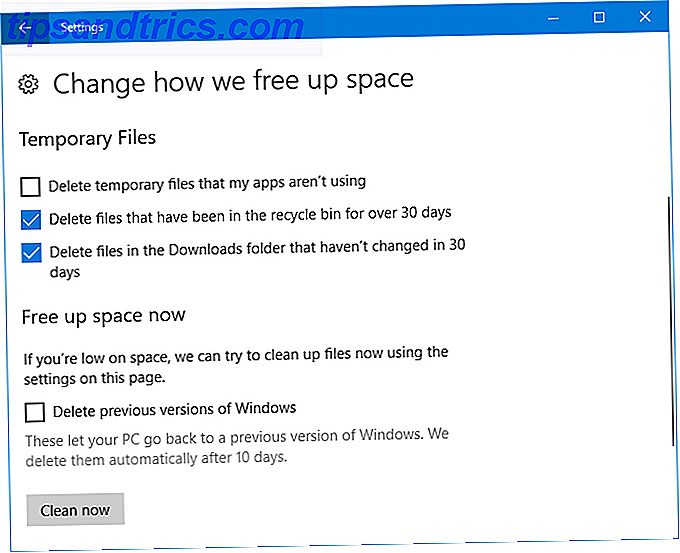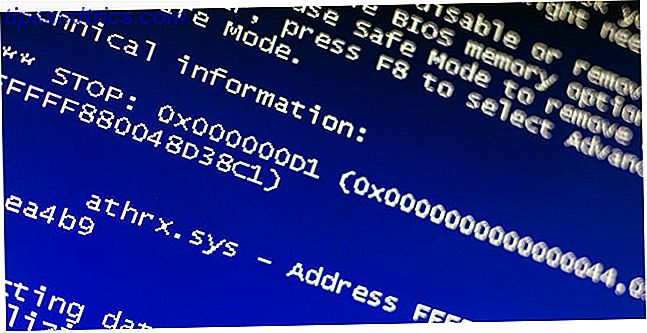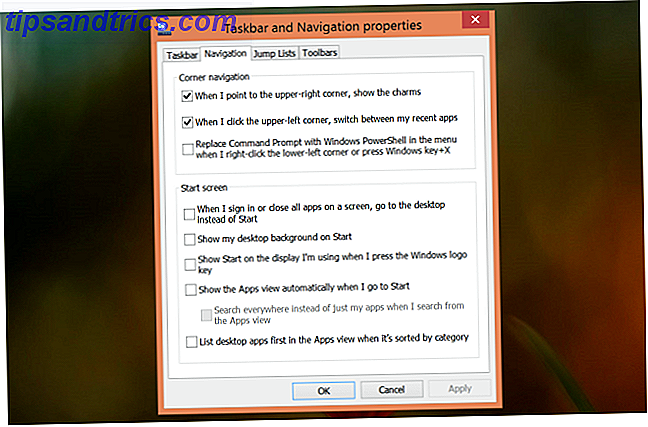Você deve sempre definir uma área de impressão nas folhas do Microsoft Excel antes de alimentá-las na impressora. Isso ajuda a apresentar seus dados com foco apenas nos bits importantes. Além disso, por que incluir linhas e colunas desnecessárias e tornar a impressão mais difícil do que já é?
O Excel pode ser um pouco assustador para a maioria das pessoas, mas não se preocupe. Você vai pegar essa habilidade básica de impressão em planilha Excel Printing Tips: 7 passos para impressão perfeita Excel Printing Tips: 7 passos para impressão perfeita Você está tendo problemas para imprimir a partir do Excel? Siga este guia e suas planilhas estarão na página em pouco tempo. Leia mais em um minuto.
Como definir uma área de impressão no Microsoft Excel

- Arraste e selecione as células que você deseja definir como a área de impressão.
- Vá para a guia Layout da página na faixa de opções. No grupo Configurar Página > clique em Área de Impressão > Definir Área de Impressão .
Quando você deseja imprimir várias áreas: Mantenha pressionada a tecla Ctrl e clique para selecionar as áreas que deseja imprimir. Cada área de impressão é impressa em sua própria página.
Não é necessário imprimir a folha imediatamente, pois todas as áreas de impressão são retidas no documento quando você salva a pasta de trabalho.
Como limpar a área de impressão no Microsoft Excel
Quando você errar, é fácil limpar a seleção e começar de novo.
- Clique em qualquer lugar na planilha para a qual você deseja limpar a área de impressão.
- Vá para a guia Layout de Página . No grupo Configurar página, clique em Limpar área de impressão .
Esta etapa também removerá todas as áreas de impressão em sua planilha de uma só vez.
Como expandir uma área de impressão no Microsoft Excel
Perdeu a seleção de algumas células? Você sempre pode adicioná-los à área com um único comando, mas isso só funcionará somente para células adjacentes. Se as novas células não estiverem ao lado da área de impressão, o Excel criará uma nova área de impressão para essas células e elas serão impressas em uma página separada.
- Na folha, selecione as células que você deseja adicionar à área de impressão existente.
- Vá para a guia Layout da Página > Configuração da Página> Área de Impressão> Adicionar à Área de Impressão .
Lembre-se sempre de imprimir o que você precisa mostrar. O recurso Área de impressão não é apenas um recurso de economia de toner, mas também facilita a compreensão da matriz de números ou gráficos.