
Você está constantemente se movendo, redimensionando, escondendo e mostrando janelas de aplicativos no seu Mac? Se você estiver usando um laptop Mac com uma tela pequena, poderá passar mais tempo tentando reorganizar e redimensionar aplicativos para maximizar o espaço real da tela em vez de realmente usar os aplicativos.
Mesmo se você tiver um Mac com uma tela grande, talvez seja necessário maximizar o espaço real da sua tela se usar muitos aplicativos de uma só vez. A maneira óbvia de obter mais espaço na tela é conectar um monitor externo ao seu Mac Como ser mais produtivo com monitores duplos Como ser mais produtivo com monitores duplos Você precisa de espaço para vários documentos, obter uma visão geral e alternar rapidamente entre as tarefas . O que é verdadeiro para sua mesa também se aplica ao seu espaço de trabalho virtual. Nós mostramos a você como isso é importante. Consulte Mais informação . No entanto, você não pode querer gastar o dinheiro extra.
Hoje, analisamos as opções para maximizar o espaço da tela no seu Mac sem ter que comprar um monitor extra.
Ocultar automaticamente a barra de menus
A barra de menus na parte superior da tela do seu Mac fornece acesso a opções úteis específicas da Apple, menus para o aplicativo atualmente ativo e menus de status. Aplicativos não Apple que você instala também podem adicionar menus à barra de menus 9 Aplicativos úteis para a barra de menus do seu Mac 9 Aplicativos úteis para a barra de menus do seu Mac A maioria de nós olha para a barra de menus do Mac para a data e a hora, mas com alguns aplicativos pode fazer muito mais. Leia mais que você pode acessar mesmo quando o aplicativo não está ativo.
Para ganhar mais espaço na tela, você pode ocultar automaticamente a barra de menu até precisar dela. Vá para o menu Apple e selecione Preferências do Sistema . Em seguida, clique em geral .
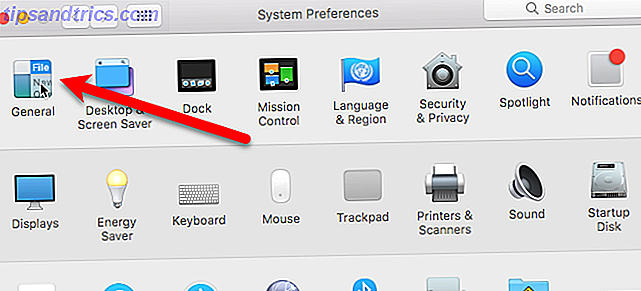
Marque a caixa Ocultar automaticamente e mostrar a barra de menu . A barra de menu imediatamente se esconde.

Para acessar a barra de menus quando estiver oculta, mova o mouse ou o cursor do trackpad para o topo da tela. A barra de menu desliza para baixo. Depois de selecionar a opção desejada, a barra de menus se oculta novamente. Você também pode pressionar Control + F2 para mostrar a barra de menus.
Nota: Se o atalho Control + F2 não funcionar, você pode alterar o atalho Remapear as teclas de função do seu Mac para fazer qualquer coisa que você quiser Remapear as teclas de função do seu Mac para fazer qualquer coisa que você quiser Existe uma tecla de função no seu Mac que você nunca usa? Veja como fazer outra coisa. Leia mais nas preferências do sistema .
Automaticamente Escondendo o Dock
O Dock no seu Mac Tudo o que você precisa saber sobre o Dock do seu Mac Tudo o que você precisa saber sobre o Dock do seu Mac É a principal maneira de muitos usuários interagirem com o Mac OS X, mas muitas pessoas ainda não conhecem alguns dos recursos mais básicos. e coisas úteis que o dock é capaz de fazer. Leia mais é a barra de ícones na parte inferior da tela. Ele contém ícones para muitos dos aplicativos que acompanham o seu Mac, como o Safari, o Mail e as Mensagens. Você também pode adicionar ícones para outros aplicativos instalados e ícones para documentos e pastas.
Você pode ocultar automaticamente o Dock como se fosse a barra de menus. Vá para o menu Apple e selecione Preferências do Sistema . Em seguida, clique em Dock .
Para ocultar o Dock sem entrar nas Preferências do Sistema, pressione Command + Option + D.

Marque a opção Ocultar automaticamente e mostrar a caixa do Dock . O Dock imediatamente se esconde.
Você também pode pressionar Command + Option + D para ativar e desativar essa opção.

Para acessar o Dock quando estiver oculto, mova o mouse ou o cursor do trackpad até a parte inferior da tela. O Dock desliza para cima. Depois de clicar no ícone desejado, o Dock é oculto novamente.
Personalizando o tamanho e a posição do Dock
Se você não quiser ocultar os comandos de terminal ocultos do Dock 10 para personalizar o Mac Dock 10 Comandos de terminal ocultos para personalizar o Mac Dock A partir de simples ajustes como adicionar pilhas ocultas para itens recentes, exibir apenas os aplicativos abertos no momento - há muito você pode fazer para personalizar o dock do seu Mac. Leia mais, existem opções adicionais na tela do Dock nas Preferências do sistema que permitem personalizar os comandos de terminal ocultos do Dock 10 para personalizar os comandos de terminal ocultos do Mac Dock 10 para personalizar o Dock do Mac A partir de ajustes simples, como adicionar pilhas ocultas para itens recentes, para exibir apenas os aplicativos abertos no momento - há muito o que você pode fazer para personalizar o encaixe do seu Mac. Consulte Mais informação .

Você pode torná-lo menor ( Tamanho ) e ampliar os ícones ( Ampliação ) à medida que você se move sobre eles (se eles forem pequenos demais para serem vistos). Você também pode mover o Dock para o lado esquerdo ou direito da tela ( posição na tela ) se for a altura da tela que deseja maximizar.
Ativando o modo de tela cheia para um aplicativo
Se você quiser maximizar o espaço real da tela para um aplicativo, poderá ativar o modo de tela cheia para esse aplicativo. Isso oculta automaticamente a barra de menus e o Dock automaticamente, sem ativar as opções para ocultá-los.
A barra de menus e o Dock estão temporariamente ocultos, mas podem ser acessados da mesma maneira que quando as opções de ocultação estão ativadas. Basta mover o cursor do mouse ou do trackpad até a parte superior ou inferior da tela.

Para entrar no modo de tela cheia para um aplicativo, ative o aplicativo e clique no círculo verde com as duas setas apontando para longe uma da outra no canto superior esquerdo da janela do aplicativo. Você também pode pressionar Control + Command + F para entrar e sair do modo de tela cheia.
Enquanto um aplicativo está no modo de tela cheia, mova o mouse para a parte superior ou inferior da tela para exibir a barra de menu ou o Dock sobre o aplicativo.

Alguns aplicativos mostram os botões de fechamento, minimização e maximização quando a barra de menus desliza sobre um aplicativo no modo de tela cheia. Você pode clicar no botão verde de maximizar novamente para sair do modo de tela cheia.
Nota: o botão minimizar não está disponível para um aplicativo enquanto está no modo de tela cheia.
Usando espaços
"Espaços" pode ajudar você a gerenciar seus aplicativos abertos. Você pode criar até 16 espaços a qualquer momento e colocar quantos aplicativos abertos quiser. É como ter vários monitores, mas sem o hardware ou custo extra.
Para aqueles que usaram o Windows, os espaços em um Mac são como os Desktops Virtuais no Windows Como Aumentar o Espaço da Área de Trabalho Virtual Como Aumentar o Espaço Virtual da Área de Trabalho Sentir-se sobrecarregado com todas as janelas abertas para várias tarefas ou tarefas? Se essa confusão do Windows causar estresse, os desktops virtuais são para você. Consulte Mais informação .
Use espaços para categorizar seus aplicativos. Por exemplo, você pode ter um espaço para aplicativos relacionados ao trabalho, um para aplicativos de mídia social, um para navegadores e aplicativos de e-mail e talvez um para aplicativos pessoais.
Os espaços são acessados usando o Controle da Missão. Para abrir o Controle da Missão, pressione F3 ou Fn + F3 (se estiver usando as teclas de função como teclas de função padrão Como Melhor Usar as Teclas de Função do Mac Como Melhor Usar as Teclas de Função do Mac A linha superior do seu Mac o teclado está subutilizado e é hora de consertar isso. Leia mais ou se você tiver um Mac com uma barra de toque). O Controle da Missão também pode ser aberto deslizando três dedos no trackpad ou pressionando Control + Seta para Cima .

Clique no sinal de mais no lado direito da barra Spaces para adicionar uma nova área de trabalho.

Clique nas miniaturas da área de trabalho na barra Espaços para alternar as áreas de trabalho ou pressione a tecla Control e a tecla de seta para a esquerda ou para a direita.
Você também pode reorganizar seus espaços arrastando-os e soltando-os na barra Espaços.

Para organizar seus aplicativos em espaços, arraste uma miniatura grande de um aplicativo no Controle da Missão para outro espaço na barra Espaços.

Saiba mais sobre como usar o Spaces no seu Mac Como usar vários desktops no Mac OS X Como usar vários desktops no Mac OS X Vários desktops foram originalmente adicionados ao sistema operacional da Apple em 2009, mas um grande número de usuários ainda se surpreende ao descobrir recurso existe em tudo. Consulte Mais informação .
E se você?
Agora você deve poder usar a menor das telas com facilidade. Se você está procurando uma experiência minimalista no Mac, há alguns ajustes adicionais para personalizar seu Mac 9 Dicas para uma experiência minimalista e mais eficiente do Mac 9 dicas para uma experiência de Mac Minimalista e mais eficiente A interface do seu Mac é limpa e bonita como é, mas com alguns ajustes aqui e ali, você pode aprimorar um pouco mais para uma experiência de desktop mais agradável. Leia mais usando uma abordagem “menos é mais”.
Como aproveitar ao máximo o estado real da tela do seu Mac? Você usou o modo de tela cheia ou o recurso Espaços? Deixe-nos saber nos comentários quaisquer dicas adicionais que você tem para maximizar o espaço da tela em um Mac.


![Aplicativo Gratuito da Bíblia Sagrada baixado para mais de 50 milhões de dispositivos móveis [Atualizações]](https://www.tipsandtrics.com/img/android/885/free-holy-bible-app-downloaded-over-50-million-mobile-devices.jpg)
