
Favoritos e favoritos no Safari são maneiras fáceis de acompanhar sites interessantes que você deseja visitar novamente mais tarde e seus sites favoritos que você visita com frequência. Marcadores e Favoritos têm propósitos semelhantes, mas ligeiramente diferentes.
Use marcadores para salvar links para sites que você deseja visitar novamente mais tarde. Use Favoritos para armazenar links para alguns sites que você visita com frequência ou sempre que abrir o Safari.
Vamos explicar como gerenciar seus favoritos e favoritos no Safari para que você possa fazer o melhor uso deles e mantê-los organizados.
Gerenciando Marcadores no Safari
Os marcadores do navegador podem ficar fora de controle rapidamente, especialmente se você marcar muitos sites. Portanto, é uma boa ideia começar a organizar seus marcadores Maneiras criativas que você precisa para organizar seus favoritos Maneiras criativas que você precisa para organizar seus favoritos Mas, qual é a melhor maneira de salvar e organizar favoritos? Aqui estão algumas maneiras criativas de fazer isso, dependendo do seu estilo e do uso do navegador. Leia mais em pastas no início para mantê-los sob controle. Mas nunca é tarde para se organizar. Pode demorar um pouco se você tiver uma coleção grande e desorganizada de marcadores.
Como criar pastas de favoritos e favoritos
Antes de adicionar um marcador para um site, crie uma pasta para colocar o marcador. Primeiro, clique em Mostrar barra lateral ou pressione Cmd + Control + 1 .
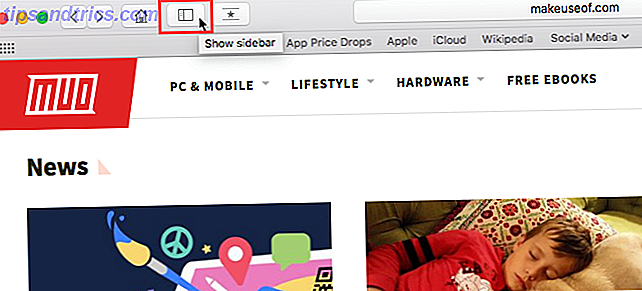
Certifique-se de que o botão Marcadores esteja selecionado (azul) na parte superior da barra lateral. Clique com o botão direito do mouse ou controle -clique em qualquer lugar na barra lateral e selecione Nova pasta .
Seus Favoritos estão no topo desta barra lateral e você também pode usar este método para criar pastas Favoritos.
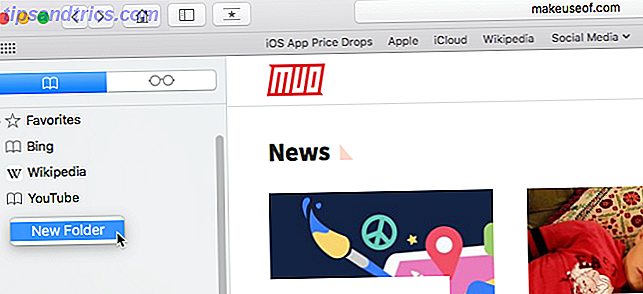
Digite um nome para a pasta e pressione Enter .
Para criar uma nova pasta no editor de marcadores, clique em Nova pasta no canto superior direito da página.
Se você quiser adicionar vários marcadores existentes a uma nova pasta, selecione os marcadores e mantenha pressionada a opção ao clicar em Nova pasta . Os marcadores selecionados são adicionados à nova pasta que você pode renomear como mencionado acima.
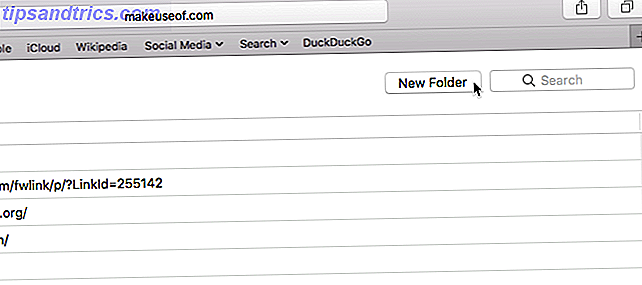
Como adicionar marcadores
Para adicionar um novo marcador e personalizar o nome, descrição e localização, clique no botão Compartilhar no canto superior direito do Safari. Selecione Adicionar Marcador .
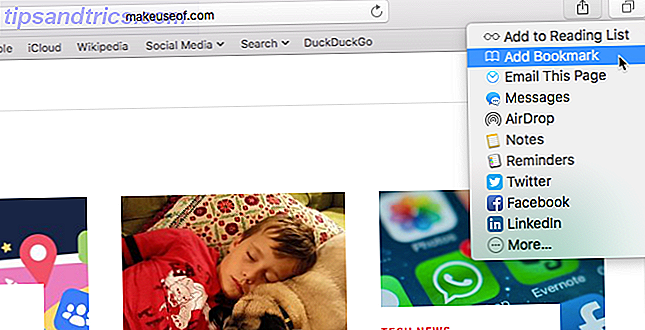
Isso insere um nome padrão para o marcador com base no título do site. Mas você pode mudar o nome se quiser.
Você também pode adicionar uma descrição opcional para o marcador, o que ajuda a lembrar por que você marcou uma página em primeiro lugar.
Na primeira vez que você adiciona um marcador no Safari, a pasta padrão é Favoritos . Nós vamos falar sobre como adicionar Favoritos mais tarde. Por enquanto, vamos adicionar o marcador à nova pasta que criamos acima.
Selecione a pasta na lista suspensa Adicionar esta página a e clique em Adicionar . A pasta que você selecionar se tornará a pasta padrão na próxima vez que você adicionar um marcador.
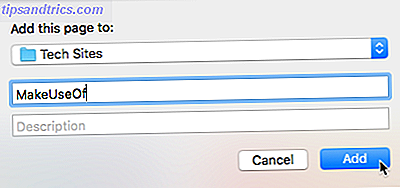
Para adicionar rapidamente um favorito, mova o mouse sobre a barra de endereço. Clique e segure o ícone mais no lado esquerdo da caixa.
Selecione uma pasta de favoritos na lista suspensa. O Safari adiciona um marcador com o nome padrão da página para a pasta selecionada. Mostraremos como editar um favorito mais tarde.
Você também pode adicionar a página aos seus Favoritos selecionando Favoritos ou uma pasta Favoritos.
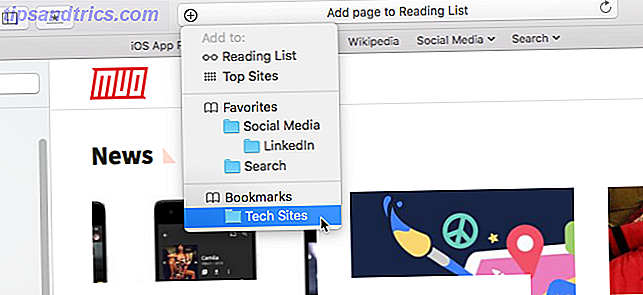
Como mover e copiar marcadores e pastas
Se você já tem um monte de marcadores 8 dicas para parar a sua pasta de favoritos de transbordamento 8 dicas para parar a sua pasta de favoritos de transbordar Enterrado nos marcadores? Estive lá também. Nunca mais, porque agora eu tenho um sistema à prova de falhas para lidar com marcadores. Eu vou te ensinar como recuperar o controle sobre seus favoritos. Leia mais, você pode organizá-los em pastas ou reorganizá-los.
Arraste o marcador para uma pasta ou outro local na barra lateral. Para copiar um marcador em vez de movê-lo, mantenha pressionada a tecla Opção enquanto arrasta.
Esse método também funciona para reorganizar os Favoritos.

Como renomear marcadores e pastas
Para renomear um marcador ou pasta, clique com o botão direito do mouse ou clique com a tecla Control pressionada em um item na barra lateral e selecione Renomear . Você também pode clicar com força para renomear. Para fazer isso, clique e segure o item até que seu texto seja realçado.
Se você estiver no editor de marcadores, selecione o marcador ou a pasta que deseja renomear e pressione Enter .
Digite um novo nome ou altere o nome atual e pressione Enter para aceitar suas alterações.
Isso também funciona para renomear Favoritos.
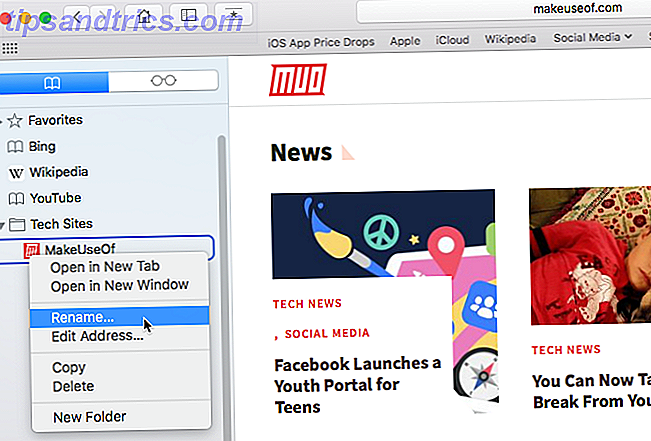
Como editar o URL de um marcador
O Safari contém um editor de marcadores que permite editar e excluir seus favoritos e favoritos. Vá para Favoritos> Editar Favoritos .
Use o mesmo método que descrevemos para renomear marcadores para alterar o endereço de um marcador ou favorito. O editor também permite editar nomes de sites, mas você não pode adicionar marcadores ou Favoritos no editor.
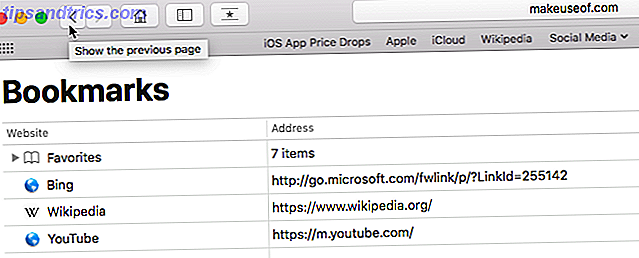
Como editar a descrição de um marcador
Você pode querer adicionar descrições aos seus favoritos, assim você sabe por que você salvou o link para essa página. Se você esqueceu de fazer isso para alguns dos seus favoritos existentes, você pode editar suas descrições.
Você só pode editar a descrição de um marcador na barra lateral e somente se o marcador estiver em uma pasta. Esta é outra boa razão para colocar marcadores em pastas.
Para editar a descrição de um marcador, clique duas vezes na pasta que contém o marcador na barra lateral para expandi-la. Em seguida, Controle -clique o marcador que você deseja editar e selecione Editar Descrição .
A descrição é destacada, permitindo que você insira um novo texto.
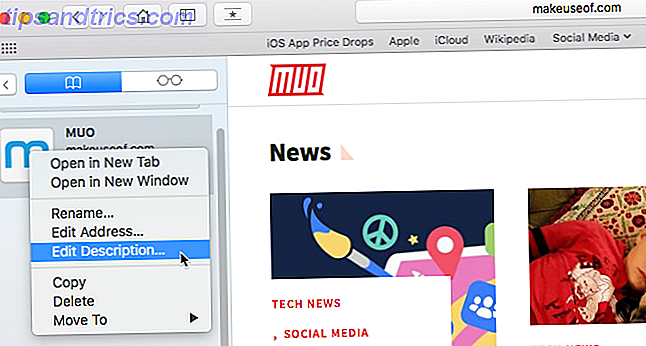
Como excluir marcadores
Se os seus favoritos estão cheios, você pode querer excluir os antigos que você não usa mais.
Na barra lateral, clique com o botão direito do mouse ou clique com a tecla Control no indicador que deseja excluir e selecione Excluir .
Para excluir vários marcadores, clique em Cmd nos favoritos e pressione a tecla Delete .
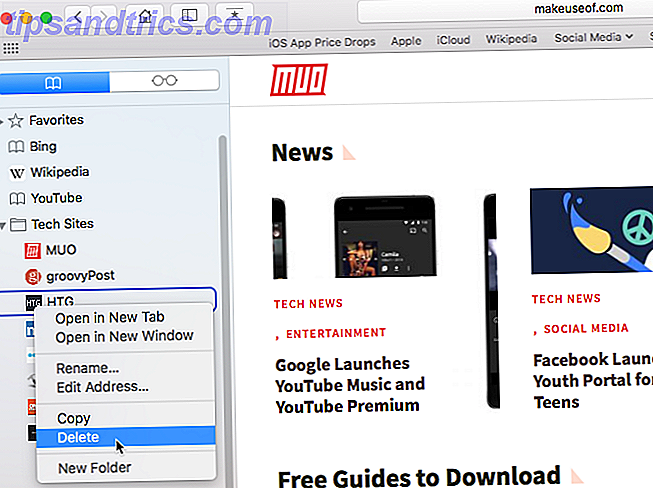
Você também pode clicar e segurar o nome do marcador até que seja destacado. Em seguida, clique no X à direita do nome.
Ambos os métodos também funcionam para excluir Favoritos.
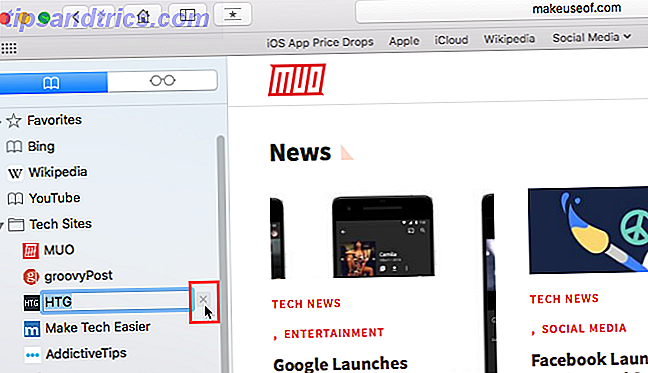
Como pesquisar através dos seus marcadores
Se você tiver muitos marcadores, poderá achar difícil localizar um certo, mesmo que tenha organizado em pastas. Felizmente, o Safari permite que você pesquise seus favoritos.
Digite o texto que você deseja pesquisar na caixa de pesquisa na parte superior da barra lateral ou no canto superior direito do editor de marcadores. Na barra lateral, você pode ter que rolar para cima para ver a caixa de pesquisa.
Resultados da exibição da pesquisa conforme você digita. Clique no marcador para abrir a página na guia atual.
Para limpar a pesquisa e voltar para a lista completa de marcadores, clique no botão X à direita da caixa de pesquisa.
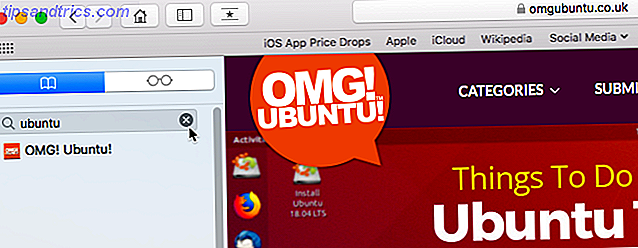
Como importar marcadores do Chrome ou Firefox
Você mudou para o Safari a partir do Chrome ou Firefox? Você pode facilmente importar seus favoritos de qualquer navegador para o Safari.
Vá para Arquivo> Importar de> Google Chrome ou Arquivo> Importar de> Firefox . Marque a caixa Marcadores na caixa de diálogo e clique em Importar .
Você pode fazer isso a qualquer momento, mesmo que já tenha importado favoritos.
O Safari é inteligente o suficiente para saber quais os favoritos que você já importou do Chrome ou Firefox. Portanto, se você importar os favoritos novamente, só receberá novos adicionados aos outros navegadores. Ou, se você tiver excluído alguns favoritos importados, os receberá na próxima vez que importar.
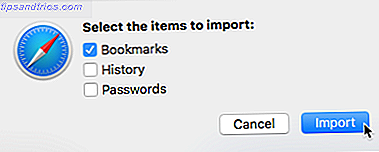
Os marcadores e pastas do Chrome ou Firefox são importados no nível raiz na barra lateral. Use os métodos que abordamos acima para renomear e reorganizar marcadores e pastas, editar descrições ou excluir quaisquer marcadores importados que você não deseja.
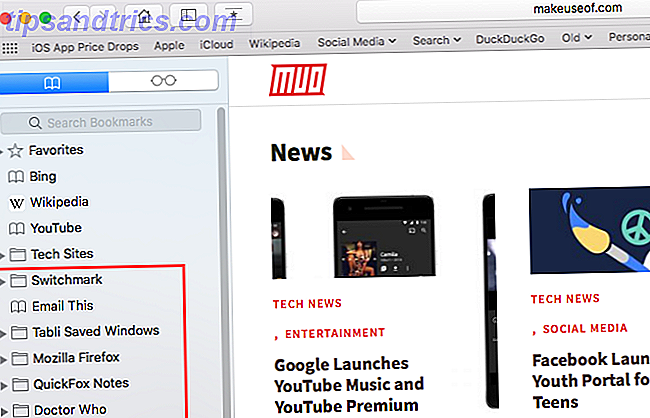
Como importar marcadores de um arquivo HTML
Você pode querer importar seus favoritos para uma pasta separada automaticamente, para que você possa mantê-los separados dos favoritos que você já tinha no Safari.
Você pode fazer isso importando favoritos de um arquivo HTML, que pode exportar do Firefox ou do Chrome.
Vá para Arquivo> Importar de> Arquivo HTML de marcadores . Em seguida, selecione o arquivo HTML que você deseja importar e clique em Importar .
Os marcadores importados são colocados em uma pasta denominada Importada com a data atual.
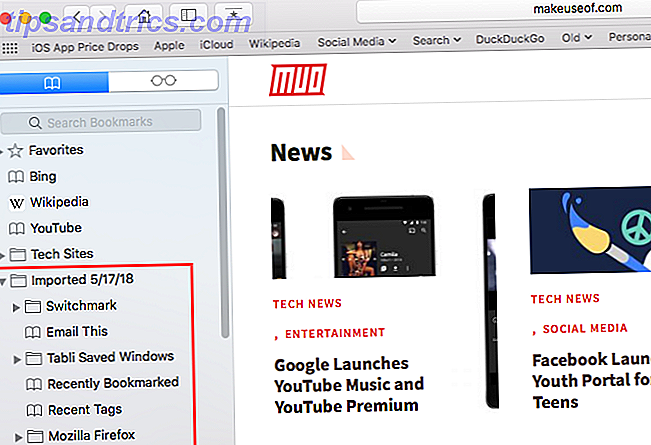
Gerenciando Favoritos no Safari
A barra de favoritos fica logo abaixo da barra de endereços no topo da janela do Safari. Ele fornece acesso rápido aos sites que você visita com frequência.
Você só pode especificar uma página da web como sua página inicial. Mas e se você quiser abrir várias páginas toda vez que abrir o Safari? Você pode adicionar suas páginas favoritas aos seus Favoritos e ter acesso rápido a elas quando abrir o Safari.
Como mostrar a barra de favoritos
O Safari armazena os favoritos na barra lateral e no editor de marcadores, como mostramos anteriormente. Você também pode acessá-los na barra Favoritos.
Se você não vir a barra Favoritos na barra de endereço, clique em Alternar a barra de favoritos na barra de ferramentas, vá em Exibir> Mostrar Barra de Favoritos ou pressione Cmd + Shift + B.
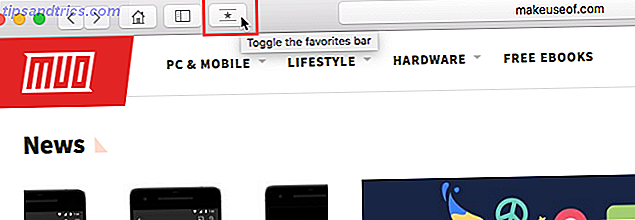
Apenas um determinado número de sites caberá na barra de Favoritos, por isso é melhor limitar o número de páginas adicionadas aos seus Favoritos.
Como exibir a página de favoritos na guia atual
Se você quiser visualizar e acessar seus Favoritos como miniaturas, poderá abrir a página Favoritos na guia atual. Vá para Favoritos> Mostrar favoritos .
Se você não vir Mostrar Favoritos como a primeira opção no menu Marcadores, deverá fazer uma alteração nas configurações do Safari. Vá para Safari> Preferências . Na tela Geral, selecione Favoritos na janela Novas janelas abertas com o menu pop - up.
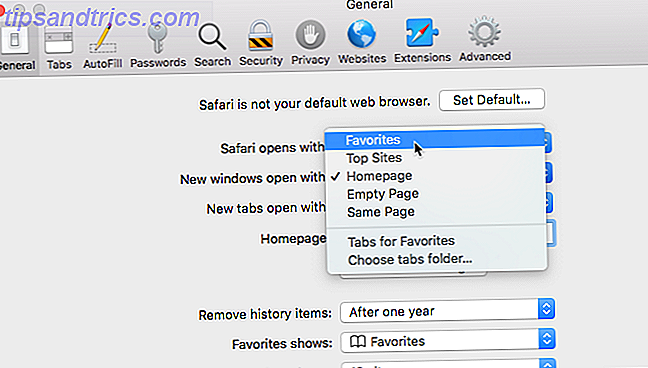
Seus Favoritos estão disponíveis como miniaturas na guia atual.
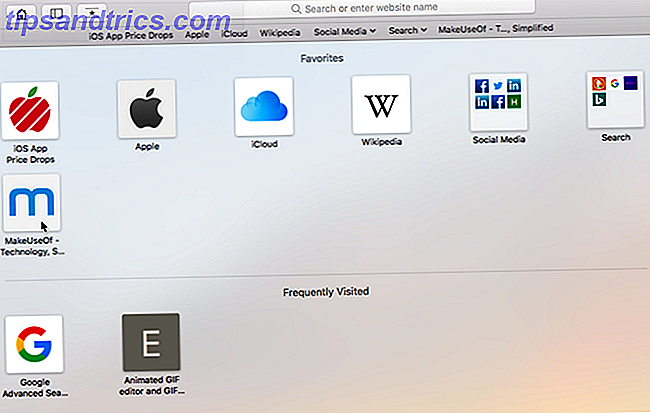
Como exibir a página de favoritos em uma nova guia
Se você quiser acessar a página Favoritos quando abrir uma nova guia, vá para Safari> Preferências .
Na tela Geral, selecione Favoritos nas novas guias abertas com o menu pop - up. Novos guias agora exibirão a página Favoritos, que inclui sites visitados com frequência na parte inferior. Mostraremos como ocultar a seção de sites visitados com frequência mais tarde.
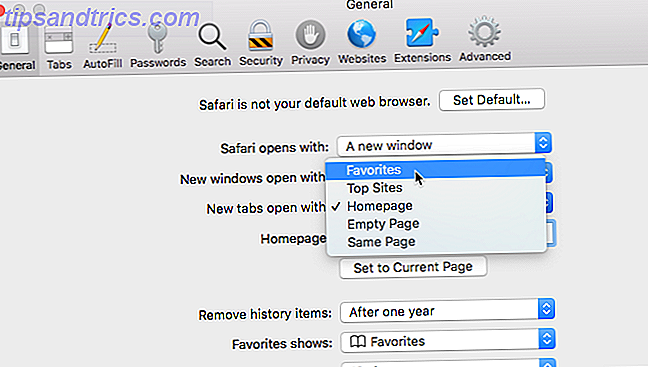
Como visualizar os favoritos da caixa de pesquisa inteligente
Use a caixa Pesquisa Inteligente ou a barra de endereços como uma maneira rápida de acessar sua página de Favoritos sem sair da página da Web atual.
Clique na barra de endereços para abrir os Favoritos em uma janela pop-up. Em seguida, clique no ícone da página que você deseja visitar. A janela pop-up Favoritos desaparece e a página selecionada é aberta na guia atual.

Como alterar a pasta de favoritos na página Favoritos
Por padrão, a página Favoritos mostra todos os seus Favoritos e as pastas em Favoritos. Mas você pode alterar isso para mostrar apenas os Favoritos em uma pasta Favoritos ou uma pasta de marcadores.
Vá para Safari> Preferências . Na tela Geral, selecione a pasta que você deseja visualizar no menu pop-up Favoritos mostra .
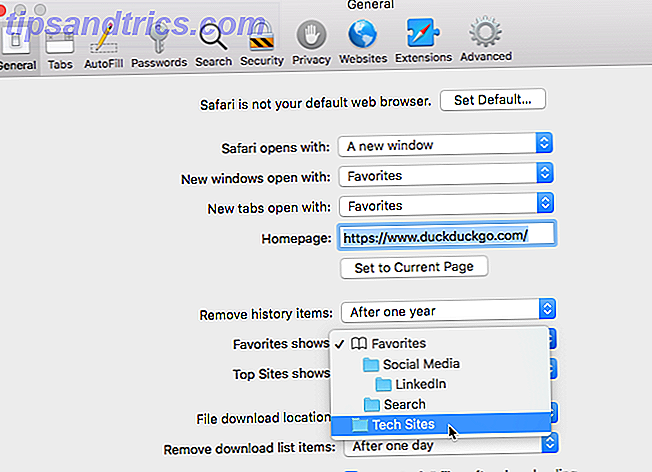
A pasta selecionada é exibida quando você abre a página Favoritos em uma nova guia ou na caixa Pesquisa Inteligente.
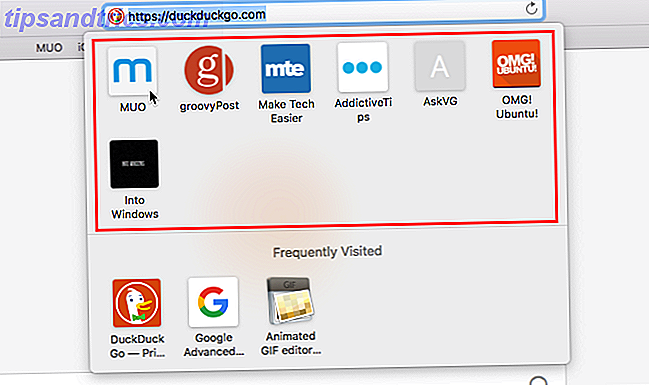
Como mostrar / ocultar sites visitados com frequência em Favoritos
Se você não quiser ver os sites visitados com frequência na parte inferior da página "Favoritos", poderá ocultá-los.
Vá para Favoritos> Mostrar visitado com frequência em Favoritos . Quando a opção não tiver uma marca de seleção na frente, você não verá os sites visitados com frequência na página Favoritos.
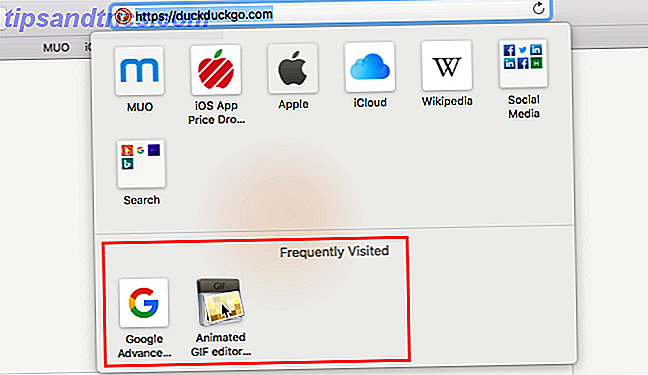
Como abrir seus favoritos em abas quando você abre o Safari
Se você visitar as mesmas páginas sempre que abrir o Safari, poderá adicionar essas páginas aos seus Favoritos e abri-las em guias separadas quando abrir uma nova janela.
Para fazer isso, configure seus Favoritos usando os métodos descritos anteriormente. Em seguida, vá para Safari> Preferências .
Na tela Geral, selecione Guias para Favoritos na lista suspensa Novas janelas abertas com .
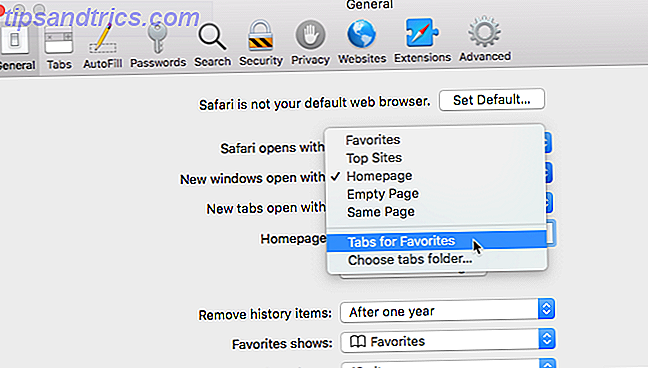
Acompanhe as suas páginas favoritas no Safari
O Safari já oferece ótimas ferramentas nos favoritos e nos recursos Favoritos. E eles ajudarão você a manter suas páginas favoritas e importantes organizadas.
Mas se você quiser outras opções para gerenciar seus favoritos, você pode olhar através de algumas grandes extensões do Safari para gerenciamento de favoritos 8 Grandes extensões do Safari para gerenciamento de marcadores e guias 8 Grandes extensões do Safari para gerenciamento de marcadores e guias Se você precisar de ajuda para gerenciar vários marcadores ou regularmente trabalhar com muitas guias abertas de uma só vez, essas ferramentas podem aliviar sua carga. Consulte Mais informação .


![Aplicativo Gratuito da Bíblia Sagrada baixado para mais de 50 milhões de dispositivos móveis [Atualizações]](https://www.tipsandtrics.com/img/android/885/free-holy-bible-app-downloaded-over-50-million-mobile-devices.jpg)
