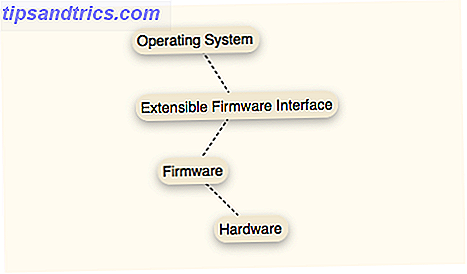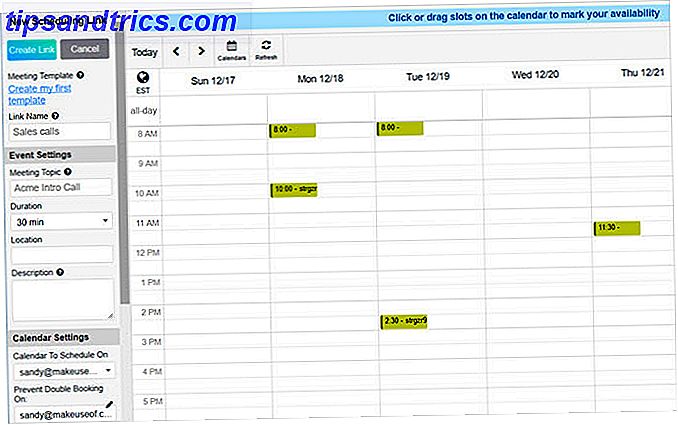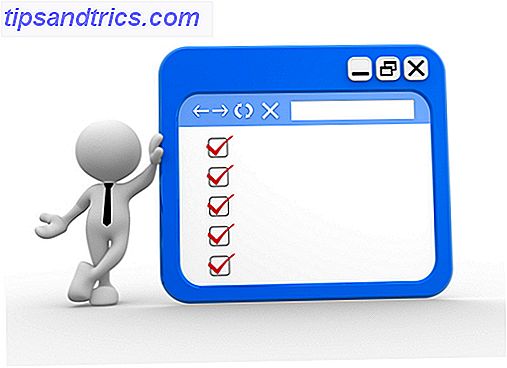Você pode usar uma conta de administrador Conta de administrador do Windows: Tudo o que você precisa saber Conta de administrador do Windows: Tudo o que você precisa saber A partir do Windows Vista, a conta interna de Administrador do Windows fica desabilitada por padrão. Você pode ativá-lo, mas o faz por sua conta e risco! Nós mostramos a você como. Leia mais no seu PC, mas não confie em outras pessoas com esse tipo de acesso.
Se você quer ficar de olho no uso do computador de seus filhos ou se precisa simplificar um computador para um ente querido 7 maneiras de garantir que o PC de seus entes queridos nunca precise consertar 7 maneiras de garantir que o PC de seus entes queridos nunca precise de conserto suporte técnico para sua família ou amigos? Você recebe chamadas frenéticas porque instalou malware ou de alguma forma conseguiu quebrar o computador e precisa que você o conserte? Isso pode ser ... Leia Mais, bloquear partes do Windows é útil. Mesmo se você está bloqueando o seu PC quando você não está usando o 6 Melhores métodos para bloquear o seu PC com Windows Os 6 melhores métodos para bloquear o seu PC com Windows Bloquear o seu computador é essencial para impedir o acesso autônomo. Aqui estão várias ótimas maneiras de fazer isso em qualquer versão do Windows. Leia mais, outras contas de usuário podem ser um problema.
Vamos dar uma olhada em maneiras diferentes de bloquear todos os aspectos do Windows.
Use contas padrão e UAC
A maneira mais simples de restringir as permissões de uma conta é defini-la como uma conta padrão. Essas contas limitadas podem executar software e alterar configurações que não afetam outros usuários, mas não têm controle total. Por exemplo, uma conta padrão não pode instalar software, modificar configurações de conexão com a Internet ou alterar a hora.
Para alterar as permissões de uma conta, visite Configurações e clique em Contas . Na guia Família e outras pessoas, encontre o nome em Outras pessoas e, em seguida, pressione o botão Alterar tipo de conta . Isso permite que você altere os administradores para usuários padrão. Para criar uma nova conta, clique em Adicionar outra pessoa a este PC e selecione Usuário padrão quando solicitado pelo tipo.
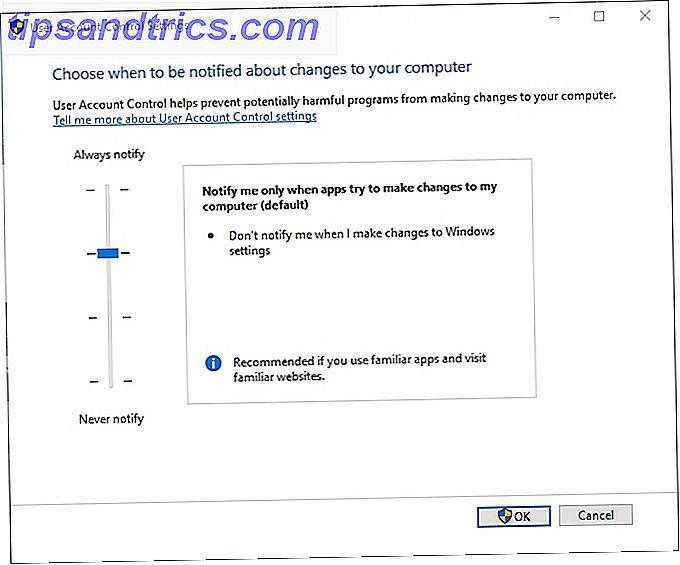
O Controle de Conta de Usuário (UAC) permite controlar quantas contas padrão podem ser feitas. Digite UAC no menu Iniciar e escolha Alterar configurações do Controle de Conta de Usuário . Você pode escolher entre quatro níveis de notificação. A configuração padrão notifica os administradores quando os aplicativos tentam fazer alterações, mas não quando alteram as configurações do Windows. Sempre Notify é mais seguro, mas tão irritante quanto o Windows Vista As versões mais odiadas do Windows e por que eram tão ruins As versões mais odiadas do Windows e por que eram tão ruins A regra geral é que todas as outras versões do Windows são impressionantes. Mas por que as versões "ruins" do Windows - ME, Vista e 8 - foram tão odiadas? Consulte Mais informação . Você não deve desligar o UAC ou tudo pode ser executado como um administrador sem perguntar.
Crie uma conta filha
As contas padrão são ótimas para pessoas que têm algum conhecimento básico de informática que você não quer estragar com suas configurações. Mas eles não representam o desafio único de manter as crianças seguras ao usar um computador Como a Internet das coisas é perigosa para seus filhos Como a Internet das coisas é perigosa para seus filhos Misturar crianças e tecnologia pode ser uma coisa assustadora. Você conhece todas as maneiras pelas quais a Internet das Coisas (IoT) pode prejudicar seus filhos? Consulte Mais informação . Para isso, você deve experimentar o recurso de conta filho da Microsoft no Windows 10.
Volte para Configurações> Contas> Família e outras pessoas, mas, desta vez, clique em Adicionar um membro da família em Sua família . Escolha Adicionar um filho e insira o endereço de e-mail. Se ainda não tiverem uma, clique em A pessoa que desejo adicionar não tem um endereço de e-mail . Você pode criar um novo endereço de e-mail para eles @ outlook.com ou usar seu próprio endereço. Recomendamos fazer uma nova conta da Microsoft para manter tudo separado.
Observe que, se seu filho já tiver um endereço de e-mail e você adicioná-lo ao seu PC, ele receberá um convite em seu e-mail. Eles devem aceitar isso antes de fazer login no seu computador, ou as medidas de proteção infantil não terão efeito.
O Windows solicitará seu número de telefone como backup para a conta secundária. Você pode usar isso para voltar à conta se esquecer a senha. Em seguida, o Windows apresentará duas caixas de seleção perguntando se a Microsoft Advertising pode usar as informações da conta e enviar ofertas promocionais. Essas configurações são irritantes para os adultos, quanto mais para crianças, por isso faz sentido desativá-las.
Opções de configuração familiar
Isso é tudo o que é preciso para criar uma conta infantil. Agora, você deve fazer login na página Gerenciamento da Família Microsoft online para configurar as opções de segurança. Você encontrará vários controles úteis aqui:
- Atividade recente permite que você veja o que seu filho faz no seu PC. Ative o Relatório de atividades e você receberá um relatório semanal em seu e-mail sobre seus acontecimentos. Também é possível bloquear a navegação privada para que os seus filhos não consigam navegar na Web sem deixar rastros 7 maneiras pelas quais os seus filhos podem ultrapassar o software de controlo parental 7 maneiras pelas quais os seus filhos podem ultrapassar o software de controlo parental Só porque instalou uma rede de segurança no software de controlo parental não significa que seus filhos não encontrarão uma maneira de navegar por ele. Veja como eles farão isso! Consulte Mais informação . Eles terão que usar o Edge ou o Internet Explorer (IE) para que isso funcione.
- A navegação na Web permite bloquear sites inadequados no Edge ou no IE, embora não liste quais são esses sites. Isso também impõe o SafeSearch nos principais mecanismos de pesquisa. Abaixo disso, você pode adicionar sites a Sempre permitir isso ou Sempre bloqueá-los para criar uma lista de permissões e uma lista negra. Marque Somente ver sites na lista permitida para restringir sua navegação na Internet a uma lista específica de sites.
- Aplicativos, jogos e mídia podem bloquear aplicativos e jogos inadequados . Você também pode escolher um nível de idade para limitar o conteúdo de mídia. Por exemplo, se você escolher crianças de 10 anos, isso limitará a criança a programas de TV PG, jogos classificados como Todos com mais de 10 anos e músicas sem o rótulo de Parental Advisory. Aplicativos e jogos bloqueados permitem desativar programas. Você deve desativar outros navegadores aqui para que a filtragem do Edge tenha efeito.

- Tempo de tela permite limitar o quanto seu filho usa o computador a cada dia As melhores ferramentas para limitar o tempo de tela on-line dos seus filhos O tempo que as crianças passam on-line é tão importante quanto o que elas vêem. Estas são as melhores ferramentas para limitar o tempo de tela do seu filho na internet e no seu dispositivo móvel. Consulte Mais informação . Você pode definir um limite diário de 30 minutos a 12 horas, juntamente com limites com base na hora do dia. Então, se você quiser permitir duas horas de tempo às sextas-feiras, mas só permitir o uso das 7h às 22h, você pode configurá-lo aqui por dia.
- Compra e gastos permite alterar configurações na Windows Store (mesmo que você provavelmente nunca a use. Como aplicativos mortos estão afogando a Windows Store Como aplicativos mortos estão afogando a loja do Windows Os aplicativos mortos estão em toda parte na Windows Store. Por que os aplicativos são abandonados? Isso afeta os usuários e como a Microsoft poderia resolver esse dilema? Analisamos o triste estado da Windows Store. Usando seu cartão de crédito, você pode adicionar dinheiro à conta da criança para que possa comprar jogos sem levar seu cartão. Abaixo, você pode limitá-los a baixar apenas itens gratuitos ou nada da Windows Store. Você também receberá uma notificação por padrão quando fizer o download de algo.
- Encontre o seu filho permite rastrear o dispositivo do seu filho. Isso só funciona no Windows 10 Mobile phones, por isso é provavelmente inútil para a maioria das pessoas.
Utilize os ajustes de política de grupo
A Diretiva de Grupo é uma ferramenta nas edições Pro do Windows que permite controlar todos os tipos de aspectos da conta. Ele é destinado ao uso corporativo, mas também pode fazer muitos ajustes incríveis para uso doméstico. A ferramenta necessária não está oficialmente disponível nas versões iniciais do Windows, mas você pode usar uma solução alternativa para instalar o Editor de diretiva de grupo para obtê-lo nessas edições.
Para acessar o editor de Política de Grupo, pressione WinKey + R para abrir o diálogo Executar e digite gpedit.msc . Clique duas vezes em qualquer item para alterar seu status de Não Configurado para Ativado ou Desativado . Confira alguns desses ajustes para bloquear o Windows:
- Configuração do Computador> Modelos Administrativos> Componentes do Windows> Windows Installer e ativar Desativar o Windows Installer para impedir que alguém instale software Como impedir que usuários instalem software em seu computador Windows Como impedir que usuários instalem software em seu computador Windows "A resistência é fútil. ... "não é algo que você queira ouvir de um PC. Quando muitas pessoas acessam seu computador, é melhor restringir o Windows Installer. Nós mostramos a você como. Consulte Mais informação .
- Configuração do Usuário> Modelos Administrativos> Painel de Controle e use Ocultar itens do Painel de Controle para remover algumas entradas, Mostrar apenas os itens especificados do Painel de Controle para criar uma lista restrita ou Proibir acesso ao Painel de Controle e configurações do PC para removê-los totalmente.
- Configuração do Usuário> Modelos Administrativos> Sistema contém Impedir acesso ao prompt de comando e Impedir acesso a ferramentas de edição do registro para que usuários experientes não possam usá-los como soluções alternativas. Além disso, não executar / executar apenas aplicativos do Windows especificados permite controlar o software que o usuário pode executar.
- Configuração do Usuário> Modelos Administrativos> Sistema> Opções Ctrl + Alt + Del permite remover a capacidade do usuário de alterar sua senha, abrir o Gerenciador de Tarefas, fazer logoff ou bloquear o PC.
Procurando por um guia para agrupar as configurações de política para bloquear o computador para impedir que as crianças excluam arquivos, etc., e para que elas possam jogar jogos escolhidos
- Andrew Morrison, (@ AndyMorrison42) 10 de fevereiro de 2017
- Configuração do Usuário> Modelos Administrativos> Componentes do Windows> O Gerenciador de Arquivos pode impedir o acesso a unidades do Meu Computador se você não quiser que uma conta bisbilhote no sistema de arquivos.
- Configuração do Computador> Configurações do Windows> Configurações de Segurança> Diretivas de Conta> Diretiva de Senha contém várias opções que permitem restringir senhas. Defina a duração máxima da senha para forçar os usuários a alterar suas senhas e o tamanho mínimo da senha para que as pessoas não usem senhas curtas Teste a força da sua senha com a mesma ferramenta Hackers Use Sua senha é segura? As ferramentas que avaliam a força da senha têm pouca precisão, o que significa que a única maneira de realmente testar suas senhas é tentar quebrá-las. Vamos ver como. Consulte Mais informação . A senha deve atender aos requisitos de complexidade para forçar a senha a conter pelo menos seis caracteres e conter uma combinação de letras, números e símbolos.
O Editor de Diretivas de Grupo oferece suporte a muitos outros ajustes, mas os listados acima permitem bloquear os principais recursos do Windows.
Experimente a ferramenta de bloqueio FrontFace
Este aplicativo bloqueia um PC que está agindo como um quiosque. Como ele coleta as opções comuns de bloqueio em um único lugar, você ainda pode usá-lo para proteger seu próprio PC. Baixe a ferramenta e você pode executá-lo sem instalar nada.

A guia Bem-vindo à esquerda permite escolher entre dois perfis predefinidos: o Digital Signage Player PC e o Interactive Kiosk Terminal . Eles contêm configurações para que você possa deixar um computador em uma mesa para o público e não se preocupar com pessoas mexendo com ele. Se você preferir personalizar essas configurações por conta própria, verifique as guias Inicialização e desligamento, Operação contínua e Proteção e segurança à esquerda.
Você pode definir um programa para iniciar automaticamente quando uma conta fizer logon, desligar o PC em um determinado momento, desativar o acesso ao Gerenciador de Tarefas e até mesmo ocultar os ícones da Bandeja do Sistema. Algumas dessas alterações afetarão a máquina inteira, enquanto outras se aplicam a apenas uma conta de usuário. FrontFace fornece uma ótima maneira de fortalecer um perfil restrito, especialmente se você não quiser rastrear todas as configurações individualmente.
Como você bloquear o seu PC?
Essas opções permitem que você restrinja seu computador a praticamente qualquer nível que desejar. Quer você deseje impedir que usuários inexperientes instalem software ou que queiram manter seus filhos seguros, você pode fazê-lo com essas ferramentas. A maioria dos outros softwares de bloqueio custa um pouco e não oferece nada que a maioria dos usuários precisa que você não pode obter com os métodos acima. Para uma opção nuclear tente um Deep Freeze, que redefine seu PC Restauração do sistema na reinicialização - Deep Freeze sua instalação do Windows com ferramentas gratuitas Restauração do sistema na reinicialização - Deep Freeze sua instalação do Windows com ferramentas gratuitas Se você sempre quis manter um estado do sistema Para mantê-lo seguro e não permitir qualquer alteração, você pode querer experimentar o ultracongelamento do seu computador com Windows. Leia mais para uma imagem padrão toda vez que você reiniciar.
Para obter mais, confira tudo o que você deve saber sobre o gerenciamento de contas de usuário 5 Dicas para gerenciar contas de usuário do Windows Como um profissional 5 As contas de usuário do Windows Pro evoluíram de contas locais isoladas para contas online com vários desafios de privacidade. Ajudamos você a organizar suas contas e encontrar as configurações que funcionam para você. Consulte Mais informação .
Quais são suas ferramentas favoritas para bloquear recursos do Windows? Deixe-nos saber o que você restringe no seu computador, deixando um comentário!
Créditos da Imagem: Rawpixel.com/Shutterstock