
O Chrome para Android é rápido e fácil de usar. Mesmo que você não possa executar extensões no aplicativo para dispositivos móveis do Google Chrome, é possível ajustar várias configurações para que elas funcionem da maneira que você deseja.
Hoje, abordaremos algumas dicas mais avançadas e menos conhecidas para usar o Chrome no Android.
1. Acesse os recursos experimentais no Chrome
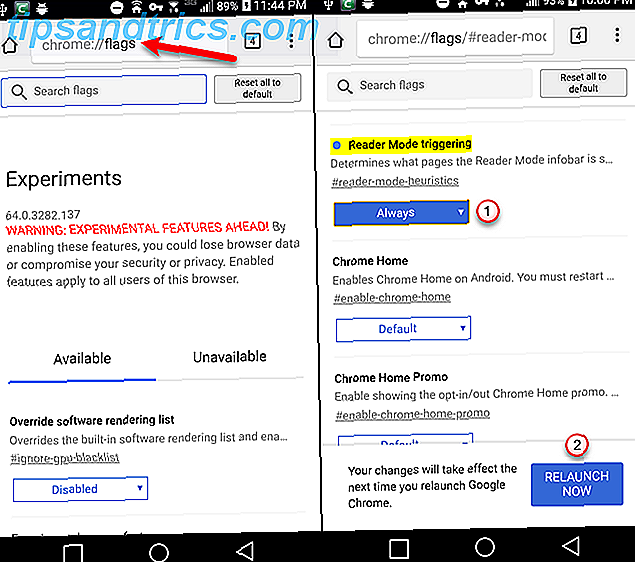
Assim como no Windows, Mac e Linux, existem recursos experimentais 5 Hidden Chrome para Tweaks Android que você precisa para tentar 5 Hidden Chrome para Tweaks Android que você precisa para tentar Depois de ativar esses sinalizadores no Chrome, sua experiência de navegação vai seja muito melhor. Leia Mais disponível no Chrome no Android que não está ativado por padrão.
Esses recursos, conhecidos como flags, podem não funcionar perfeitamente e o Google pode removê-los a qualquer momento. Eles podem causar problemas no Chrome e talvez até mesmo em outros aplicativos. Se isso acontecer, desative todos os sinalizadores habilitados. Isso deve colocar tudo de volta ao normal.
Vários dos pontos deste artigo envolvem a mudança de sinalizadores, portanto, nossa primeira dica mostra como acessá-los.
- Digite chrome: // flags na barra de endereços e pressione Enter .
- Use a caixa de opções Pesquisar para encontrar o sinalizador que você deseja alterar.
- Toque na lista suspensa e selecione uma opção para ativar o sinalizador ou alterar a configuração. Cada sinalizador tem uma tag que você pode usar para acessar rapidamente esse sinalizador. Por exemplo, você pode acessar diretamente o sinalizador de acionamento do modo Leitor digitando chrome: // flags / # reader-mode-heuristics na barra de endereço.
- Depois de alterar a configuração em um sinalizador, toque no botão Reiniciar agora exibido na parte inferior da tela para concluir a aplicação da alteração. Alguns sinalizadores podem exigir que você reinicie o Google Chrome mais de uma vez para entrar em vigor.
2. Comutador de Separador Compacto
Se você estiver usando um tablet Android, verá as guias na parte superior da tela no Chrome. Mas se você estiver usando um smartphone Android, não verá as guias, portanto, basta tocar em uma guia para alternar para ela.
Normalmente, em um telefone, quando você toca no quadrado com um número, você verá todas as guias como cartões. Você deve percorrer todas as cartas para encontrar a guia desejada.

Se você tiver muitas guias abertas, será difícil encontrar a guia desejada usando os cartões. O sinalizador Acesser Tab Switcher apresenta as guias abertas como uma lista compacta, em vez de cartões, facilitando a visualização das guias abertas.
- Digite chrome: // flags / # enable-accessibility-tab-switcher na barra de endereços e pressione Enter .
- Toque na lista suspensa em Alternador da guia de acessibilidade .
- Defina como Ativado .
Agora, quando você clicar no botão de guias, verá uma lista dos nomes das guias sem uma prévia de cada guia. Isso torna muito mais fácil alternar as guias e fechá-las.

3. Mova a barra de endereços para o fundo

Se você usa um telefone grande, pode ser difícil chegar ao topo da tela ao usar seu telefone com uma só mão 9 dicas para usar o seu grande telefone Android com apenas uma mão 9 dicas para usar o seu grande telefone Android com apenas uma mão o seu telefone Android é muito grande para usar com apenas uma mão? Então você deve experimentar algumas dessas dicas e truques para tornar o espaço da tela mais acessível. Consulte Mais informação . Então, não seria mais fácil se você pudesse mover a barra de endereços para a parte inferior da tela?
O sinalizador do Chrome Home permite que você faça exatamente isso. Esta bandeira parece funcionar apenas em telefones Android. Nós testamos em dois comprimidos e não teve efeito.
- Digite chrome: // flags / # enable-chrome-home na barra de endereço e pressione Enter .
- Toque na lista suspensa abaixo da Página inicial do Chrome .
- Selecione Ativado .
- Toque em Reiniciar Agora . Você não verá a alteração ainda, porque é necessário reiniciar o Google Chrome duas vezes para que esse sinalizador entre em vigor.
- Utilize o botão do comutador de aplicações no seu telemóvel para fechar o Chrome. Quando você abrir o Chrome novamente, a barra de endereço estará na parte inferior da tela.
- Deslize para cima na barra de endereço para acessar downloads, favoritos e histórico, além da barra de endereço.
4. Copie o URL atual
Existem algumas maneiras diferentes de copiar o URL da página que você está visitando.
- Toque em Compartilhar no menu do Google Chrome (três pontos verticais) e, em seguida, toque em Copiar para a área de transferência na tela Compartilhar via .
- Toque no URL na barra de endereço para destacá-lo e pressione o URL realçado por muito tempo. Em seguida, toque em Copiar na caixa pop-up.

- Abra o menu do Chrome e toque no ícone " i ". Se você estiver visualizando uma página com HTTPS, toque no ícone de cadeado na barra de endereço. Ambos os métodos abrem a caixa de diálogo Conexão segura . Pressione e segure a URL na parte superior da caixa de diálogo para copiá-la. Você verá uma mensagem na parte inferior da tela informando que o URL foi copiado.

5. Adicione um site à tela inicial
Todos nós temos certos sites, como o MakeUseOf, que acessamos com frequência. Em vez de abrir um navegador e navegar para o site na barra de endereço toda vez que você quiser visitar o site, não seria mais fácil abrir o site diretamente na tela inicial?
Você pode transformar qualquer website em um aplicativo para Android que possa ser colocado na tela inicial. Mas se você quiser abrir um site rapidamente no seu navegador, poderá fixar esse site na tela inicial.
- Abra o Chrome e navegue até a página da web que você deseja fixar na tela inicial.
- Toque no botão do menu do Chrome (três pontos verticais).
- Escolha Adicionar à tela inicial .

- Altere o nome do atalho, se desejar, na caixa de diálogo Adicionar à tela inicial
- Toque em Adicionar .
- O ícone da página da web é exibido na tela inicial com o nome que você deu. Toque nesse ícone para abrir o Chrome diretamente nessa página da web.

6. Adicionar outro mecanismo de pesquisa como padrão

Nas versões anteriores, o Chrome no Android permitia que você usasse o Google, o Yahoo, o Bing, o Ask ou o AOL como o mecanismo de pesquisa padrão. Mas, a partir do Chrome 57, você pode adicionar outros mecanismos de pesquisa apenas visitando-os. Gostamos de usar o DuckDuckGo em vez do Google, por isso vamos adicioná-lo à nossa lista de mecanismos de pesquisa no Chrome.
DuckDuckGo também adiciona montes de truques legais, como Bangs 25 Cool DuckDuckGo Bangs que fazem o Google Search parecer lento 25 Cool DuckDuckGo Bangs que fazem o Google Search Look lento O recurso bang do DuckDuckGo é um de seus truques mais econômicos e úteis. Aqui estão 25 golpes úteis DuckDuckGo para você começar! Leia mais, que o Google não tem.
Para adicionar DuckDuckGo como seu mecanismo de pesquisa padrão, siga estas etapas:
- Visite a página da Web DuckDuckGo no Chrome e faça uma pesquisa.
- Toque no menu do Chrome (três pontos verticais).
- Toque em Configurações .
- Selecione o mecanismo de pesquisa .
- Toque em DuckDuckGo em Recentemente visitado na tela do mecanismo de pesquisa.
Se você não vir o novo mecanismo de pesquisa na lista, tente realizar mais algumas pesquisas primeiro.
7. Salve página da Web como PDFs para leitura offline
Você pode salvar páginas da web para leitura off-line usando o recurso de download do Chrome. Isso economiza páginas da Web com formatação completa no telefone, para que você possa acessá-las mais tarde, mesmo quando estiver off-line.
Se você quiser salvar uma página da Web para leitura off-line em qualquer lugar, poderá salvar a página da Web como um arquivo PDF. Então você pode ler no seu telefone mais tarde ou transferi-lo para outro dispositivo.
Para salvar uma página da Web como PDF, siga estas etapas:
- Toque no menu do Chrome (três pontos verticais).
- Selecione Compartilhar .
- Toque em Imprimir na caixa de diálogo Compartilhar via .

- Toque na lista suspensa Selecionar uma impressora .
- Selecione Salvar como PDF .
- Toque no botão azul PDF .

- Se você não tiver um cartão SD no telefone, toque no botão Salvar na parte inferior da tela. Se você tiver um cartão SD no telefone, o botão Salvar não estará disponível até você selecionar um local. Então, toque no botão de menu no canto superior esquerdo da tela.
- Selecione o local onde você deseja salvar o arquivo PDF.
- Toque em Salvar .

Em seguida, o arquivo é salvo no local selecionado. Você pode abrir o arquivo PDF em seu telefone usando o visualizador padrão do Google Drive ou um dos muitos outros leitores de PDF disponíveis para Android. E você pode transferir o arquivo PDF para outro dispositivo ou para uma conta na nuvem.
8. Solicite a versão desktop de um site

A maioria dos websites que você visita em seu telefone mostra uma versão para celular do site. O formato e o layout são ajustados para ficarem bem em uma tela menor.
Se você quiser ver a versão completa do desktop de um site em seu telefone, você pode facilmente mudar.
- Toque no botão do menu do Chrome (três pontos verticais).
- Toque na caixa de seleção do site Desktop no menu.
A versão completa do desktop do site é exibida.
9. Ative o recurso "Não rastrear"
Se você estiver preocupado com sua privacidade ao usar o Chrome, ative o recurso Não rastrear . Esse recurso está desativado por padrão, e ativá-lo solicita que os sites evitem rastrear suas atividades on-line.
- Toque no menu do Chrome (três pontos verticais).
- Escolha Configurações no menu.
- Toque em Privacidade em Avançado .

- Na tela Privacidade, toque em Não rastrear .
- Toque no botão deslizante na tela Do Not Track para que fique azul e leia On à esquerda.

10. Limpar dados de navegação com mais de 30 dias
Ao apagar seu histórico de navegação Como excluir seu histórico de navegação móvel no Android Como excluir seu histórico de navegação móvel no Android Você pode excluir o histórico de navegação no seu computador, mas essa não é a única coisa com a qual você precisa se preocupar. Leia Mais no Chrome no Android, você pode optar por limpá-lo pela última hora, 24 horas, 7 dias, 4 semanas ou o tempo todo.
Mas há um sinalizador que permite adicionar uma opção para limpar dados de navegação com mais de 30 dias.
- Digite chrome: // flags / # clear-old-browsing-data na barra de endereço e pressione Enter.
- Toque na lista suspensa em Limpar dados de navegação antigos .
- Escolha Ativado .
- Acerte o relançamento agora .

- Toque no menu do Chrome (três pontos verticais).
- Escolha Configurações no menu.
- Toque em Privacidade em Avançado .
- Role até a parte inferior e toque em Limpar dados de navegação .
- Toque na lista suspensa Intervalo de tempo . A opção Mais de 30 dias já está disponível.

Feliz Chrome Tweaking!
Existem diversas formas de ajustar o Chrome no Android para tornar sua experiência de navegação mais eficiente e agradável. Experimente alguns dos outros sinalizadores no Chrome, incluindo alguns que podem tornar o Chrome mais rápido Acelerar o Chrome alterando esses 8 sinalizadores Acelerar o Chrome alterando esses 8 sinalizadores Embora muitas pessoas afirmem que o Chrome é um devorador de memória, é possível melhorar muito seu velocidade do navegador, ajustando algumas "flags". Aqui estão os oito melhores ajustes que você pode fazer hoje. Consulte Mais informação .













![Aplicativo Gratuito da Bíblia Sagrada baixado para mais de 50 milhões de dispositivos móveis [Atualizações]](https://www.tipsandtrics.com/img/android/885/free-holy-bible-app-downloaded-over-50-million-mobile-devices.jpg)
