
Um painel do Excel Visualize seus dados e faça suas planilhas Acessível com um painel do Excel Visualize seus dados e faça suas planilhas Acessível com um painel do Excel Às vezes, um simples formato de planilha não é atraente o suficiente para tornar seus dados acessíveis. Um painel permite que você apresente seus dados mais importantes em um formato fácil de digerir. O Read More é uma ótima maneira de exibir os dados mais pertinentes de uma planilha grande e pesada. Seja para sua própria referência, ou para passar informações para os outros, é uma ótima maneira de separar o trigo do joio.
Neste guia, vou produzir um painel que servirá como um complemento para o meu rewatch anual dos episódios especiais de Halloween de Os Simpsons . No entanto, você pode aplicar os mesmos métodos a qualquer coisa, desde um planejador de exercícios até um relatório de vendas.
Como criar seu painel no Excel
Essas três técnicas transformarão um painel padrão do Excel em um recurso útil e esteticamente agradável que economizará tempo e esforço a longo prazo. A configuração básica 5 Configurações do documento do Excel Nunca se esqueça de verificar 5 Configurações do documento do Excel Nunca se esqueça de verificar Quando você escolhe um modelo do Excel ou compartilha uma planilha, ele pode conter configurações personalizadas que você não deseja que ninguém veja. Sempre verifique essas configurações. Leia mais de qualquer painel do Excel é o mesmo. O padrão é usar uma ou mais folhas para trabalhar nos bastidores, para que o próprio painel esteja limpo e organizado.
1. Adicionar um gráfico ao painel com a ferramenta de câmera
A ferramenta Camera é muito útil para o nosso propósito. Isso facilita a exibição de uma seção de outra parte de sua planilha exatamente onde você deseja. Nós vamos usá-lo para colocar um gráfico no nosso painel.
Primeiro, precisamos configurar nosso gráfico.

Como você pode ver, mantive as coisas relativamente simples no momento. Ele apenas rastreia a pontuação do usuário no IMDB de cada episódio. Em seguida, crie outra planilha chamada Dashboard, caso ainda não tenha feito isso.
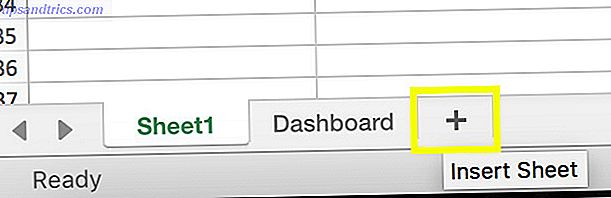
Em seguida, selecione a área de sua planilha que contém seu gráfico e clique no botão Câmera - talvez seja necessário adicioná-lo à Barra de Ferramentas de Acesso Rápido. Vá até a planilha do Painel e clique onde deseja colocar o gráfico.
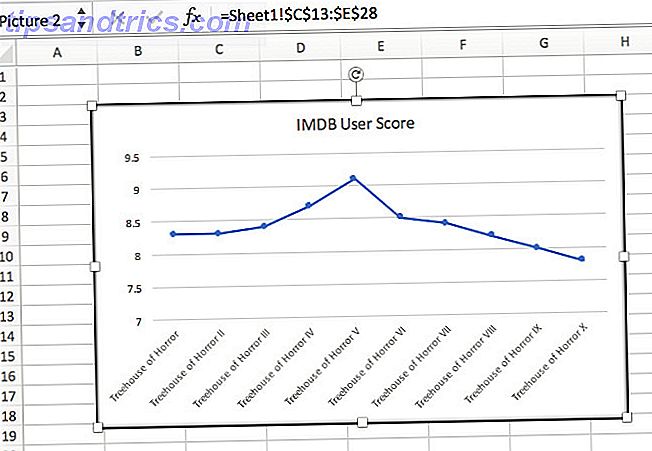
Você deve acabar com algo parecido com o acima. Não há necessidade de fazer ajustes precisos no momento, basta inseri-lo na planilha do Painel . Quando tivermos todos os nossos componentes prontos, poderemos enfrentar nosso layout.
2. Implemente um menu suspenso para alternar entre itens
A próxima coisa que quero adicionar ao meu painel é um menu suspenso Como criar gráficos interativos em Excel com a fórmula INDEX Como criar gráficos interativos em Excel com a fórmula INDEX. Mostraremos como usar a fórmula INDEX e uma fórmula básica. menu para baixo para criar gráficos interativos do Excel. Esse processo simples transformará gráficos estáticos em hubs de informações dinâmicas. Leia mais que permite ao usuário selecionar um episódio individual e ver detalhes relevantes. Um painel serve para oferecer informações rapidamente, portanto, é uma boa maneira de garantir que ele não seja sobrecarregado.
Preparando nossos dados
Para configurar isso, precisamos retornar à planilha onde guardamos nossos dados. Copie e cole os cabeçalhos da sua tabela mais abaixo na página.
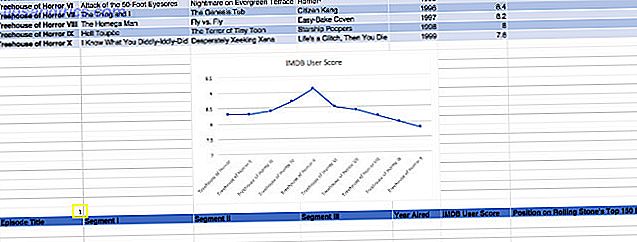
Você também verá que adicionei 1 como um marcador de posição, destacado em amarelo. Isto irá desempenhar um papel crucial na função INDEX. Pesquisar planilhas do Excel mais rápido: substituir o VLOOKUP com INDEX e MATCH Pesquisar planilhas do Excel mais rápido: substituir o VLOOKUP com INDEX e MATCH Ainda usando o VLOOKUP para pesquisar informações em sua planilha? Veja como o INDEX e MATCH podem fornecer uma solução melhor. Leia mais que estamos prestes a adicionar.
Copie esse código para a célula mais à esquerda sob os cabeçalhos de tabela que você acabou de colar.
=INDEX(A2:G11, $A$29, 0) Você precisará fazer alterações para refletir sua planilha. O primeiro grupo de células deve cobrir todos os seus dados, menos os cabeçalhos. O segundo é o número do espaço reservado que acabamos de adicionar, e o terceiro pode ser deixado como zero - não estamos especificando uma coluna neste caso.
Arraste essa fórmula para preencher a linha inteira.

Acima, você verá que eu alterei o número do espaço reservado para um 2 e as células preenchidas com informações da segunda linha de células. Essa é a base do nosso menu suspenso.
Adicionando dados ao painel
É hora de usar nosso velho amigo, a ferramenta Camera . Selecione uma célula com as informações que você deseja incluir no painel, clique no ícone, vá para a planilha do painel e coloque-a onde precisa estar.
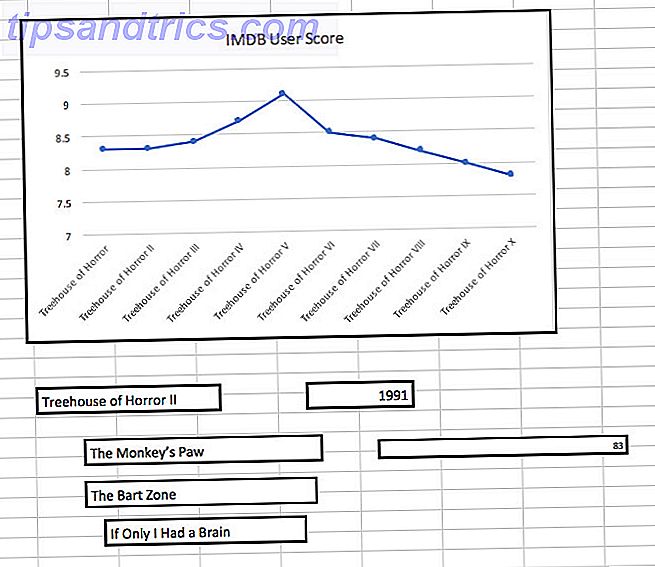
Novamente, não há grande necessidade de fazer as coisas parecerem esteticamente agradáveis ainda. Estamos nos concentrando no esqueleto do nosso painel por enquanto. Volte para a planilha que contém os dados e altere o número manualmente, para ver se os valores no painel mudam.
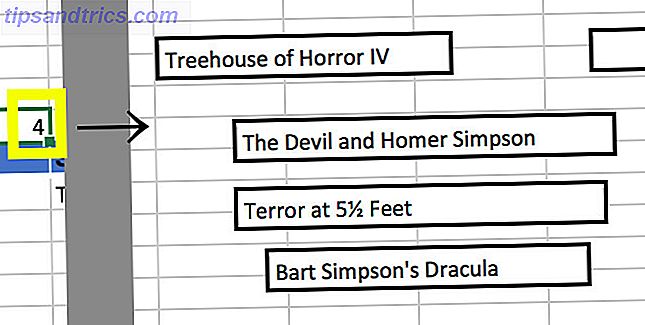
Minha planilha funciona muito bem, então vou passar a adicionar o menu suspenso.
Vá até a guia Developer e escolha a caixa de combinação .
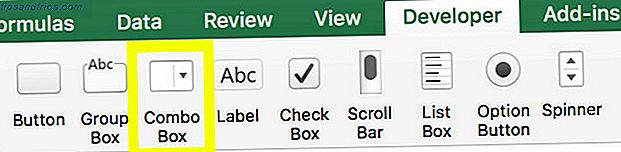
Coloque-o onde quiser, depois clique com o botão direito e selecione Formatar controle .
Para o intervalo de entrada, digite o intervalo de células que você deseja desenhar e, para o link da célula, insira a célula à qual adicionamos um número. Em ambos os casos, lembre-se de adicionar uma referência à folha em que estão.
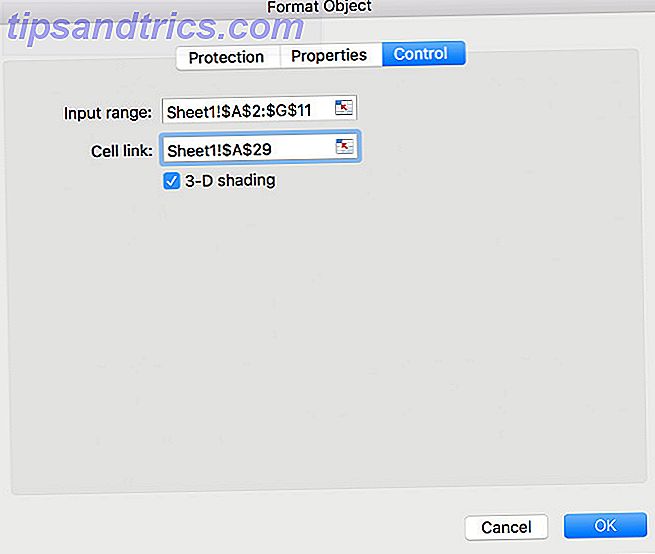
Seu menu suspenso deve agora funcionar como pretendido. Teste isso.
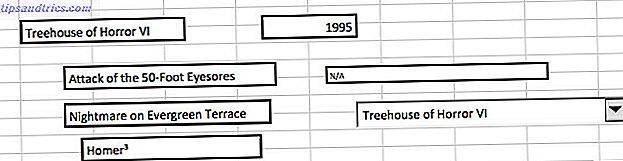
3. Adicionar um agendamento para suas tarefas do painel
Finalmente, vamos adicionar uma maneira simples de agendar tarefas. Completar minha casa na árvore do horror rever a tempo para o Halloween significa manter um cronograma rigoroso 5 maneiras de programar automaticamente o seu dia 5 maneiras de programar automaticamente o seu dia Será que todas as pequenas coisas atrapalham sua produtividade? Em vez de ficar exasperado com coisas que você não pode controlar, planeje com antecedência e programe automaticamente algumas das coisas que você pode controlar. Consulte Mais informação . Quero que meu painel me diga automaticamente qual episódio eu preciso visualizar em um determinado dia.
Para implementar isso, vamos para a planilha que contém nossos dados e adicionar uma nova coluna à esquerda do documento.
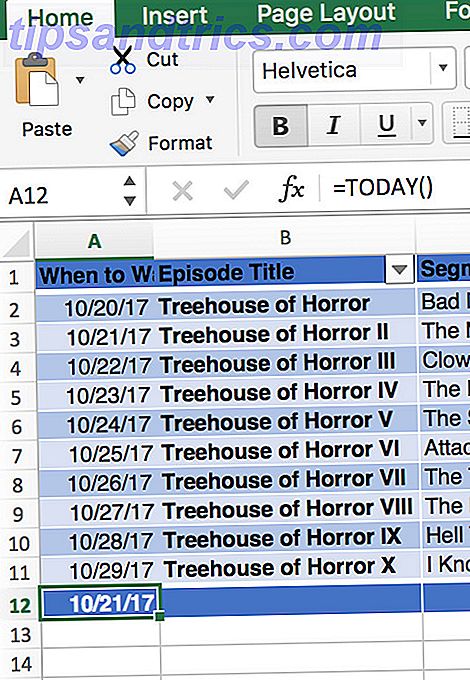
Eu adicionei a data que pretendo assistir a cada episódio. Em outro contexto, você pode adicionar o prazo final para uma tarefa específica. As melhores ferramentas de gerenciamento de tempos para ficar organizadas As ferramentas de gerenciamento de tempo mostradas aqui ajudarão você a aproveitar ao máximo seus dias. Adequado para qualquer negócio ou situação pessoal. Esta é a hora de organizar sua vida! Consulte Mais informação . Na parte inferior da coluna, usei = TODAY () para produzir uma célula que sempre exibe a data atual.
Em seguida, inserirei a seguinte fórmula na célula diretamente à direita:
=VLOOKUP(A12, A2:B11, 2, FALSE) Você pode ver como isso fica abaixo.
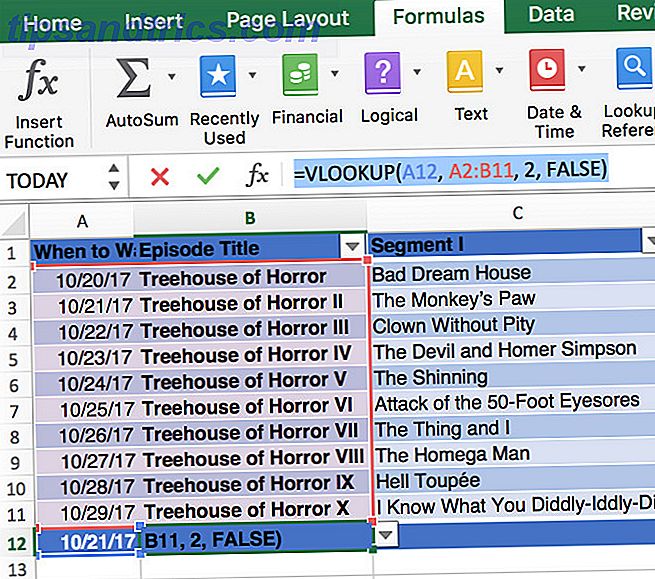
A primeira célula aponta para a data de hoje e, em seguida, o intervalo de células especifica onde VLOOKUP deve Pesquisar planilhas do Excel mais rápido: Substitua VLOOKUP com INDEX e MATCH Pesquise planilhas do Excel mais rápido: Substitua VLOOKUP com INDEX e MATCH Ainda usando VLOOKUP para procurar informações em sua planilha? Veja como o INDEX e MATCH podem fornecer uma solução melhor. Leia mais tente encontrar uma correspondência Pesquisa Planilhas do Excel mais rápido: Substitua o VLOOKUP com INDEX e MATCH Pesquise planilhas do Excel mais rápido: substitua o VLOOKUP com INDEX e MATCH Ainda usando o VLOOKUP para pesquisar informações em sua planilha? Veja como o INDEX e MATCH podem fornecer uma solução melhor. Consulte Mais informação .
O número 2 determina que o resultado deve ser retirado da segunda coluna, e FALSE confirma que estamos procurando apenas uma correspondência exata.
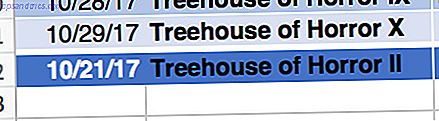
Isso funciona muito bem, então vamos preencher o restante da linha com a fórmula e usar a ferramenta Câmera novamente para adicionar essas informações ao painel.
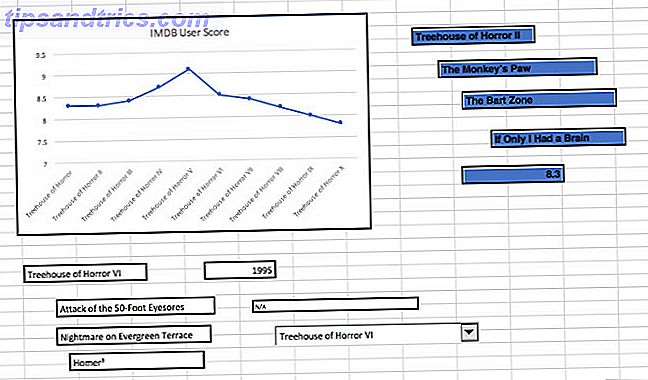
Agora temos uma quantidade considerável de informações para exibir em nosso painel. É hora de começar a ajustar o design.
Design do painel
Este estágio de criação de painéis é tudo sobre como fazer suas próprias escolhas estéticas Como alterar a aparência e a sensação de sua área de trabalho do Windows 10 Como alterar a aparência da área de trabalho do Windows 10 Você acabou de atualizar para o Windows 10 e está se perguntando como pode personalizar e personalizá-lo. Ajudamos você a transformar sua área de trabalho em uma experiência virtual do Windows, um passo de cada vez. Consulte Mais informação . No entanto, é importante lembrar que nosso produto acabado é destinado a oferecer informações rapidamente, para que fontes grandes e cores contrastantes sejam sempre uma boa ideia.
Minha primeira escolha foi para a guia Layout de página e desmarcar a caixa marcada como Imprimir em linhas de grade . Todas as nossas informações estão vindo de outra planilha, então a grade não é particularmente útil. Eu também usei o menu Formatar Células para alterar a cor do plano de fundo para uma tonalidade de amarelo semelhante a Simpons .
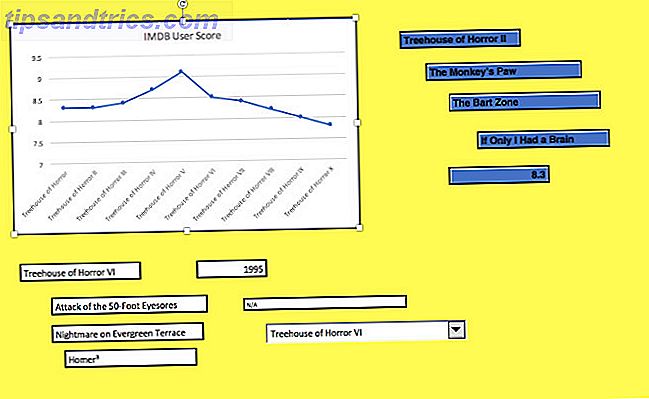
Isso não parece particularmente esteticamente agradável ainda, mas ainda estamos muito adiantados no processo! Em seguida, vá para a folha de dados para que possamos ajustar as células que estão sendo servidas no nosso painel. Vamos mudar as cores e as fontes para lá, antes de voltar para a planilha do painel para lidar com o layout.
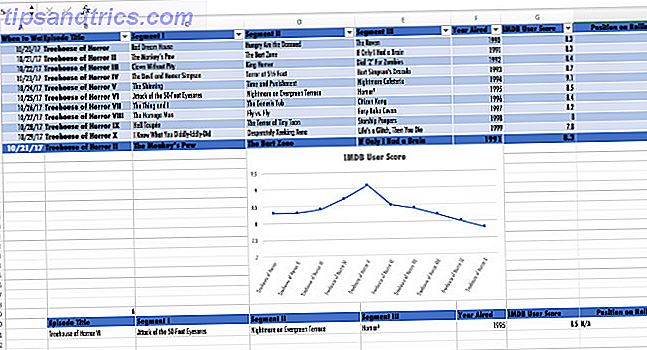
Meu primeiro passo é mudar todo o texto para uma versão condensada do Futura, um tipo comumente usado pelo programa.
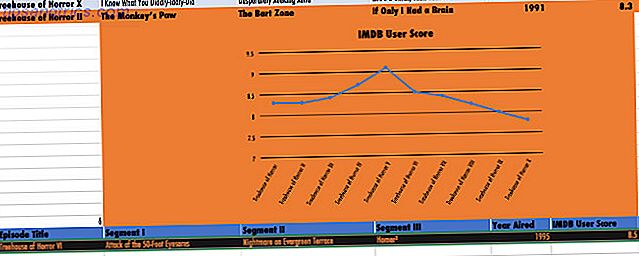
Em seguida, apresentei um esquema de cores preto e laranja com tema de Halloween que contrastaria bem com o plano de fundo amarelo.
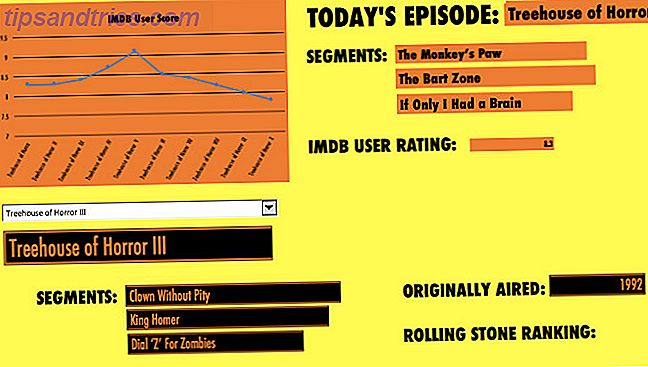
Neste ponto, decidi retornar à folha de dados para ajustar algumas células. Os que continham um número ou um ano pareciam um pouco grandes demais para os dados em questão.
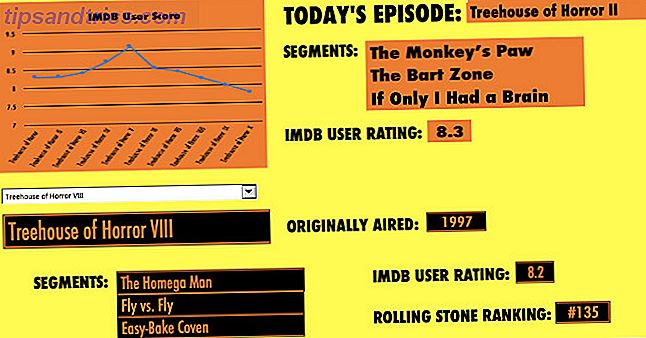
Este é o nosso painel acabado. A seção do canto superior direito será atualizada com base na data atual, e a seção inferior será alterada dependendo da seleção suspensa. É claro, é conciso e oferece uma boa quantidade de informações sem ser arrogante.
Tente o seu próprio Take
O painel que eu coloquei acima é projetado especificamente para uma finalidade específica. No entanto, as mesmas técnicas têm uma ampla variedade de diferentes aplicações.
Por exemplo, entender como usar a função HOJE em conjunto com outras fórmulas pode ser usado para várias finalidades de agendamento de tarefas. Da mesma forma, a ferramenta Camera é tão flexível quanto possível.
A chave é estabelecer o que seu painel precisa fazer e determinar como o Excel pode facilitar isso. 10 Você pode ter esquecido 10 Timesavers fáceis de usar no Excel Você pode ter esquecido Essas dez dicas certamente minimizarão seu tempo executando tarefas domésticas do Excel e impulsionando o seu desempenho. produtividade da planilha. Consulte Mais informação . É um software muito poderoso. A chave é saber qual funcionalidade faz o quê.
Você tem uma dica para produzir painéis do Excel? Você precisa de uma mão com um problema particular? Participe da conversa na seção de comentários abaixo.


![Aplicativo Gratuito da Bíblia Sagrada baixado para mais de 50 milhões de dispositivos móveis [Atualizações]](https://www.tipsandtrics.com/img/android/885/free-holy-bible-app-downloaded-over-50-million-mobile-devices.jpg)
