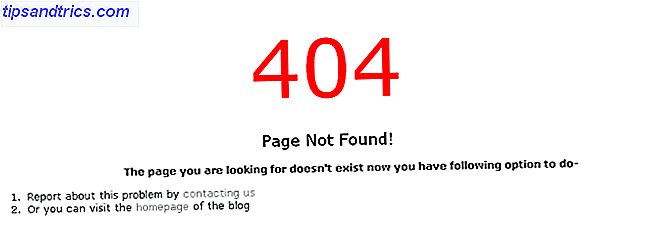Alguma coisa está interferindo no padrão de sono do seu PC? Essas soluções são mais eficazes do que contar carneiros.
O modo de suspensão é uma ótima maneira de manter seu PC pronto para ser usado sem aviso prévio sem desperdiçar energia. Se ele parar de funcionar, pode ser um problema difícil de diagnosticar.
Como muitos problemas comuns do Windows, a melhor maneira de lidar com essa situação é tentar uma variedade de soluções diferentes. Trabalhe o seu caminho através desta lista, e esperamos que você seja capaz de dar ao seu computador uma boa noite de sono.
Verifique as configurações do modo de suspensão
Antes de começar a consertar o modo de espera, vale a pena verificar se todas as configurações estão corretas. Se você está trabalhando em um computador compartilhado ou em um computador que não pertence a você, há uma chance de outra pessoa ter feito uma alteração que você não conhece.
Para acessar essas configurações, vá para Opções de energia no Painel de controle e clique em Escolher quando desligar o monitor .
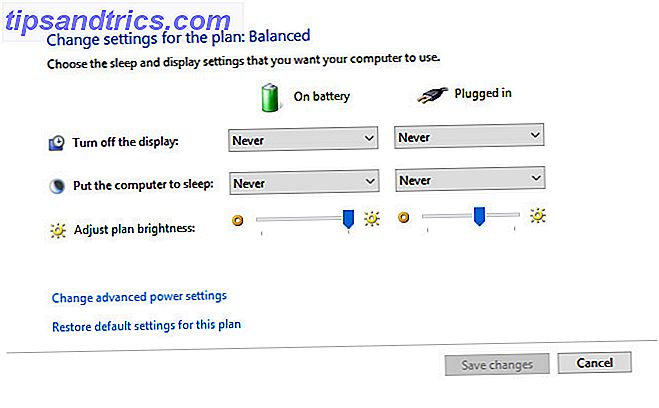
Confirme se as listas suspensas Colocar o computador em repouso: estão configuradas corretamente. Se o seu PC vai dormir cedo demais, ou demorando muito para dormir, esse deve ser seu primeiro ponto de parada.
Seu PC não vai dormir
O modo de suspensão pode evitar que o seu monitor seja queimado e impedir que o seu notebook perca a vida útil da bateria. Como resultado, um PC que não pode entrar no modo de suspensão pode causar grandes problemas por um motivo ou outro. Aqui estão algumas maneiras de forçar seu sistema a descansar um pouco.
Verifique seus drivers
Comece por verificar se os seus drivers Como encontrar e substituir drivers desatualizados do Windows Como encontrar e substituir drivers desatualizados do Windows Os drivers podem estar desatualizados e precisam ser atualizados, mas como você deve saber? Primeiro, não conserte se não estiver quebrado! Se os drivers precisarem de atualização, aqui estão suas opções. Leia mais estão atualizados. Os mais importantes para verificar em relação aos problemas do modo de suspensão são drivers de chipset, drivers de rede e drivers de BIOS. Também é uma boa ideia garantir que você esteja executando a versão mais recente do Windows 10.
Verificar pedidos de energia
O software instalado no seu computador pode interferir no modo de suspensão enviando solicitações de energia que mantêm o sistema ativo. Para ver um registro de todas as solicitações de energia, precisamos abrir um prompt de comando elevado. Faça isso clicando com o botão direito do mouse no botão Iniciar e selecionando Prompt de comando (Admin) .
Digite o seguinte comando na janela resultante:
powercfg -requests Isso apresentará uma lista de todas as solicitações de energia ativas. Todas as categorias devem, teoricamente, estar vazias. Se não estiverem, anote o que está solicitando a solicitação de energia. Esta pode ser a razão pela qual o seu PC não está entrando no modo de suspensão.
Se o seu PC estiver acordando inesperadamente, você pode usar o seguinte comando para ver o que o despertou mais recentemente:
powercfg -lastwake Executar utilitários incorporados
Uma das melhores coisas sobre o uso do Windows é a quantidade de suporte disponível. O Windows 10 é equipado com muitos utilitários de solução de problemas específicos ao contexto 13 Ferramentas de solução de problemas para correção do Windows 10 13 Ferramentas de solução de problemas para correção do Windows 10 Para cada problema do Windows, há uma ferramenta que pode ser usada para solucioná-lo. Encontre o seu problema nesta lista e escolha uma das 13 ferramentas de resolução de problemas e reparação para o Windows 10. Leia mais e elas podem ajudar a acabar com os problemas do seu modo de suspensão.
Abra o painel de controle e vá para a seção de solução de problemas . Selecione Ver tudo para acessar uma lista de todos os diferentes solucionadores de problemas instalados no seu dispositivo.

Neste caso, você está procurando os utilitários rotulados Power and System Maintenance . Execute os dois e veja se o modo de suspensão começa a funcionar.
Reinicie o seu PC no modo de segurança
Os problemas do modo de suspensão geralmente são causados por uma complicação durante o processo de inicialização. Para verificar se esse é o caso, reinicie o PC no Windows 10 Modo de segurança Como inicializar no Windows 10 Modo de segurança Como inicializar no Windows 10 Modo de segurança O Modo de segurança é um recurso de solução de problemas interno que permite corrigir problemas na raiz, sem aplicações não essenciais que interferem. Você pode acessar o Modo de segurança de várias maneiras, mesmo que o Windows 10 não inicialize mais. Leia mais e veja se ele pode ir dormir. Se puder, você precisará executar uma inicialização limpa para ver o que está em falta.
Para executar uma inicialização limpa no Windows 10, abra o aplicativo Configuração do sistema . Vá para a guia Serviços, marque a caixa Ocultar todos os serviços da Microsoft e clique em Desativar tudo . Isso garantirá que somente os serviços essenciais sejam executados.

Em seguida, vá para a guia Inicialização e clique em Abrir Gerenciador de Tarefas . Desative todos os itens atualmente definidos para serem iniciados na inicialização. Finalmente, feche o Gerenciador de Tarefas, clique em OK na janela Configuração do Sistema e reinicie o sistema. Se ele for capaz de adormecer quando for reinicializado, use tentativa e erro para determinar qual serviço ou item de inicialização específico Como gerenciar programas de inicialização do Windows com o Autoruns Como gerenciar programas de inicialização do Windows com o Autoruns Todos os usuários avançados lidaram com a inicialização do Windows em um ponto ou outro. Mostramos a você como acelerar seu tempo de inicialização, manualmente ou com o Autoruns, uma ferramenta da Microsoft. Leia mais estava causando o problema.
Seu PC vai dormir sem permissão
Um sistema que vai dormir muitas vezes pode ser ainda mais irritante do que um PC que mostra sinais de insônia. Se o computador entrar no modo de suspensão sem a sua permissão, você corre o risco de ser interrompido no meio de uma tarefa. Felizmente, esse problema normalmente pode ser corrigido facilmente, se você souber quais configurações devem ser ajustadas.
Restaurar Padrões do Sistema
A maneira mais direta de impedir que o seu computador entre em suspensão aleatoriamente é restaurar suas configurações de energia padrão. Para fazer isso, abra a seção Energia e suspensão do aplicativo Configurações e clique em Configurações adicionais de energia .

A partir daqui, selecione Escolher quando desligar o monitor .

Selecione Restaurar configurações padrão para este plano . Se isso não funcionar ou a opção não estiver disponível, clique em Alterar configurações avançadas de energia .

Clique em Restaurar Padrões do Plano . Se isso não funcionar ou a opção não estiver disponível, use o menu suspenso para selecionar um plano diferente e tente novamente.

Isso deve corrigir qualquer problema com seu plano de energia, deixando-o livre para ajustar suas configurações sem afetar o modo de suspensão Como desligar ou adormecer o Windows 10 Com um atalho de teclado Como desligar ou suspender o Windows 10 Com um atalho de teclado dormir um computador com Windows 10 não é com um mouse - é com o teclado! Consulte Mais informação .
Ajustar configurações avançadas
Se o método acima não resolver seu problema, talvez você precise ajustar suas configurações de sono individualmente. Abra o Painel de Controle e navegue até Opções de Energia, depois clique em Escolher quando desligar o monitor . Em seguida, clique em Alterar configurações avançadas de energia .
Agora percorra a lista até encontrar Sleep e use o botão de sinal de mais para expandir essa seção.

Ajuste todas estas opções para as suas especificações. Cabe a você se você quer que seu computador durma depois de um certo tempo ou nunca entre no modo de suspensão. Depois, clique em Aplicar e saia do menu.
Remova a bateria
Se tudo mais falhar e você estiver trabalhando com um laptop, sua bateria pode ser a culpada. Remova-o do seu sistema e aguarde alguns segundos e, em seguida, insira-o novamente.
Dorma bem
Agora você sabe como solucionar configurações do modo de suspensão e lidar com um PC que não vai dormir, assim como consertar um PC que vai dormir aleatoriamente. Você deve usar o modo de espera ou estaria melhor com o modo de hibernação Sleep vs. Hibernate Mode: Qual modo de economia de energia você deve usar? Modo de suspensão versus modo de hibernação: qual modo de economia de energia você deve usar? O que exatamente o modo Sleep faz? Como é diferente do modo de hibernação, que é uma opção extra em computadores Windows? Qual você deve escolher, e há desvantagens em usá-las? Consulte Mais informação ? Se nenhum dos itens acima resolver seus problemas, talvez seja o último recurso.
Você conhece outra maneira de resolver problemas do modo de suspensão? Existe uma nova correção que não é mencionada aqui? Participe da conversa na seção de comentários abaixo!
Crédito de imagem: goodluz, vectorisland via Shutterstock